Руководство администратора сервера
Сервер RuDesktop
Архитектура
Клиент
Клиент - это приложение с пользовательским интерфейсом, устанавливаемая в систему как служба или запускаемая без установки. Клиент подключается к серверу по протоколу WebSocket. Сервер передает и получает данные по этому каналу.
По умолчанию
443порт.
При запуске сеанса управления, делается попытка подключения в LAN далее Hole punching и далее сервер.
По умолчанию
1.rz.rudesktop.ru:443.
В случае прямого подключения:
Используется TCP порт
21115.
Функция поиска клиентов в локальной сети:
Используется UDP порт
21116.
Для установки требуются права администратора:
Локального.
Доменного.
Клиент поддерживает ОС:
Windows 7 SP1 и выше
MacOS Mojave 10.4 и выше
Android 6.0 и ранее доступен только просмотр, без управления
Android 7.0 и старше полный функционал
Linux:
Ubuntu 16.04 и выше
Debian 10 и выше
Astra 1.6 и выше
RedOS
Alt
Роса
Пакеты форматов:
msi,exe,deb,rpm,dmg,apk.
Сервер
Сервер предназначен для обеспечения удаленных подключений к рабочим столам, управления политиками, задачами и правами доступа. Для управления сервером используется веб интерфейс.
По умолчанию, используется локальный IP-адрес сервера и 443 порт
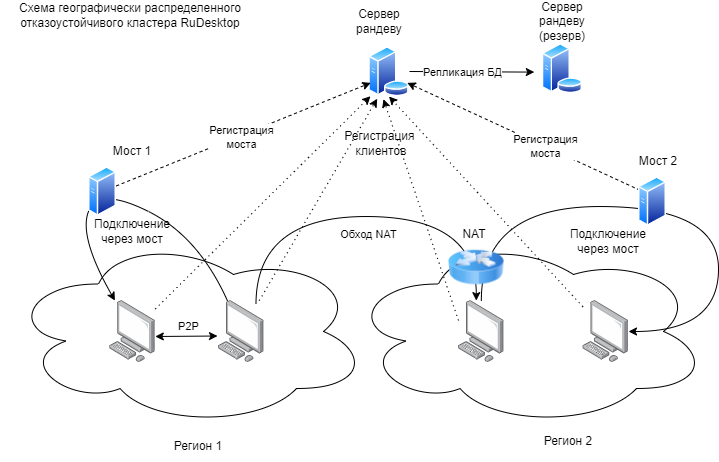
Для любого маршрута по умолчанию используется
443порт, кроме P2P соединений
Стек:
СУБД PostgreSQL
WebServer Nginx
Ansible
Rust
Python
YAML
Шифрование TLS
Сервер поддерживает ОС:
Linux:
Ubuntu 18.04
Ubuntu 20.04
Debian 10
Debian 11
Astra 1.7.0
Astra 1.7.3
Системные требования
Системные требования для использования сервера:
Минимальные требования:
Оперативная память - 2 Гб
Физическая память - 20 Гб
Процессор - 1 ядро
Канал - 1 Мбит на одно подключение
Пример конфигурации
Конфигурация для управления 10 000 устройств и 100 одновременных подключений:
Рекомендованные требования:
Оперативная память - 8 Гб
Физическая память - 100 Гб
Процессор - 4 ядра
Канал - 100 Мбит
Установка и настройка
Установка для Ubuntu 20.04 и Debian 11
Добавьте наш публичный ключ в ОС:
wget -qO - http://rudesktop.ru/repos/stable2.6/rudesktop.gpg | sudo apt-key add -
Подключите наш репозиторий:
echo "deb https://rudesktop.ru/repos/stable2.6 stable2.6 non-free" | sudo tee /etc/apt/sources.list.d/rudesktop.list
Обновите пакеты:
sudo apt-get update -y && sudo apt upgrade -y
Запустите установку RuDesktop сервера:
sudo apt-get install rudesktop-server
Во время установки:
Do you want to continue? [Y/n]
YPlease enter server domain name:
Укажите адрес сервера. По умолчанию ставится локальный IP-адрес устройства, возможно использовать доменное имя.
При успешном завершении установки вы увидите в консоли:
Install server
Enable web socket ... OK
Enable web service ... OK
Enable relay ... OK
Enable executor ... OK
Stopping services
Stopping nginx ... OK
Stopping web socket ... OK
Stopping web service ... OK
Stopping relay ... OK
Stopping executor ... OK
Stopping pxe ... OK
Stopping smbd ... OK
Starting services
Start web socket ... OK
Start web service ... OK
Start relay ... OK
Start executor ... OK
Start smbd ... OK
Start nginx ... OK
Set local connect to [IP-адрес:порт] ... OK
Создайте суперпользователя:
rude createsuperuser
Готово!
Установка для Astra
Добавьте наш публичный ключ в ОС:
wget -qO - http://rudesktop.ru/repos/stable2.6/rudesktop.gpg | sudo apt-key add -
Подключите наш репозиторий:
echo "deb https://rudesktop.ru/repos/stable2.6 stable2.6 non-free" | sudo tee /etc/apt/sources.list.d/rudesktop.list
Подключите репозиторий Astra:
sudo echo "deb https://dl.astralinux.ru/astra/frozen/2.12_x86-64/2.12.44/repository stable main contrib non-free" >> /etc/apt/sources.list
Обновите пакеты:
sudo apt-get update -y && sudo apt upgrade -y
Запустите установку RuDesktop сервера:
sudo apt-get install rudesktop-server-astra
Во время установки:
Do you want to continue? [Y/n]
YPlease enter server domain name:
Укажите адрес сервера. По умолчанию ставится локальный IP-адрес устройства, возможно использовать доменное имя.
При успешном завершении установки вы увидите в консоли:
Install server
Enable web socket ... OK
Enable web service ... OK
Enable relay ... OK
Enable executor ... OK
Stopping services
Stopping nginx ... OK
Stopping web socket ... OK
Stopping web service ... OK
Stopping relay ... OK
Stopping executor ... OK
Stopping pxe ... OK
Stopping smbd ... OK
Starting services
Start web socket ... OK
Start web service ... OK
Start relay ... OK
Start executor ... OK
Start smbd ... OK
Start nginx ... OK
Set local connect to [IP-адрес:порт] ... OK
Создайте суперпользователя:
rude createsuperuser
Готово!
Расширенные настройки
Обновление на 2.5.101 и позднее
Начиная с версии 2.5.101 по умолчанию отключена смена IP при конфликте имен
Перед обновлением до указанной версии необходимо указать в файле по пути /etc/default/rudesktop в переменную RELAY_ARGS значение --conflict
RELAY_ARGS='--conflict'
Смена стандартного порта
Для смены стандартного 443 порта сервера вам необходимо открыть для редактирования файл по пути /etc/nginx/sites-enabled/rudesktop командой:
sudo mcedit /etc/nginx/sites-enabled/rudesktop
И заменить значение 443 в строке listen на удобное вам
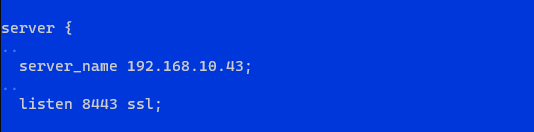
После чего перезагрузите сервер командой:
rude restart
Ограничение доступности порта для веб
Для закрытия внешнего доступа к веб интерфейсу вам необходимо открыть для редактирования файл по пути /etc/nginx/sites-enabled/rudesktop командой:
sudo mcedit /etc/nginx/sites-enabled/rudesktop
Необходимо найти блок location / {
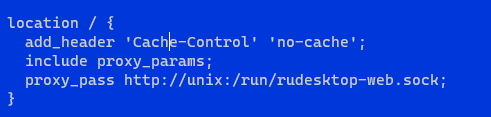
И отредактировать в соответствии с шаблоном:
location / { \\
include proxy_params; \\
proxy_pass http://[node_upstream]; \\ Вместо [node_upstream] укажите сокет, по умолчанию unix:/run/rudesktop-web.sock
allow [local_subnet]; \\ Вместо [local_subnet] укажите локальную подсеть
deny all; \\
}
Так же добавить блок location /api/ { перед блоком location / { по шаблону:
location /api/ { \\
proxy_pass http://[node_upstream]; \\ Вместо [node_upstream] укажите сокет, по умолчанию unix:/run/rudesktop-web.sock
allow all; \\
}
Должно получиться следующее:
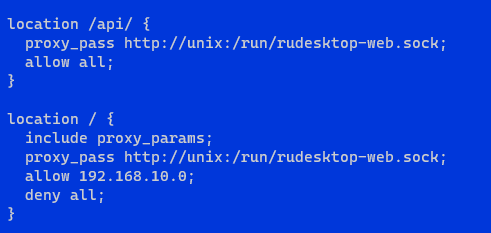
После чего перезагрузите сервер командой:
rude restart
Переключение на unix socket
Для переключения на unix socket, вам необходимо открыть для редактирования файл по пути /etc/nginx/sites-enabled/rudesktop командой:
sudo mcedit /etc/nginx/sites-enabled/rudesktop
Необходимо найти блок location /v1/ { и поменять proxy_pass:
location /v1/ {
proxy_pass http://unix:/tmp/rude.sock;
Далее открыть для редактирования файл по пути /etc/default/rudesktop командой:
sudo mcedit /etc/default/rudesktop
И изменить значение в RELAY_ARGS на следующее:
RELAY_ARGS='-C /etc/relay.cfg'
Далее открыть для редактирования файл по пути /etc/relay.cfg командой:
sudo mcedit /etc/relay.cfg
И добавить следующие строчки:
loglevel = "debug"
[[server]]
listen = "/tmp/rude.sock"
После чего перезапустить сервер:
rude restart
Разделение порта веб интерфейса и порта для клиентов
Для разделения портов для подключения клиентов и веб-интерфейса вам необходимо скопировать файл по пути /etc/nginx/sites-enabled/rudesktop командой:
sudo cp /etc/nginx/sites-available/rudesktop /etc/nginx/sites-available/rudesktop-client
Далее необходимо отредактировать скопированный файл.
Заменить значение 443 в строке listen на удобное вам (этот порт будет использоваться для подключения Клиентов к серверу):
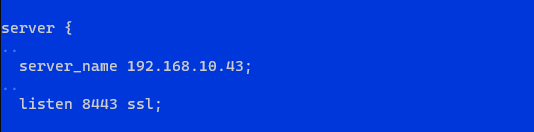
Так же нужно найти в нем блок location / {:
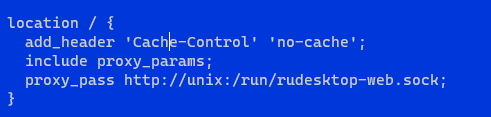
И изменить / на /api/:
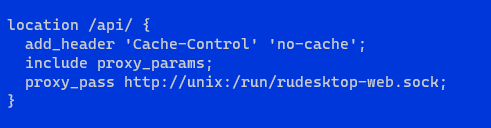 Также добавить блок
Также добавить блок location /media/ {:
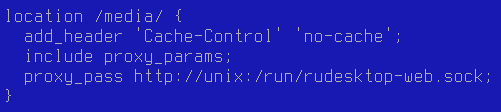
Осталось активировать данный конфиг и перезагрузить сервер:
sudo ln -s /etc/nginx/sites-available/rudesktop-client /etc/nginx/sites-enabled/rudesktop-client
Перезагрузите сервер командой:
rude restart
Мосты
Мосты — используется для распределения трафика подключений.
Пример использования:
У нас есть 2 филиала компании, один в г. Москва, другой в г. Новосибирск. Основной Сервер RuDesktop расположен в Москве. Необходимо подключаться сотрудникам в г. Новосибирск с меньшей задержкой.
Адрес основного сервера
msk.rude.ruСоздаем «Мост» в г. Новосибирск
nsk.rude.ruДля подробной информации о создании "Моста" обратитесь в техническую поддержку support@rudesktop.ruДобавляем его во вкладке «Мосты»
Получаем следующую схему при подключении сотрудников в пределах филиала
НСК_1, НСК_2 - сотрудник г. Новосибирск
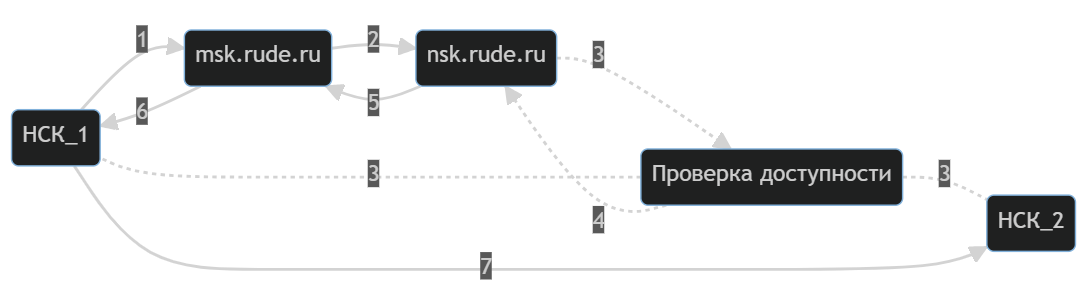
1. Обращение к основному серверу msk.rude.ru
2. msk.rude.ru проверяет наличие ближайшего моста к Клиенту
3. Мост nsk.rude.ru проверяет доступность НСК_1 и НСК_2
4. Оба Клиента доступны
5. Мост nsk.rude.ru отвечает основному серверу что оба Клиента доступны
6. Основной сервер передает Клиенту НСК_1 что подключение к НСК_2 будет производиться через мост nsk.rude.ru
7. Подключение к НСК_2 через мост nsk.rude.ru
2 IP-адреса на сервере
Для использования двух IP-адресов на сервере вам необходимо внести правки в файле /etc/default/rudesktop на устройстве, на котором установлен сервер:
Допишите в файл /etc/default/rudesktop
RELAY_ARGS='--usepublicip'
Далее необходимо выполнить команду:
rude reinstall [СЕРВЕР_1]:[ПОРТ_1] [СЕРВЕР_2]:[ПОРТ_2]
Логирование действий администратора в SysLog
Для интеграции со сторонними сервисами, например, SIEM - системами, требуется логировать события Rudesktop в syslog в формате CEF.
Пример настройки:
Раскомментируйте в
/etc/rsyslog.confстроки:
module(load="imtcp")
input(type="imtcp" port="514")
Добавьте в конце данного файла:
*.* @127.0.0.1
Перезапустите сервис rsyslogd:
sudo systemctl restart rsyslogd
Внесите в файл
/etc/rudesktop/settingsпараметры:
SYSLOG_HOST = 'localhost'
SYSLOG_PORT = 514
Перезагрузите сервер
rude restart
Готово!
Интеграция с LDAP (ActiveDirectory/FreeIPA)
Интеграция с LDAP доступна при использовании локального сервера «Удаленный доступ» или «Управление конфигурациями (UEM)»
Интеграция позволяет:
Использовать «Структуру»
Производить технологию единого входа (SSO)
Производить формирование динамических групп на основе LDAP групп
Распределять устройства\пользователей на основании LDAP групп
В качестве примера настройки SSO с LDAP будет использовано:
Active Directory
Windows Server 2012 R2
Пример интеграции:
Переходим на Windows Server
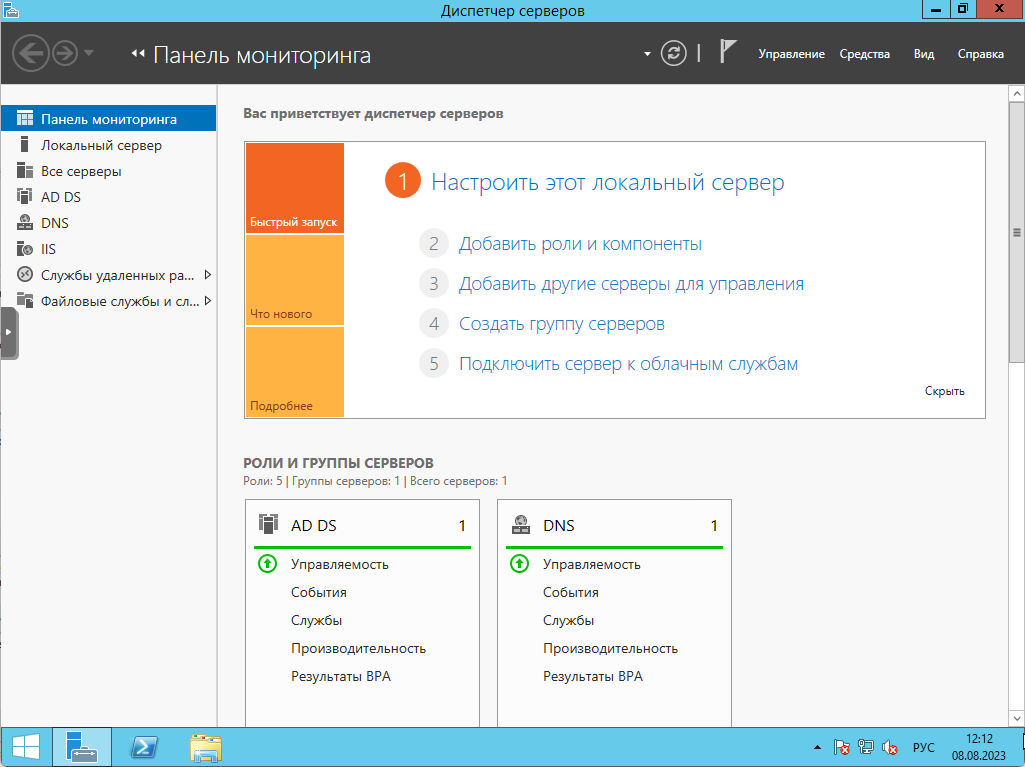
Переходим в «Средства» -> «Пользователи и компьютеры Active Directory»
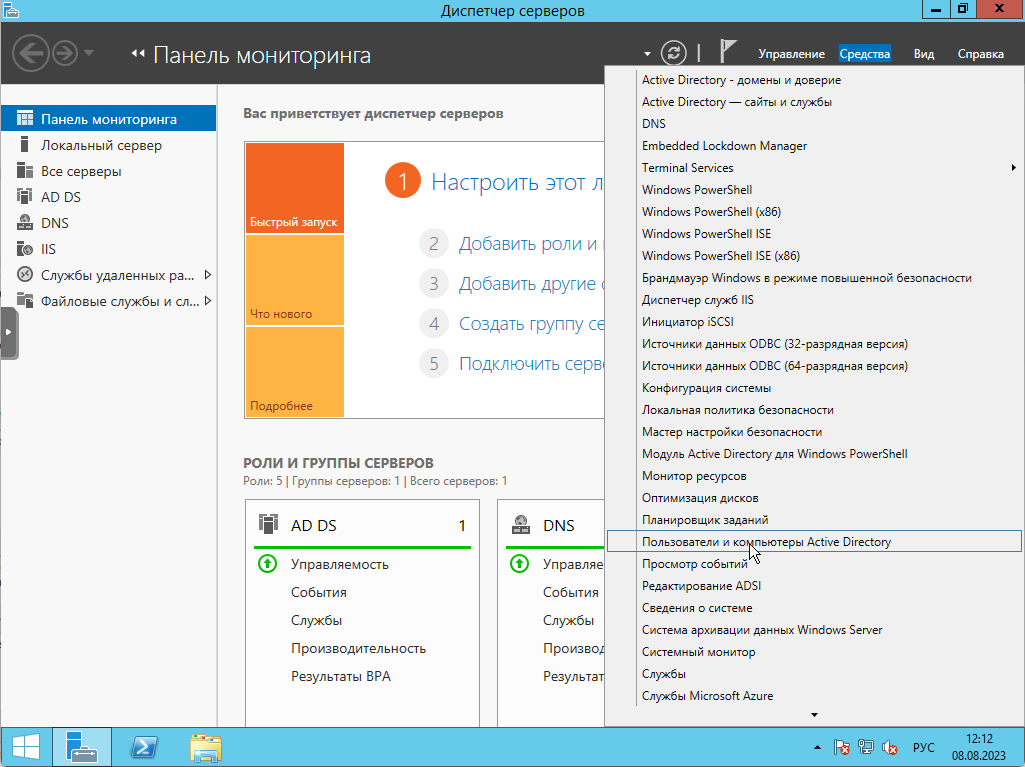
Переходим в «Пользователи и компьютеры домена» -> «Домен»
в примере, win2012.local-> «Users»Создаем группу и помещаем в нее пользователей, которые будут иметь возможность авторизации на сервере
в примере, user1 помещен в группу rudesktopTest
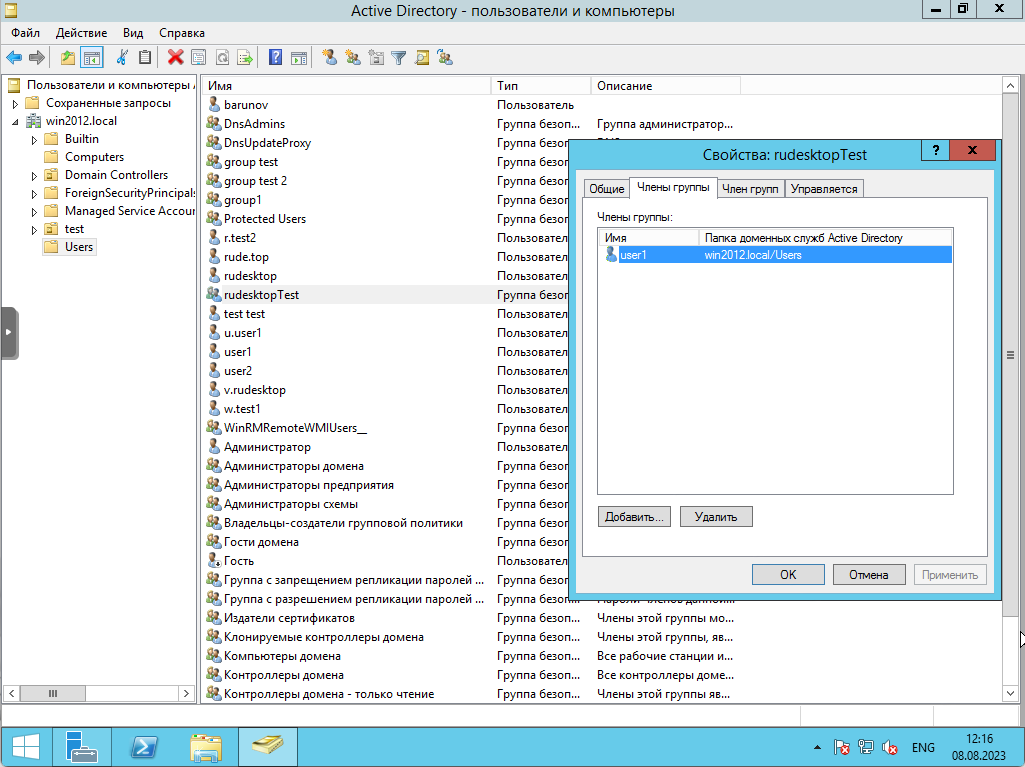
Подготовка Active Directory завершена. Переходим во вкладку «Домены» на сервере
Создаем «Домен» с настройками сервера Active Directory и сохраняем
В «Имя пользователя с правами на чтение» возможно указать полный DN пользователя в формате:
CN=user2,CN=Users,DC=win2012,DC=local
Если вы в «Имя пользователя с правами на чтение» указали CN пользователя, то в «Пути для поиска» необходимо указать полный путь до его расположения
Например, в «Имя пользователя с правами на чтение» вы указалиuser2
То в «Пути для поиска» необходимо указатьCN=Users,DC=win2012,DC=local
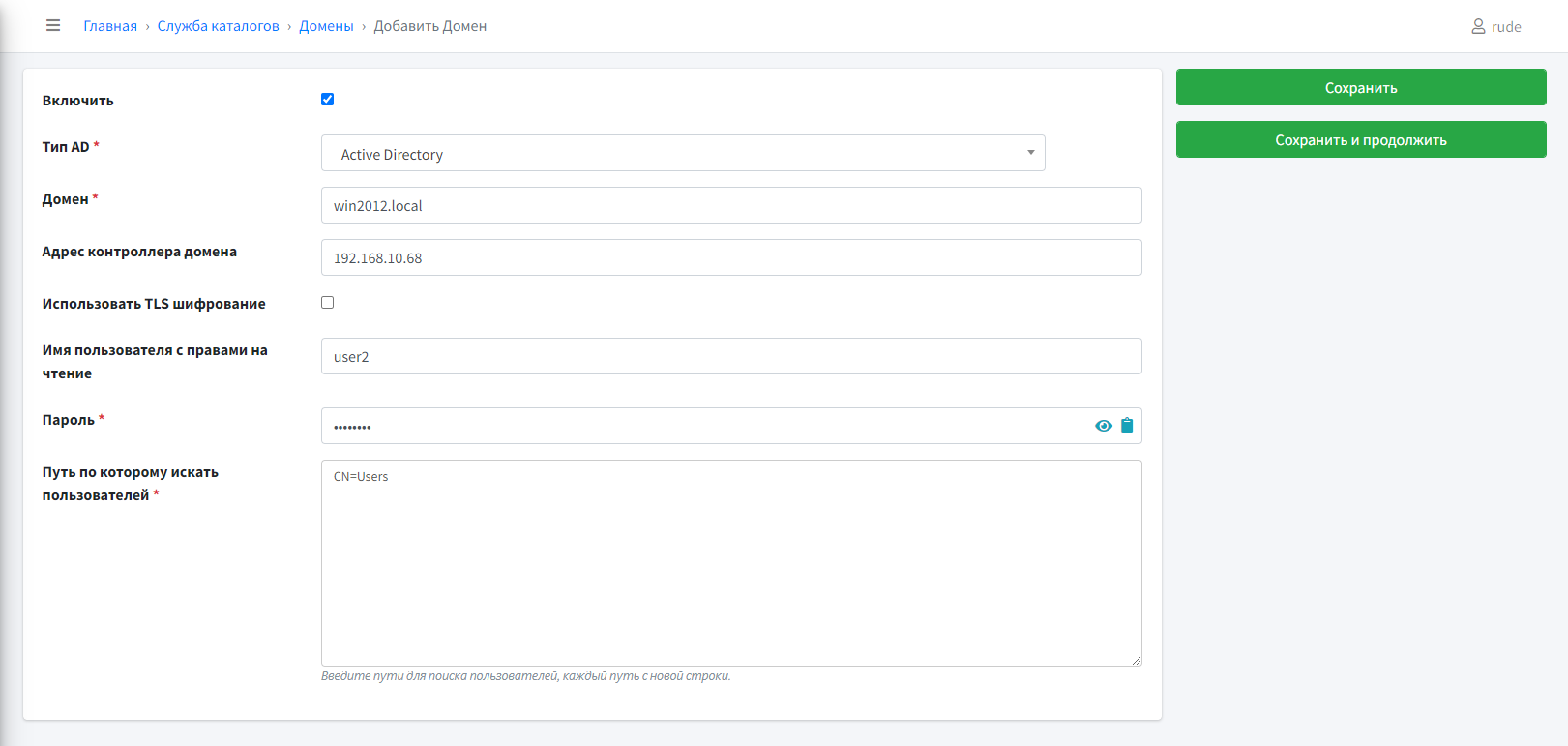
Переходим во вкладку «Группы»
Создаем «Группу» и в поле «Группа Active Directory» указываем группу, в которую мы положили пользователя user1
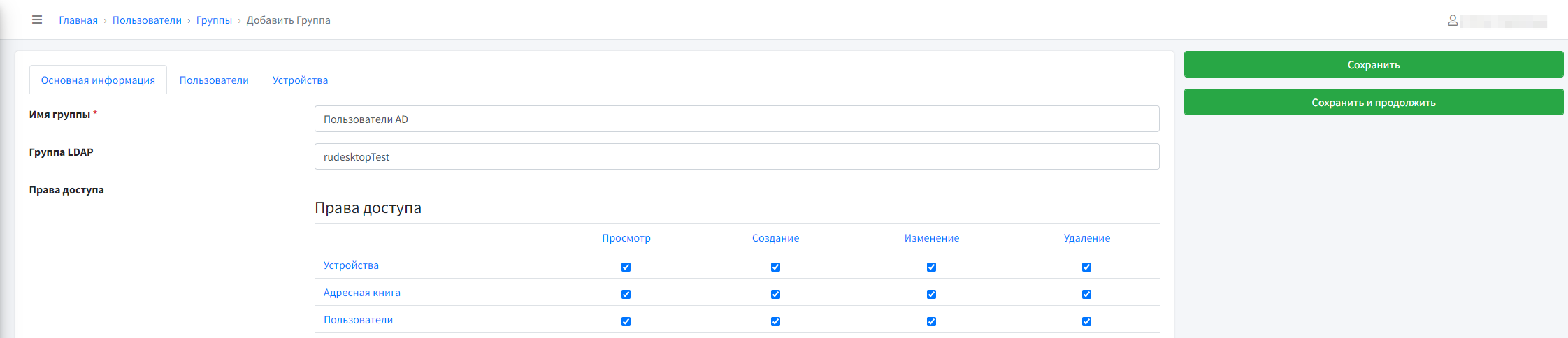
Сохраняем и готово!
При авторизации выберите необходимый домен
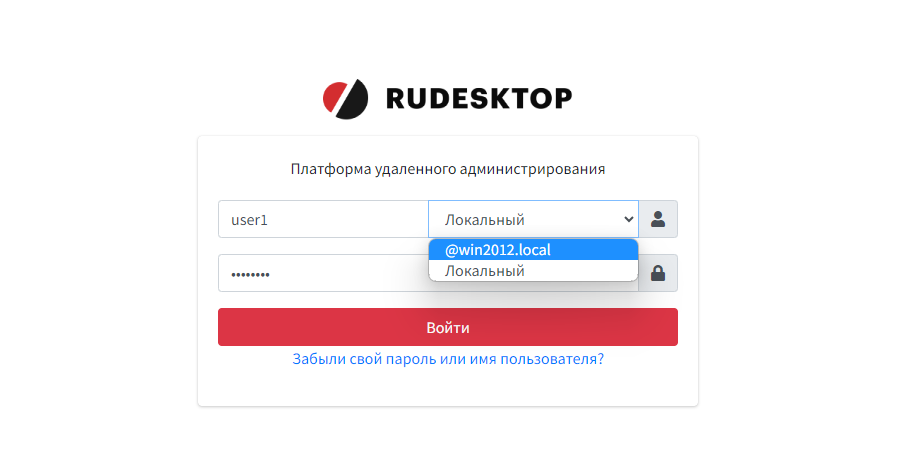
Пользователь попал в определенную нами группу
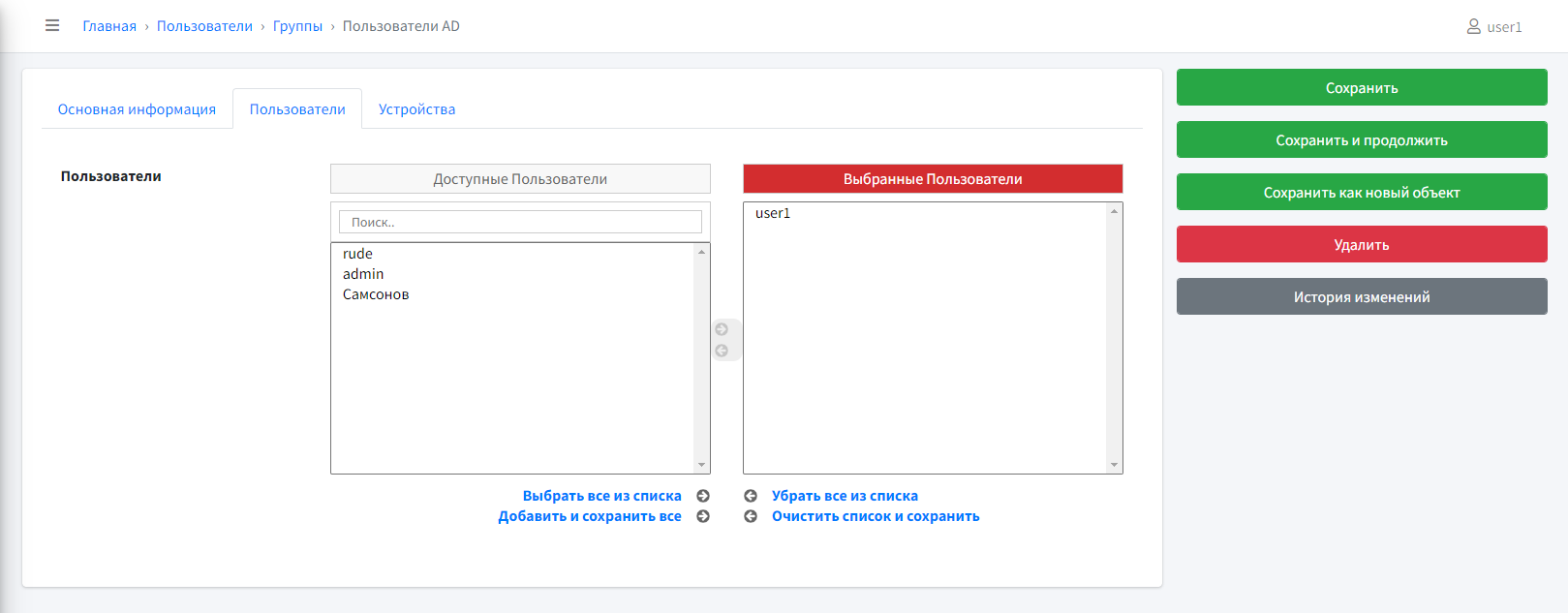
Интеграция с KeyCloak
Keycloak - это сервер аутентификации и авторизации с открытым исходным кодом, который обеспечивает безопасность и управление доступом для веб-приложений и сервисов.
Для интеграции вам необходимо:
Установить и настроить Keycloak сервер
Создать клиентское приложение в Keycloak, чтобы получить конфигурационные данные для аутентификации и авторизации
Настроить приложение для использования конфигурационных данных Keycloak
Пример интеграции:
Создание Realm на Keycloak:
Зайти в административную консоль Keycloak
Выбрать «Realm» в левом меню
Нажать кнопку «Add realm»
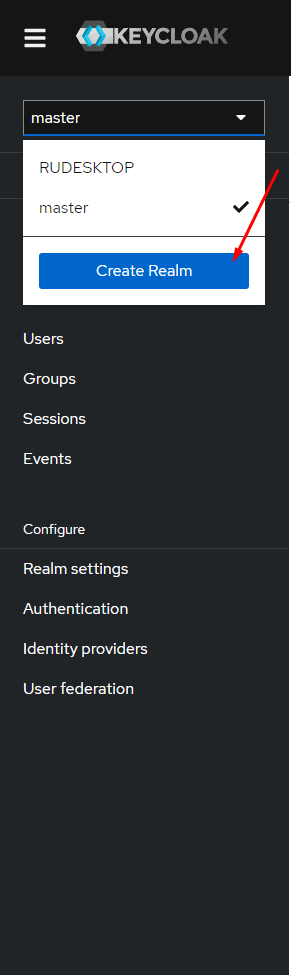
Ввести название и описание нового Realm
Нажать кнопку «Create»
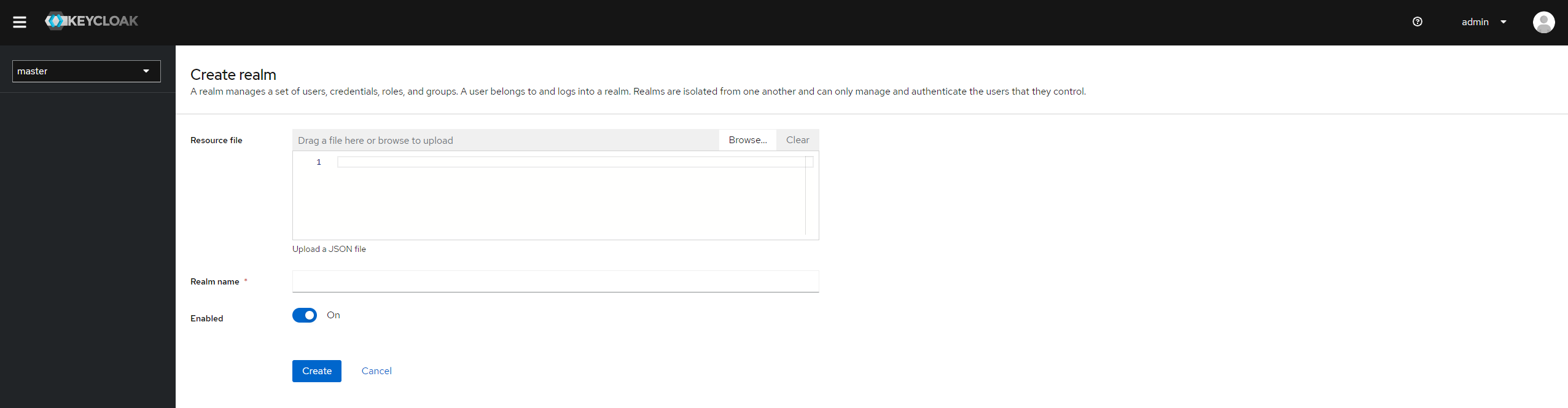
Создание Clients на Keycloak:
Войти в административный интерфейс Keycloak
Выбрать нужный Realm (область) в левом меню
Нажать на вкладку «Clients» (Клиенты)
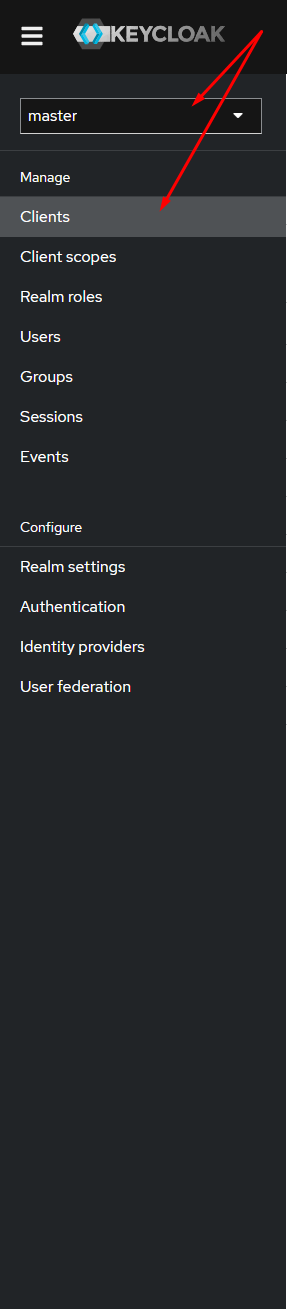
Нажать на кнопку «Create» (Создать)
Заполнить форму создания клиента: указать имя клиента, выбрать тип клиента (например, confidential или public), указать URL перенаправления и другие параметры
Заполняем поля Client type, Client ID, Name:
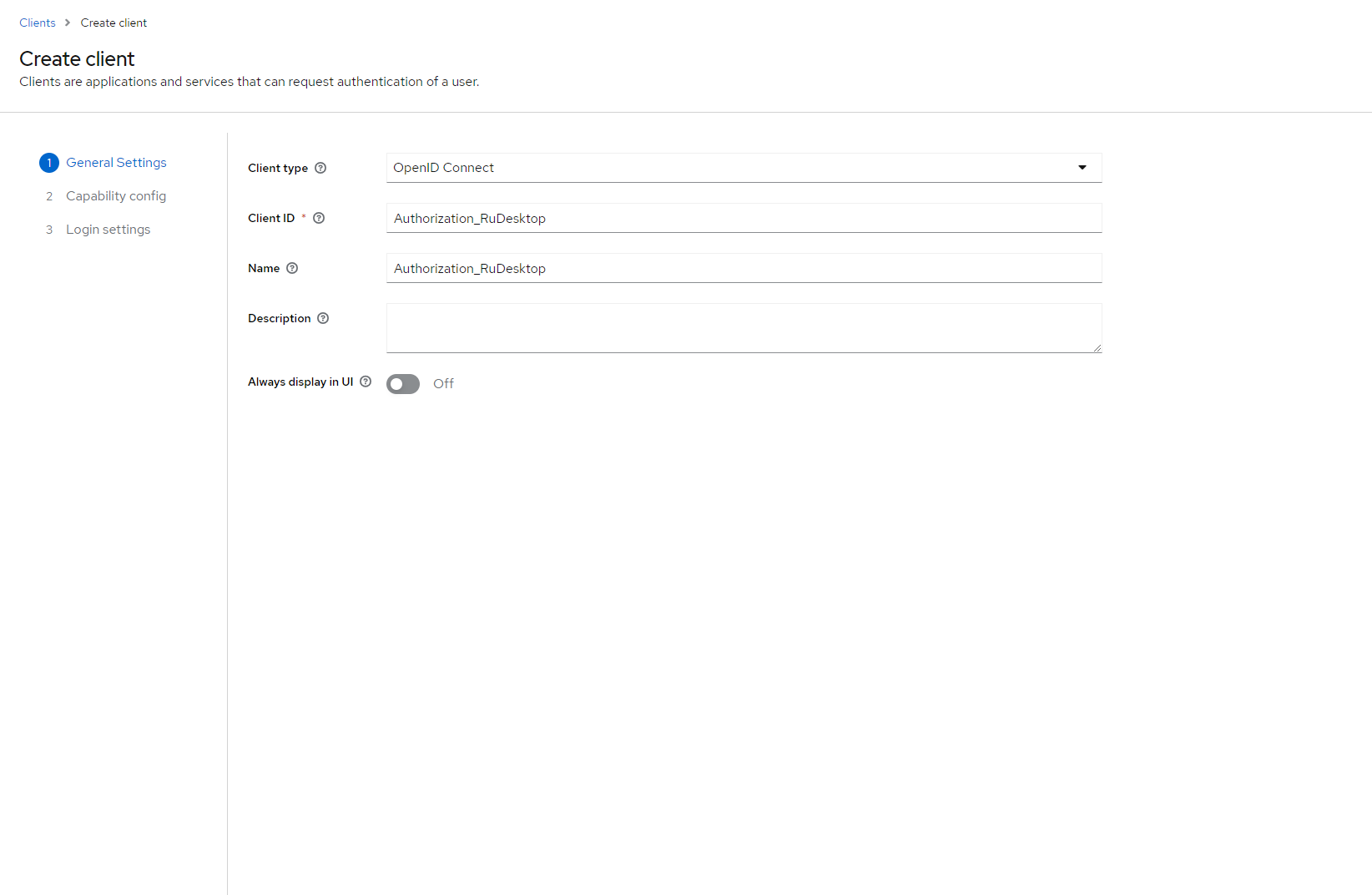
Поле Authorization, выставляем в статус «On»:
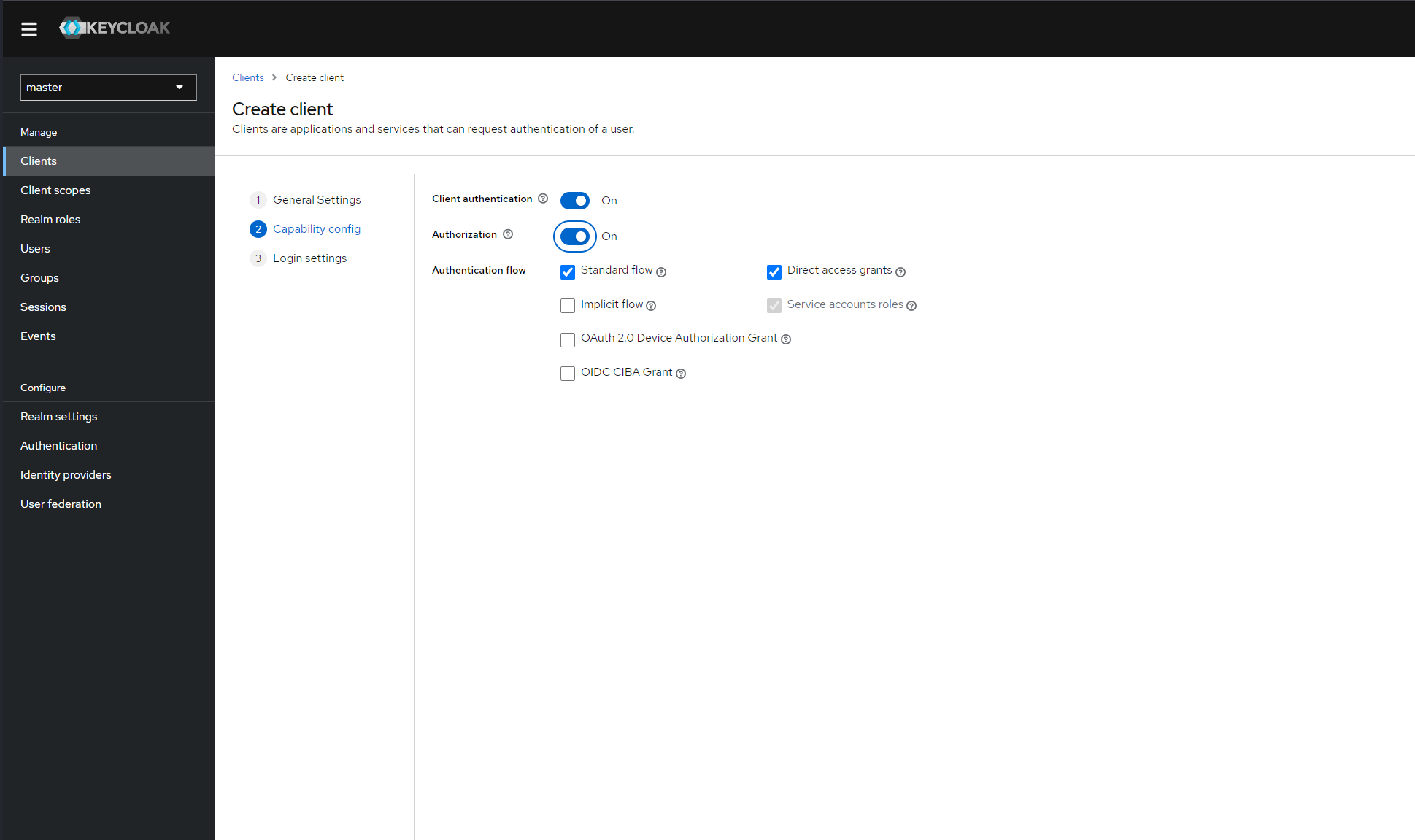
В полях Valid redirect URls и Valid post logout redirect URls указываем путь «/*»:
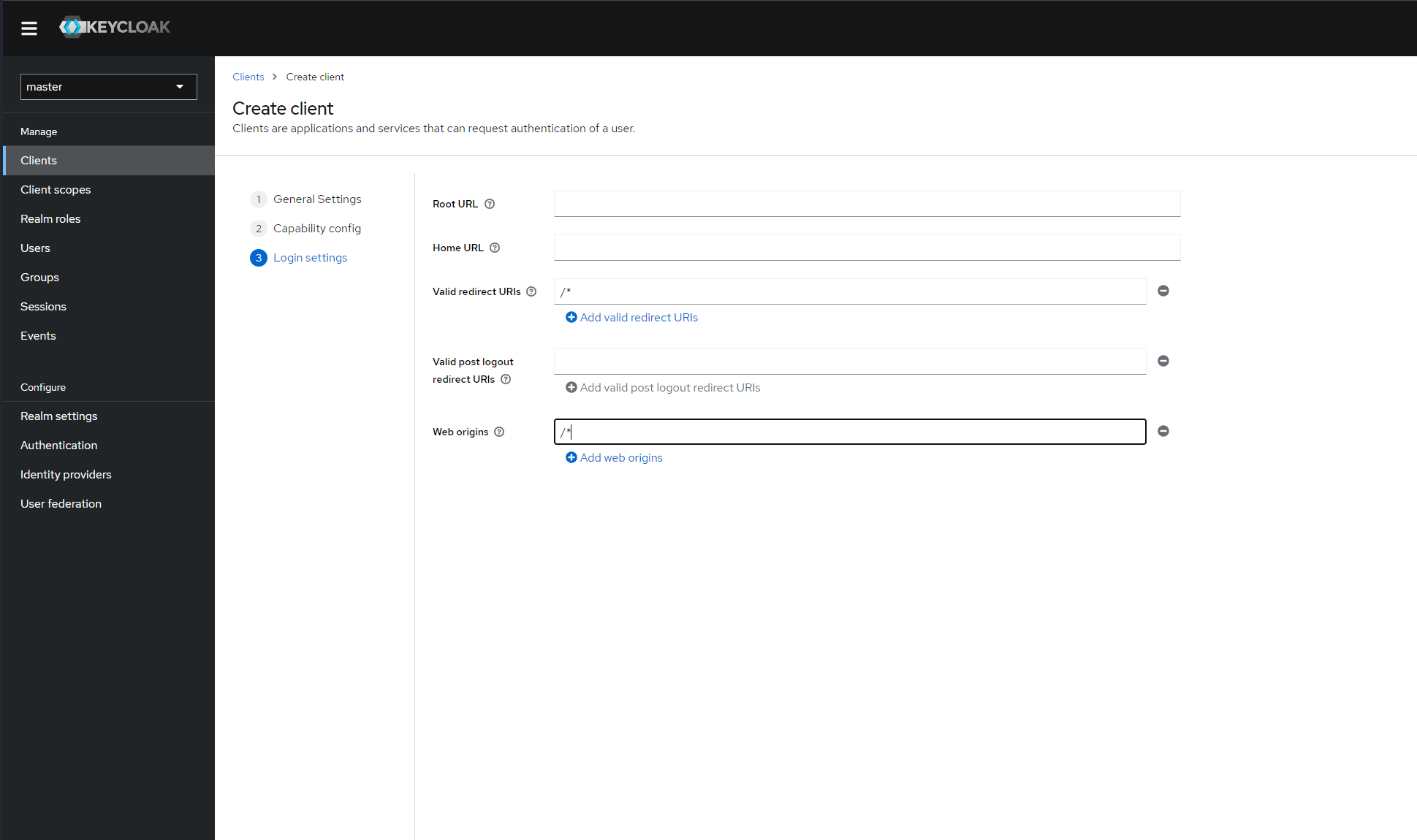
Добавляем необходимую роль клиенту:
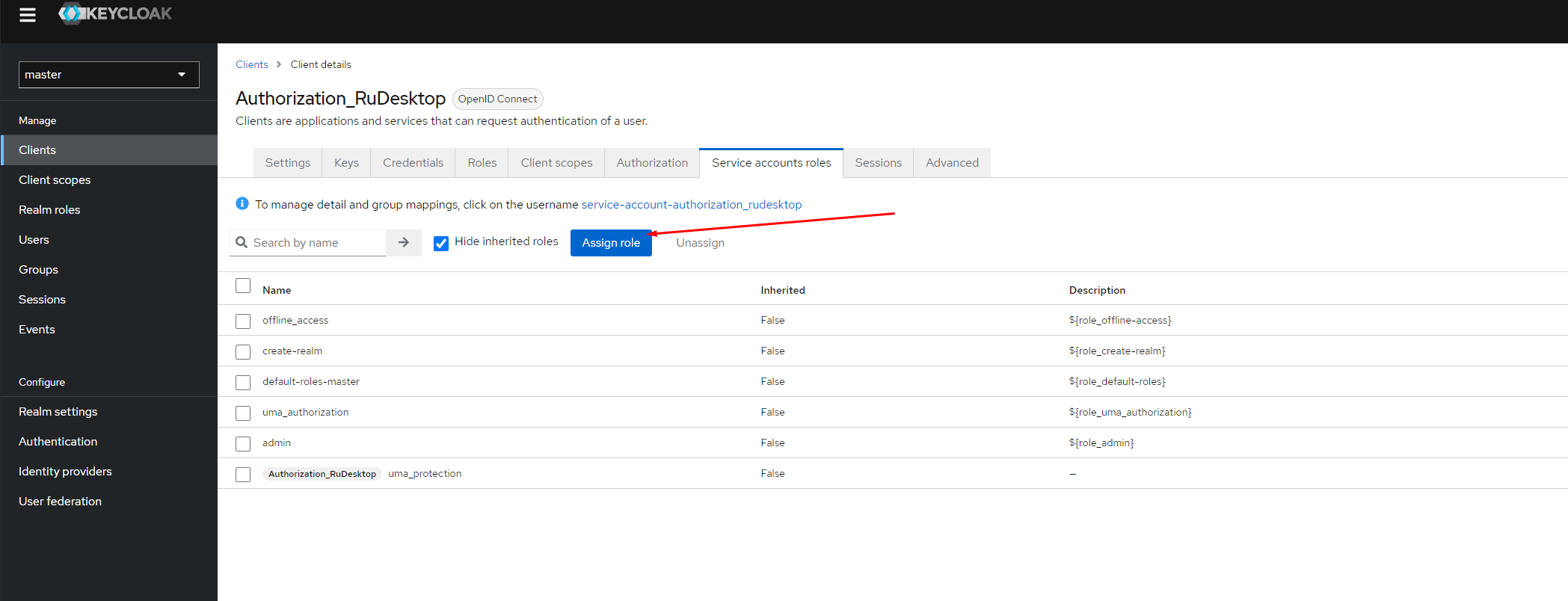
Нажать на кнопку «Save» (Сохранить)
На следующей странице можно настроить дополнительные параметры клиента, такие как разрешения и области доступа
Нажать на кнопку «Save» (Сохранить) для завершения создания клиента
Создание Users на Keycloak:
Войти в административный интерфейс Keycloak
Выбрать нужный Realm (область) в левом меню
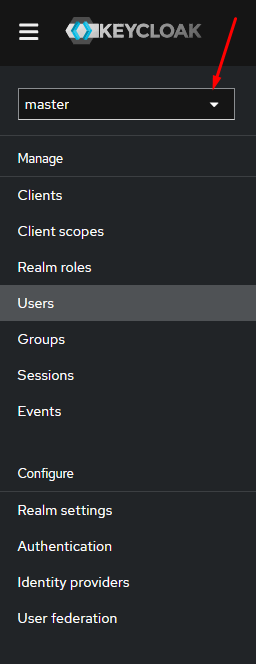
Нажать на вкладку «Users» (Пользователи)
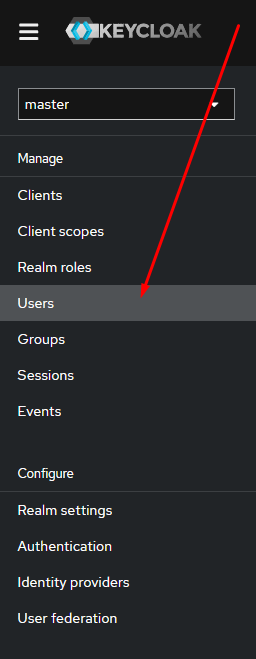
Нажать на кнопку «Add User» (Добавить пользователя)

Заполнить форму создания пользователя: указать имя, фамилию, email и пароль
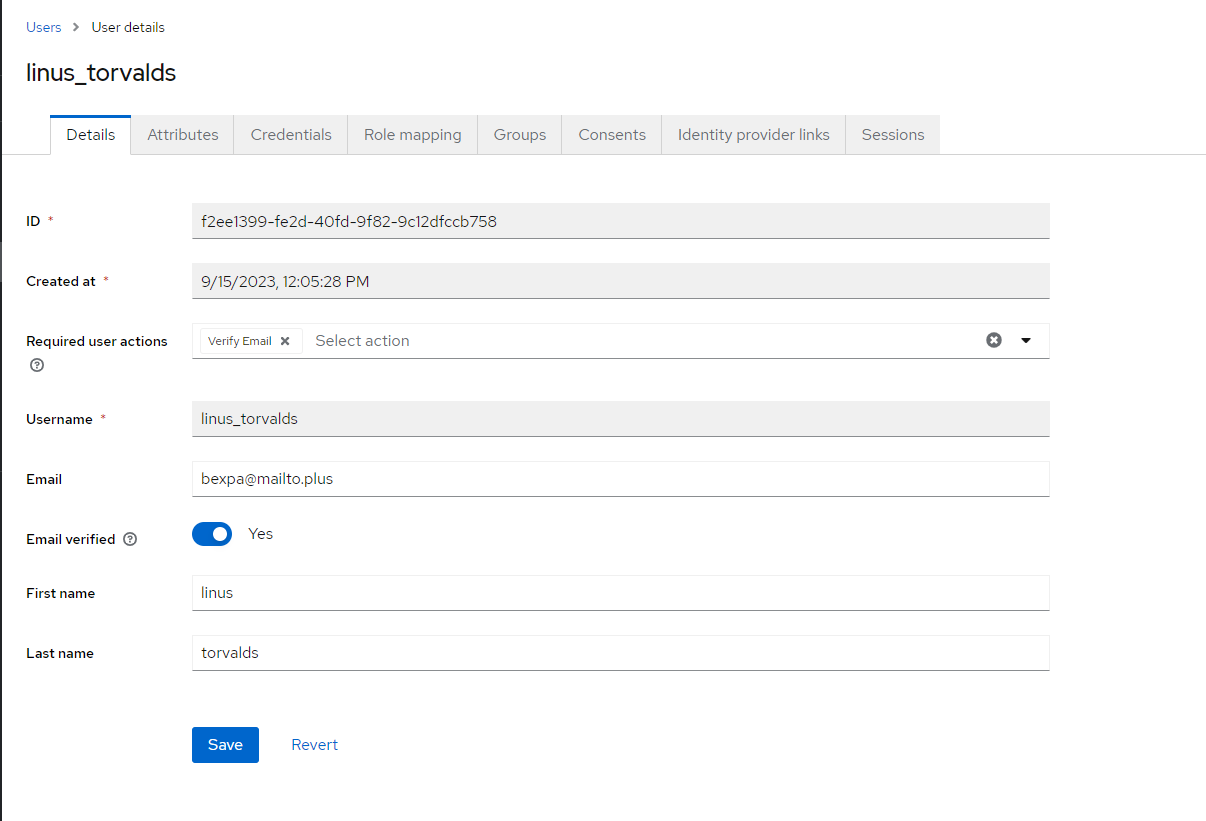
Нажать на кнопку «Save»
На следующей странице можно настроить дополнительные параметры пользователя, такие как роли и группы
Нажать на кнопку «Save» для завершения создания пользователя
Настройка Identity Provider:
Войти в административный интерфейс Keycloak
Выбрать нужную область (Realm) из списка в левом меню
Нажать на вкладку «Identity Providers» (Идентификационные провайдеры) в верхнем меню
Нажать на кнопку «Add provider» (Добавить провайдер) и выбрать нужный тип провайдера (например, LDAP)
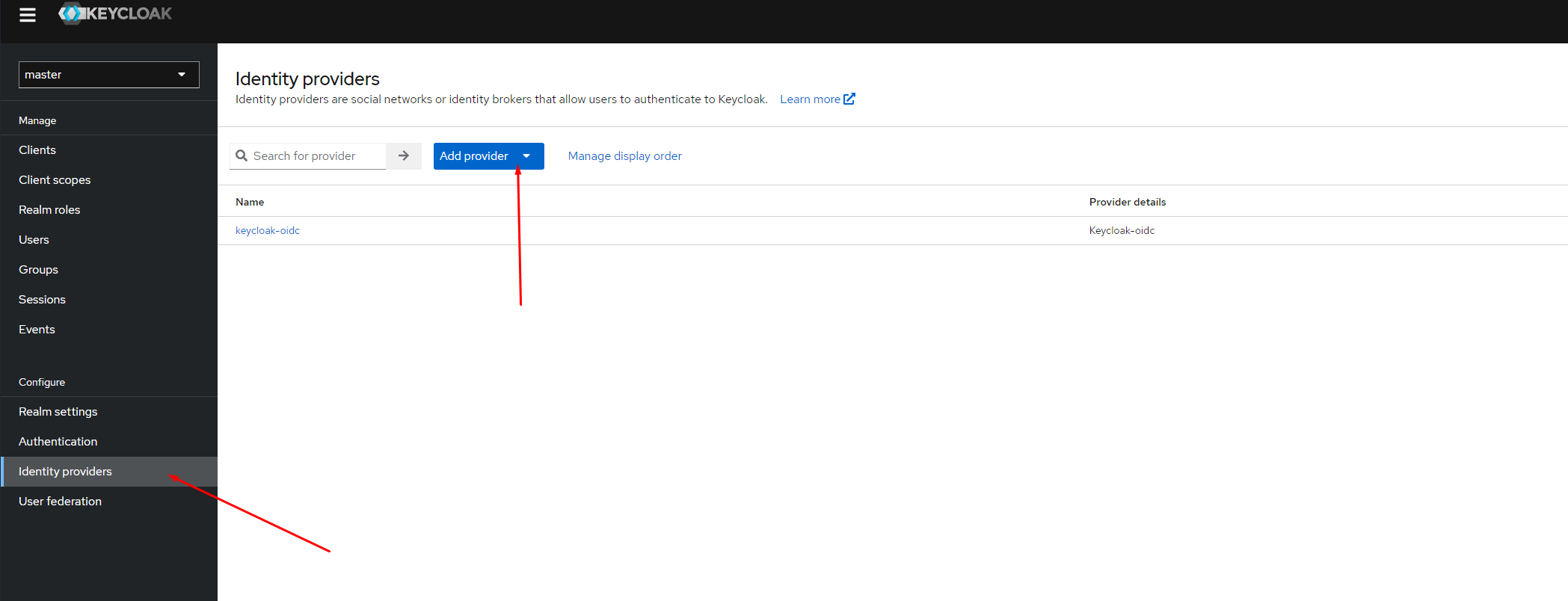
Задать настройки провайдера, такие как адрес сервера, порт, протокол, пользовательские атрибуты и т.д
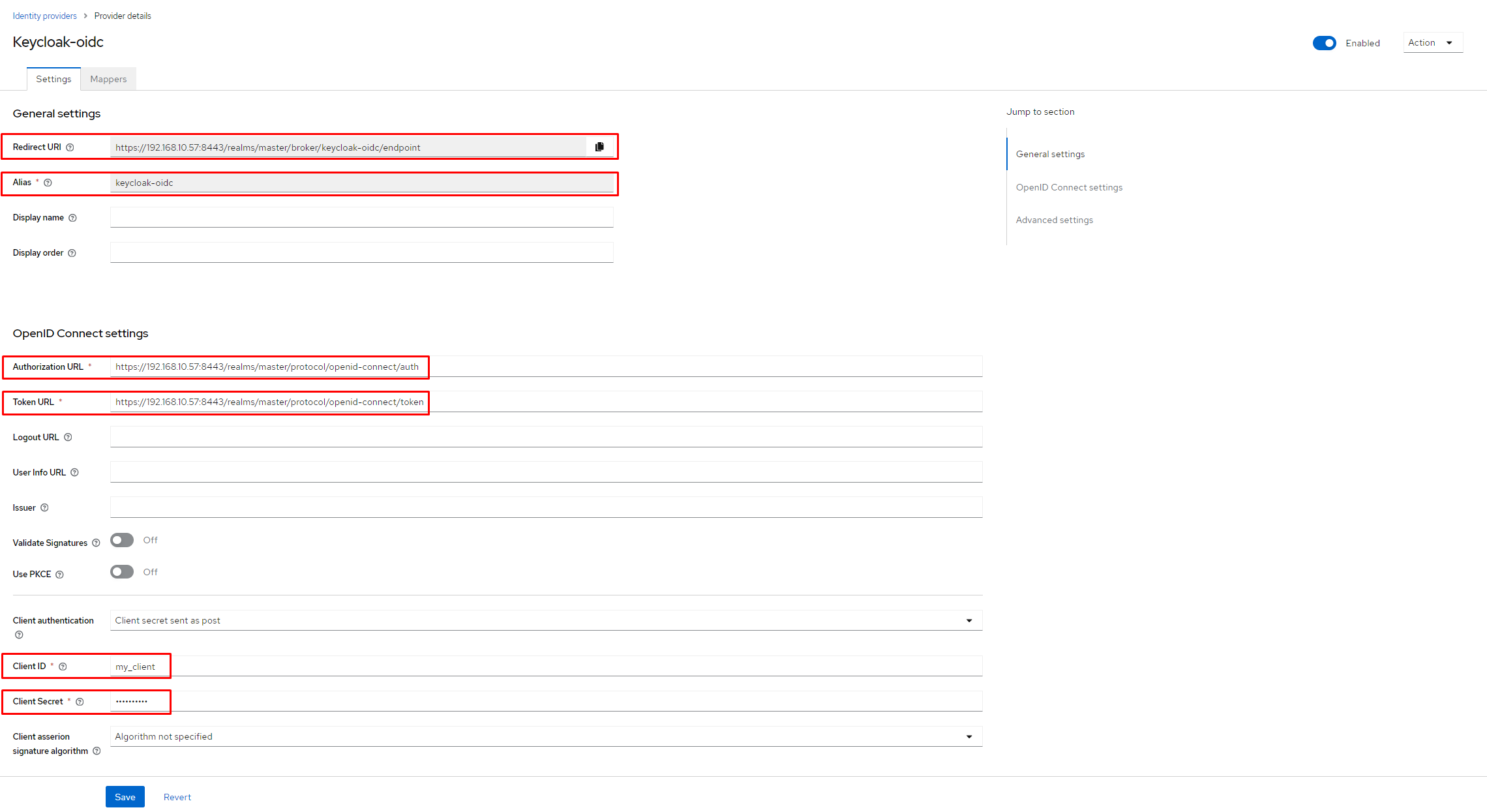
В поле Client Secret можете взять информацию из параметров Client, вкладка Credentials
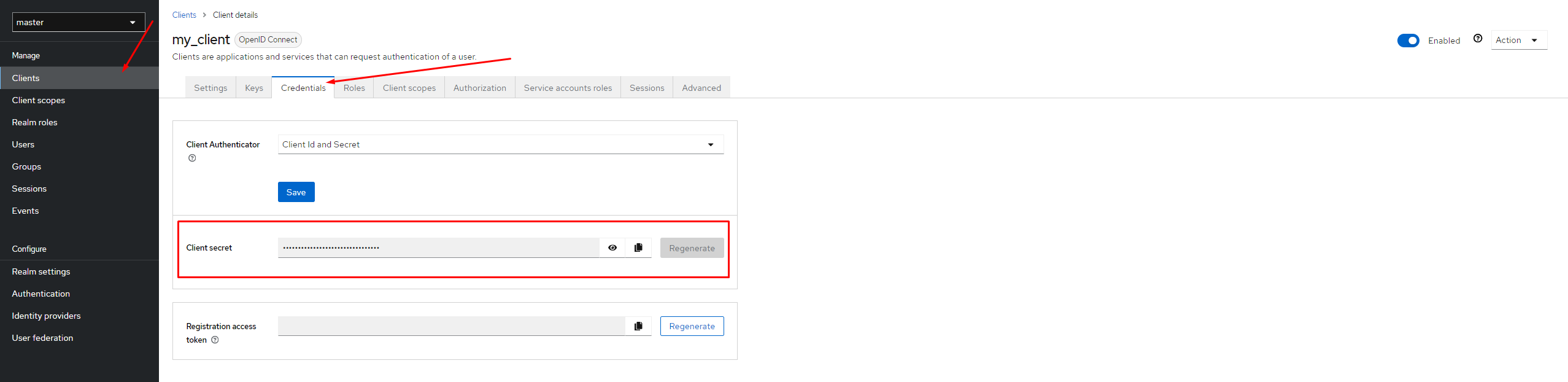
Сохранить настройки провайдера
Создание KeyCloak на сервере RuDesktop
Авторизоваться на web-интерфейсе RuDesktop
Выбрать блок «Администрирование»
Выбрать вкладку «KeyCloak»
Нажать на кнопку «Добавить KeyCloak»
Задать настройки KeyCloak
Поле: «Включить» устанавливаем галочку
Поле: «Адрес сервера» прописываем сетевой адрес сервера KeyCloak
Поле: «Использовать TLS шифрование» если вы используете TLS шифрование установите галочку
Поле: «Название Realm» указываем ваш Realm на сервере KeyCloak
Поле: «ID клиента с правами на чтение» указываем ваш Client на сервере KeyCloak
Поле: «Ключ доступа к клиенту» указываем у вашего Client - Client Secret он находится во вкладке Credentials на сервере KeyCloak
Поле: «Группа по умолчанию для новых пользователей» указываем группу на сервере RuDesktop
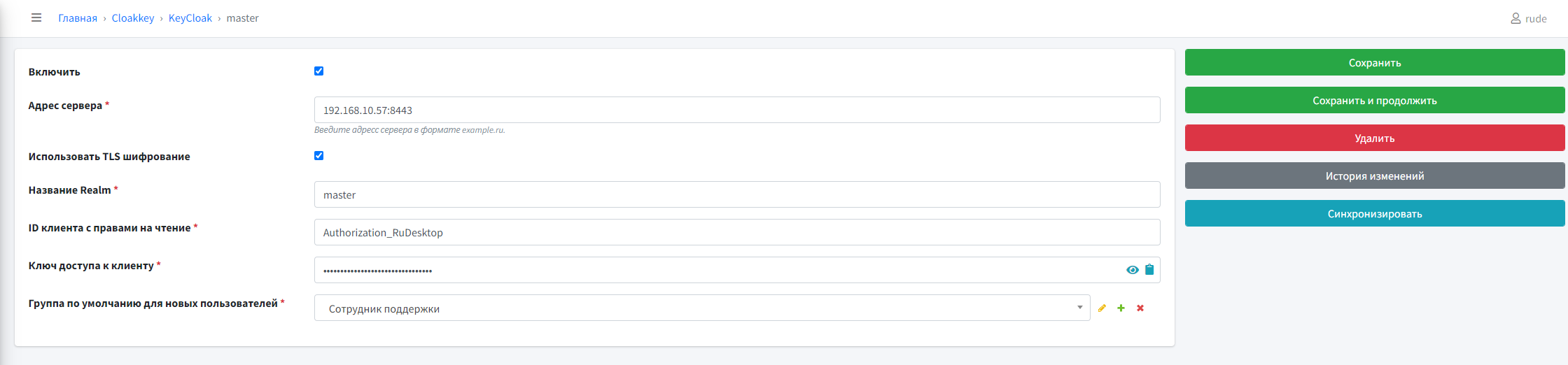
Нажать на кнопку «Сохранить и продолжить»
Нажать на кнопку «Синхронизировать»
Авторизация через сервис KeyCloak на сервере RuDesktop
Перейти на форму авторизации RuDesktop
Выбрать постфикс realm KeyCloak
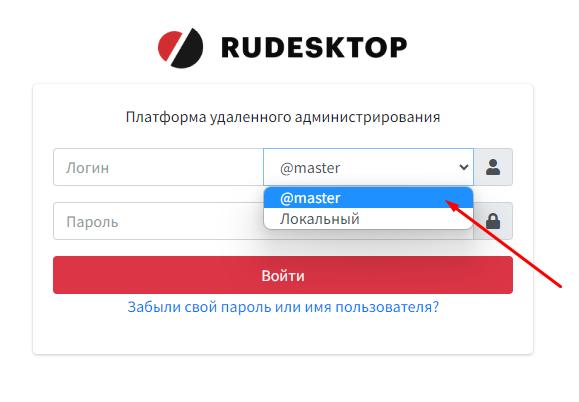
Авторизоваться под созданным пользователем в KeyCloak
Интеграция с Jatoba
СУБД Jatoba - ПО общего назначения, предназначенное для создания и управления реляционными базами данных.
Ядро СУБД Jatoba построено на основе одной из самых известных в мире СУБД с открытым кодом - Postgresql.
Для интеграции вам необходимо:
Подготовленный дистрибутив сервера
получить можно связавшись с отделом продаж:sales@rudesktop.ruДистрибутив Jatoba с лицензионным ключом
Пример интеграции:
Установите дистрибутив нашего сервера:
sudo apt install ./rudesktop-server-*-jatoba.deb
Проверьте рабоспособность сервиса Jatoba
sudo systemctl start jatoba-4
sudo systemctl enable jatoba-4
Выполните предварительную сборку сервера
в выводе могут быть ошибки, это нормально
rude install [СЕРВЕР:ПОРТ]
Перейдите в
/etc/systemd/systemи замените в файлахrudesktop-executor.servicerudesktop-pxe.servicerudesktop-relay.servicerudesktop-web.service
строки
postgresql.serviceнаjatoba-4.serviceОтредактируйте файл по пути
/var/lib/jatoba/4/data/pg_hba.confпо шаблону:
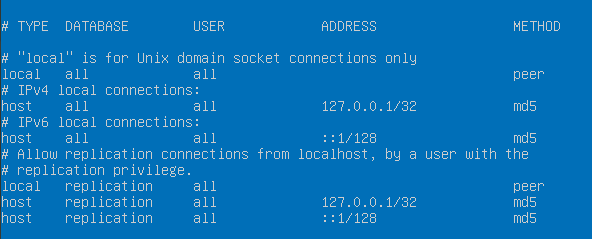
Создайте в СУБД пользователя
rudesktopс паролем из файла/var/default/rudesktop(Поле POSTGRES_PASSWORD)Создайте в СУБД базу данных с именем
rudesktopи дайте пользователюrudesktopвсе права на данную базуЗапустите сервис
rudesktop-web:
sudo systemctl start rudesktop-web.service
Запустите создание структуры базы данных сервера:
rude migrate
Создайте суперпользователя на сервере:
rude createsuperuser
Готово!
Резервное копирование базы данных
Для резервного копирования базы данных вам необходимо выполнить в терминале на устройстве, на котором установлен сервер, команду:
Рекомендованно производить резервное копирование перед обновлением сервера или системы
rude backup /path/to/file
Для восстановления из файла резервного копирования используйте команду:
rude restore /path/to/file
Убедитесь что на вашем диске достаточного свободного места перед выполнением команды
Очистить сервер от LDAP-пользователей и групп
Для очистки сервера от последствий выполнения «Синхронизации» вам необходимо выполнить в терминале на устройстве, на котором установлен сервер, команду:
rude ldap clean
Логи
Расположение конфигурации и логов Клиента
Windows
C:\Windows\ServiceProfiles\LocalService\AppData\Roaming\RuDesktop%AppData%\RuDesktop
Linux
/root/.local/share/logs/RuDesktop/root/.config/RuDesktopИли
/home/[ПОЛЬЗОВАТЕЛЬ]/.local/share/logs/RuDesktop/home/[ПОЛЬЗОВАТЕЛЬ]/.config/RuDesktop
MacOS
/private/var/root/Library/Logs/RuDesktop/private/var/root/Library/Preferences/ru.desktop.RuDesktop
Логи сервера:
/var/log/rudesktop/rudesktop.log
UEM
UEM (англ. Unified Endpoint Management) — унифицированное управление конечными точками: способ автоматизации администрирования большим количеством удалённых компьютеров посредством малого количества операторов.
RuDesktop UEM — это решение в области управления конфигурациями конечных устройств, предназначенное для мониторинга и управления через единый web-интерфейс компьютерами, входящих в единую IT-инфраструктуру и находящимися под управлением различных ОС.
Ansible
Ansible — система управления конфигурациями, написанная на языке программирования Python, с использованием декларативного языка разметки для описания конфигураций. Применяется для автоматизации настройки и развёртывания программного обеспечения. Обычно используется для управления Linux- или Windows-узлами. Поддерживает работу с сетевыми устройствами, на которых установлен Python версии 2.4 и выше по SSH- или WinRM-соединению.
Входит в состав большинства дистрибутивов Linux.
Мастер-пароль
Мастер-пароль — третий вид пароля, который позволяет подключаться из web-интерфейса без удаленного разрешения на управление.
Генерируется при установке клиента с сервера в поле «Установка клиентов».
Так же возможно использовать команду для подключения клиента к серверу для формирования мастер-пароля, если он не был сформирован по каким-либо причинам.
Уникальный код (UUID)
Уникальный код (UUID) — индивидуальный идентификатор, который присваивается каждому устройству на сервере.
Одно устройство — один UUID
Типы соединений
Типы соединений отображают по какому каналу было произведено подключение.
Их 3 вида:
LOCAL
означает что подключение было произведено внутри локальной сетиNAT
означает что подключение производило с устройством спрятанным за NAT'омRELAY
означает что подключение производилось через мост сервера
Подключение без запроса пароля
Для подключения к устройствам без регулярного запроса пароля:
Установите постоянный пароль на удаленном устройстве
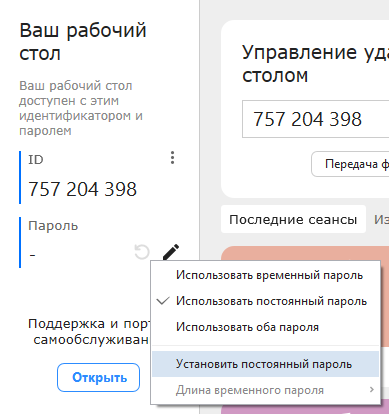
Установите галочку «Использовать постоянный пароль» или «Использовать оба пароля»
При подключении к данному удаленному устройству используйте установленный «Постоянный пароль»
Установите галочку «Запомнить пароль»
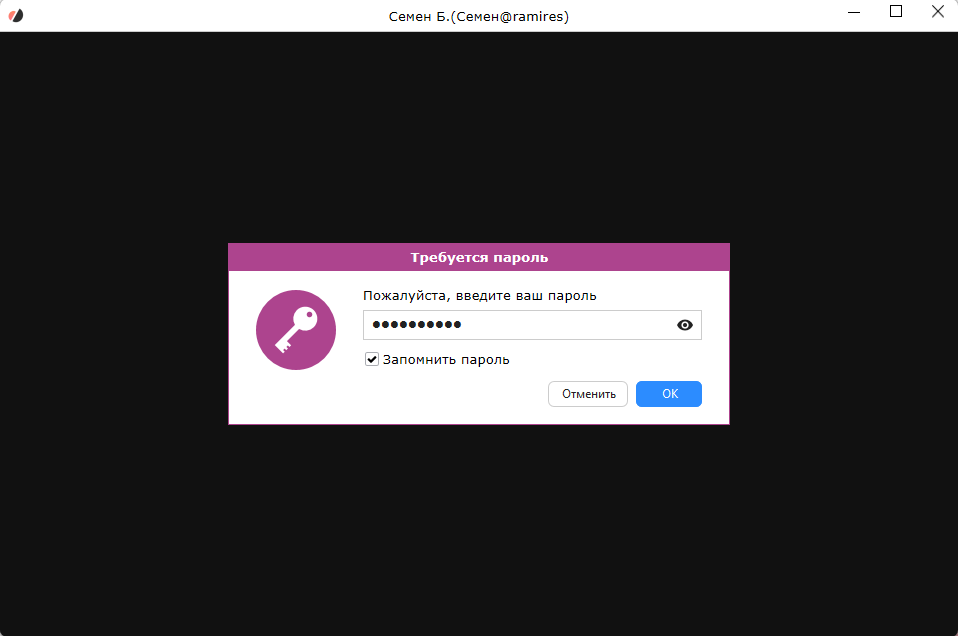
Готово!
Wake-On-Lan
Для пробуждения удаленного устройства используя технологию Wake-On-Lan (WOL) необходимо:
Обязательно устройства должны находиться в одной локальной сети
Перейти в «Диспетчер устройств»
Раскрыть вкладку «Сетевые адаптеры»
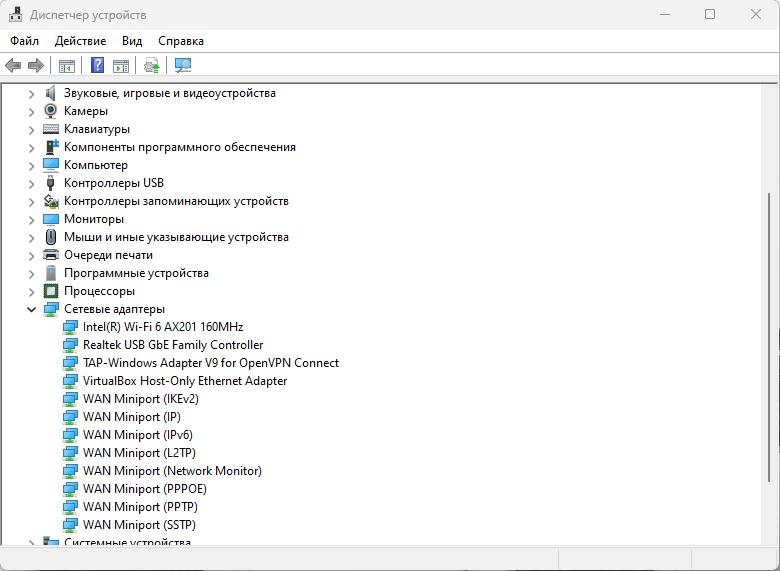
Выберите ваше сетевое устройство и перейдите в его свойства
Далее перейдите во вкладку «Управление электропитанием»
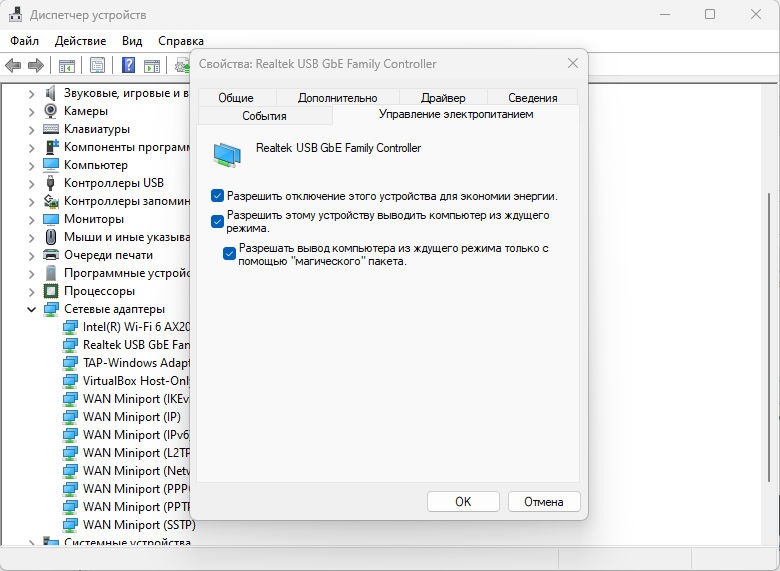
Установите галочки на пункты:
Разрешить этому устройству выводить компьютер из ждущего режима
Разрешать вывод компьютера из ждущего режима только с помощью «магического» пакета
Для пробуждения удаленного устройства используйте функцию:
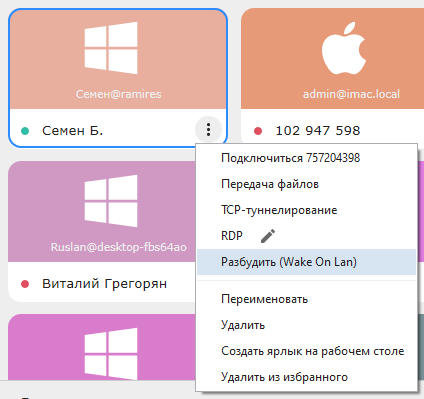
Готово!
Настройка Антивируса
Для удаленного управления антивирусом, локально должен быть отключен запрет на эмуляцию действий пользователя (самозащиту)
Dr.Web:
Значок антивируса -> Центр Безопасности -> нажмите внизу значок замочка для разблокировки изменений -> Настройки (шестеренка) -> Самозащита -> Запрещать эмуляцию действий пользователя: Выкл
Kaspersky:
Значок антивируса -> Настройки (шестеренка) -> Настройки безопасности -> Самозащита -> Включить самозащиту: Выкл
Скопировать адресную книгу
Для копирования Адресной книги пользователю из вашего подразделения:
Перейдите в личный кабинет
Перейдите во вкладку «Адреса»
Выберите необходимые для копирования записи и выберите «Копировать другим пользователям»
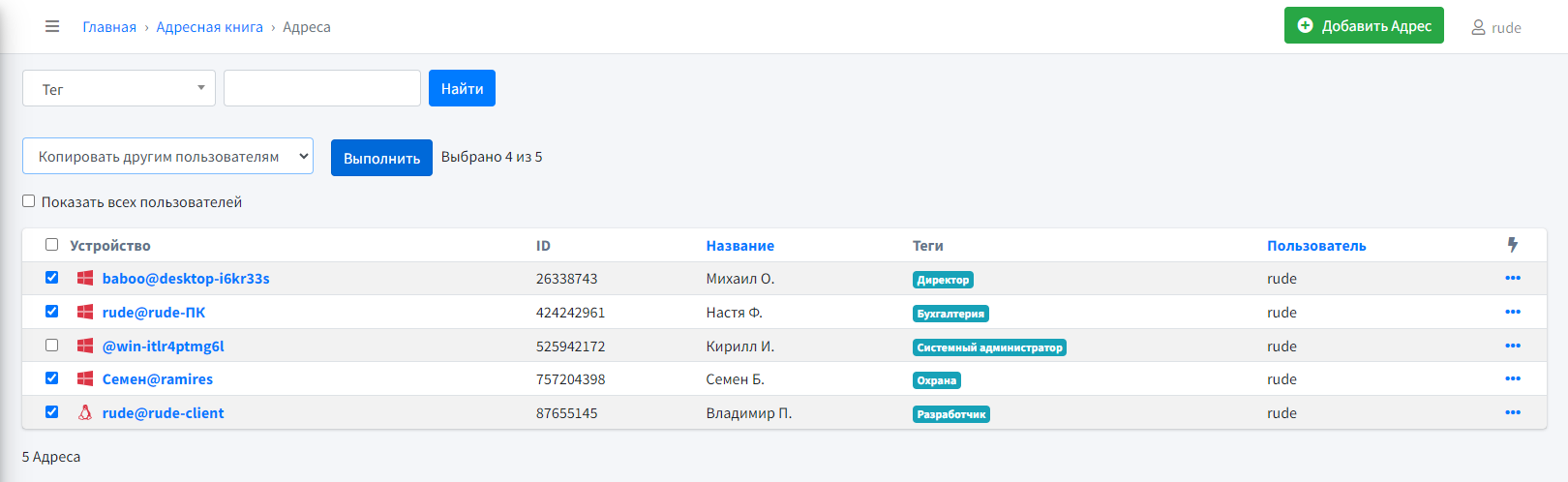
Нажмите «Выполнить»
Выберите пользователей, кому скопировать выбранные записи и нажмите «Копировать
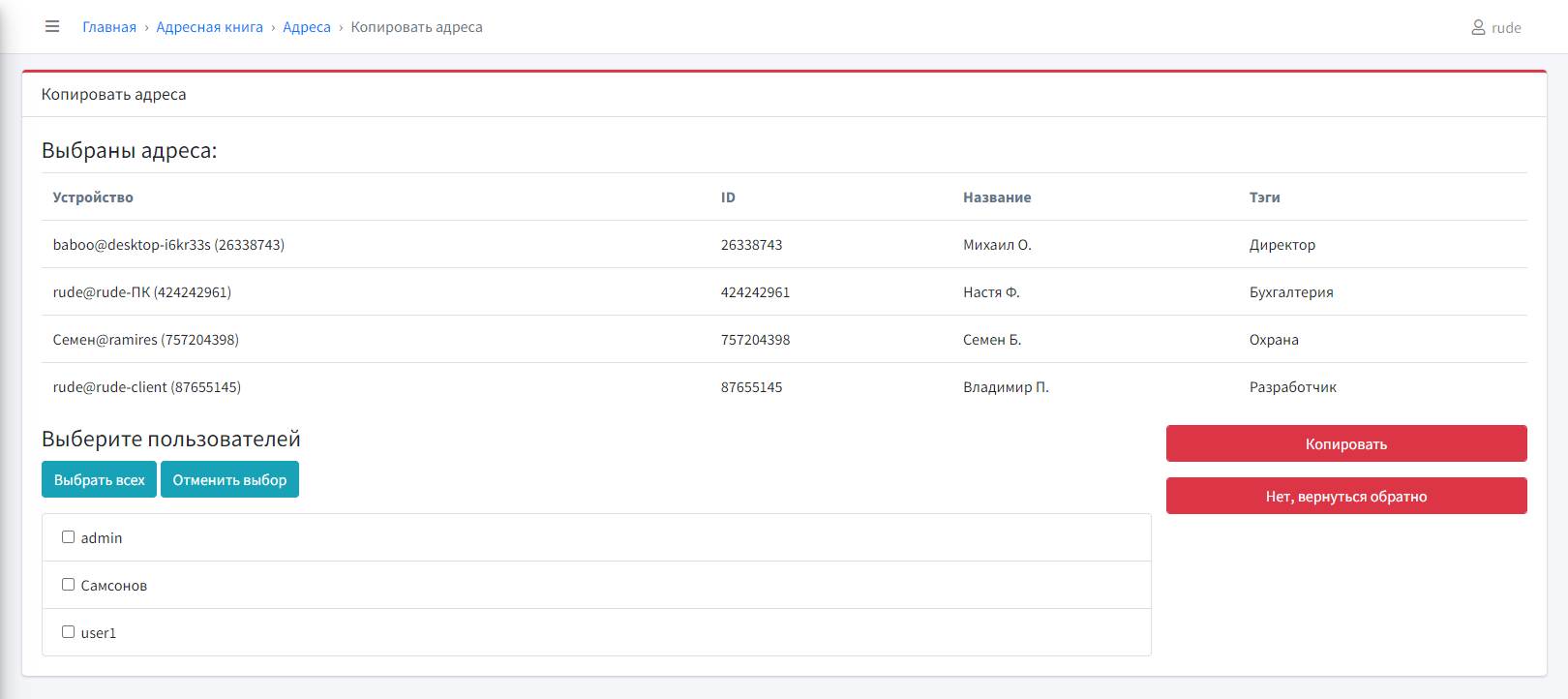
Готово!
TCP-туннелирование
TCP-туннелирование — направлено на пересылку любого порта на основе TCP между локальным и удаленным клиентами, что бы локальный клиент мог получить доступ к службам/устройствам, доступным удаленному клиенту.
Предупреждение
TCP-туннелирование зависит от протокола аутентификации SMB.
Как правило, если для подключения требуется проверка SSL, HTTPS или имени хоста, то при использовании этой функции могут возникнуть проблемы.
Пример использования:
Вам необходимо подключаться из локального 24 порта на 22 порт (SSH) удаленного устройства.
Нажмите на
 в углу необходимого удаленного устройства
в углу необходимого удаленного устройстваВыберите TCP-туннелирование
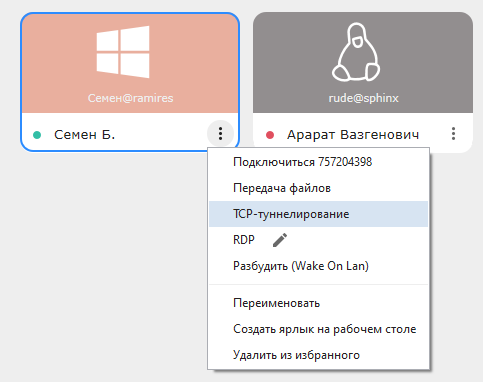
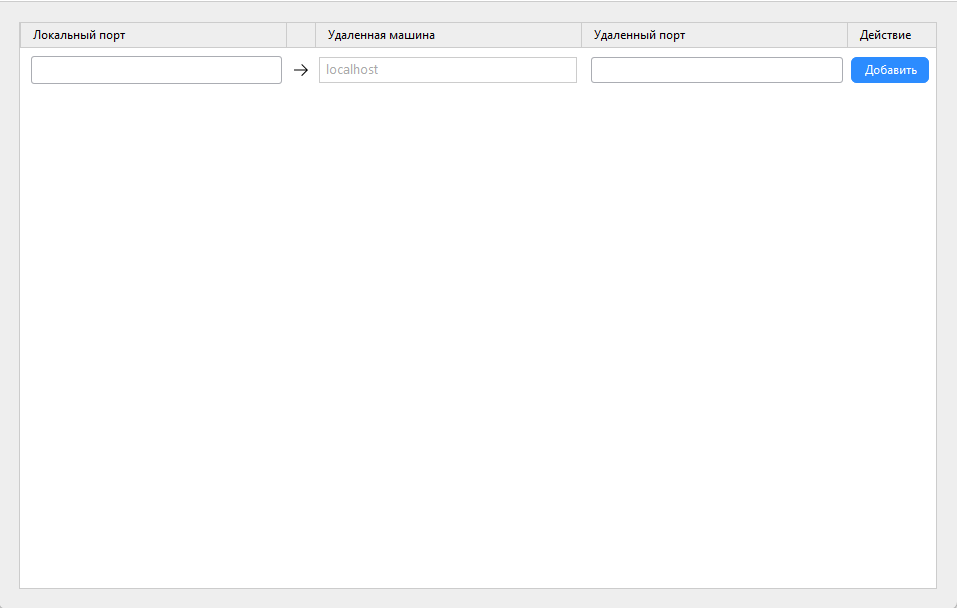
В столбец «Локальный порт» укажите 24
В столбец «Удаленная машина» укажите 127.0.0.1
В столбец «Удаленный порт» укажите 22
Нажмите

У вас должно получиться:
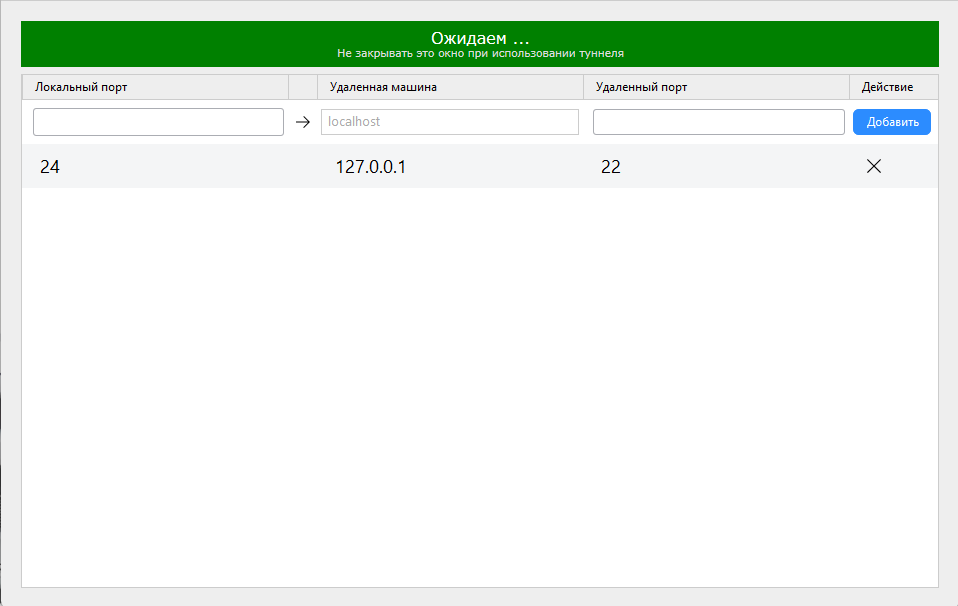
Теперь при подключении по SSH на 24 порт, на удаленном устройстве запрос будет приходить на 22 порт
При подключении SSH подключении на 24 порт будет запрошен временный/постоянный пароль удаленного устройства.
Авторизация в Клиенте
Для авторизации в «Клиенте» перейдите в меню «Клиета» и выберите «Вход»
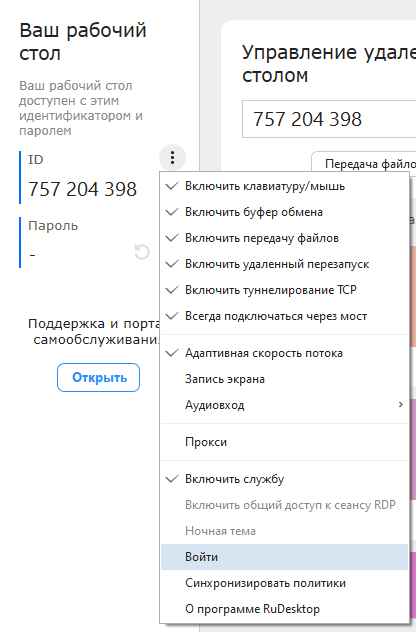
Использование своего CA или DLP/WAF и подобных систем
При использовании своего CF или систем DLP, WAF и подобными, необходима дополнительная настройка:
Скопировать корневой сертификат используемой вами системы (DLP, WAF и тд)
Вставить его в конец файла
CA.pemпо пути:
/var/lib/rudesktop/ca/CA.pem
Далее необходимо переподключить клиента к серверу командой:
При использовании Linux:
rudesktop --rz [СЕРВЕР]:[ПОРТ]
При использовании Windows:
cd [ПУТЬ К rudesktop.exe] \\ По умолчанию C:\Program Files\RuDesktop
rudesktop.exe --rz [СЕРВЕР]:[ПОРТ]
Подключение MacOS при использовании на сервере сертификата, выпущенного доменным центром сертификации
Откройте «KeyChain»
Перенесите сертификат в «KeyChain»
после добавления сертификата он будет помечен красным кружком, как непроверенныйВыполните двойной клик по сертификату
В поле «Параметры использования сертификата» выберите «Всегда доверять»
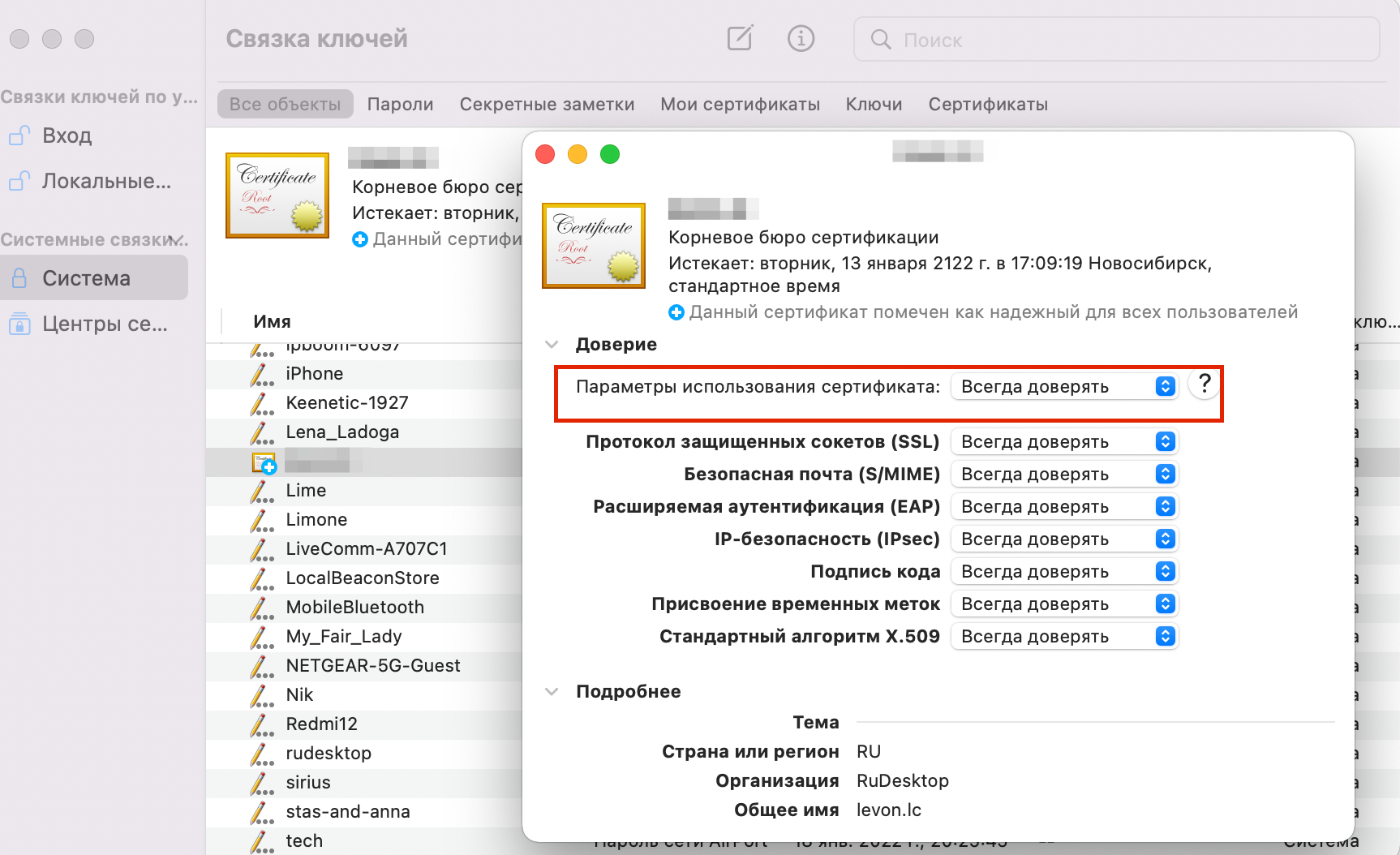
Готово!
Обновление сервера
Обновление сервера до актуальной версии осуществляется в терминале на устройстве, на котором установлен сервер, командой:
sudo apt install --reinstall rudesktop-server
При использовании дистрибутива rudesktop-server-astra
sudo apt install --reinstall rudesktop-server-astra
Смена IP-адреса сервера
Смена IP-адреса сервера осуществляется в терминале на устройстве, на котором установлен сервер, командой:
rude install [СЕРВЕР]:[ПОРТ]
Смена IP-адреса сервера со сбросом данных
Смена IP-адреса сервера с удалением локальных данных и настроек осуществляется в терминале на устройстве, на котором установлен сервер, командой:
rude reinstall [СЕРВЕР]:[ПОРТ]
Подключение Клиента к серверу
Для подключения Клиента к вашему серверу, а так же для генерации Мастер-пароля, необходимо выполнить в терминале команду:
Так же это необходимо выполнить при смене IP-адреса сервера
При использовании Linux:
rudesktop --rz [СЕРВЕР]:[ПОРТ]
При использовании Windows:
cd [ПУТЬ К rudesktop.exe] \\ По умолчанию C:\Program Files\RuDesktop
rudesktop.exe --rz [СЕРВЕР]:[ПОРТ]