RuDesktop. Облачная версия
RuDesktop представляет собой программное обеспечение (ПО) для удаленного управления устройствами на различных операционных системах, включая Windows, MacOS, Linux и другие.
Установка и настройка
ПО не требовательно к системе и займёт около 20 мб дискового пространства.
Для установки RuDesktop скачайте дистрибутив, подходящий для вашей платформы. Для этого перейдите на сайт и выберите операционную систему.
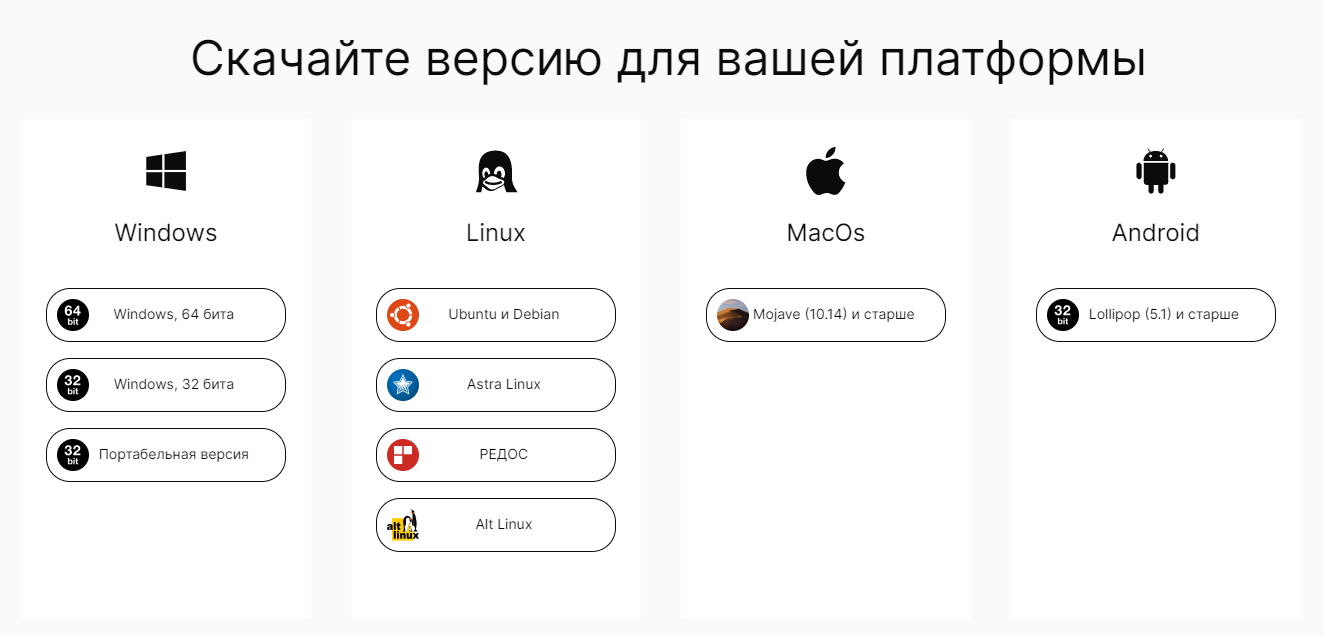
Установка на Windows
После запуска скаченного дистрибутива, откроется мастер установки программы. На стартовой странице, при необходимости измените путь установки. Нажмите «Установить» и ожидайте окончания установки.
Перейдите на официальный сайт rudesktop.ru и нажмите на кнопку «Скачать для дома».
Выберите нужную версию RuDesktop.
Запустите скачанный файл установки.
В мастере установки выберите путь установки (по желанию).
Нажмите кнопку «Установить» и дождитесь окончания процесса.
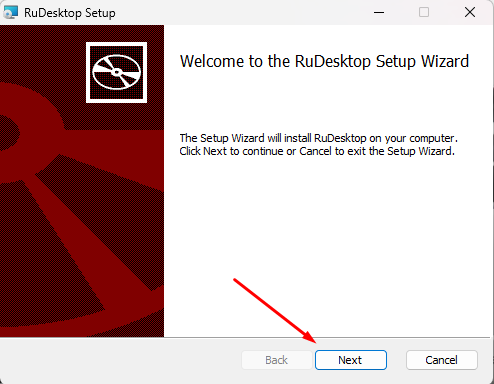
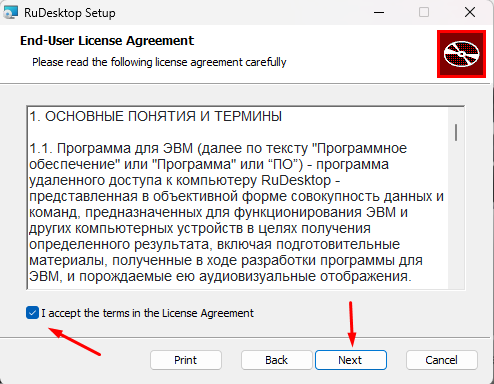
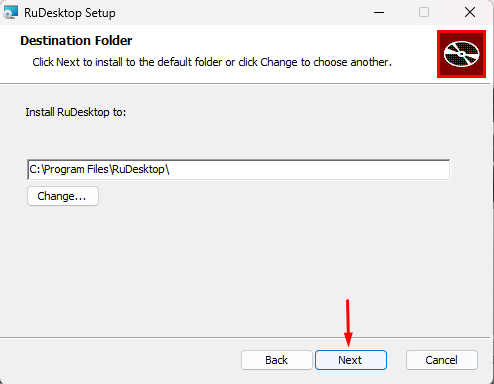
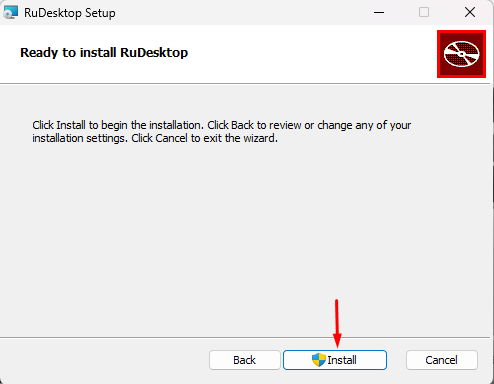
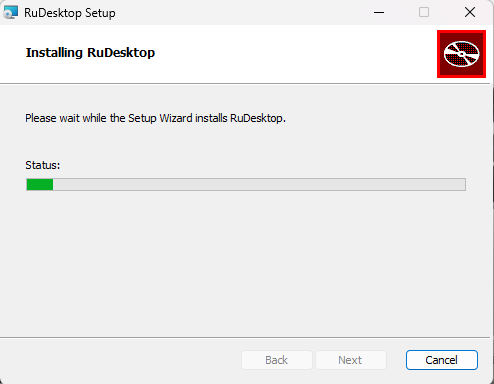
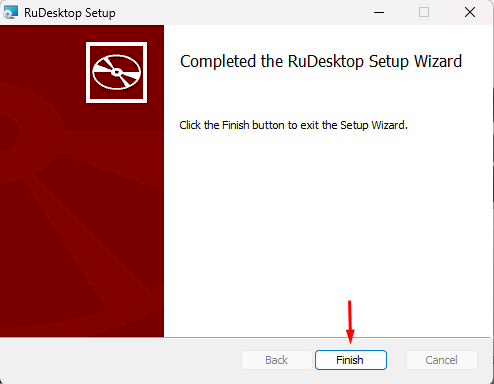
Установка на Debian/Ubuntu/Astra
Скачайте дистрибутив программы с официального сайта.
Откройте терминал и выполните команду:
sudo apt install -fy ./rudesktop-<version>.deb
Отключите Wayland, если включен.
Переключите экрана входа в систему на X11, прокомментировав опцию WaylandEnable=false в соответствующем файле.
Отключение Wayland
1. Нажмите на кнопку «Исправить»:
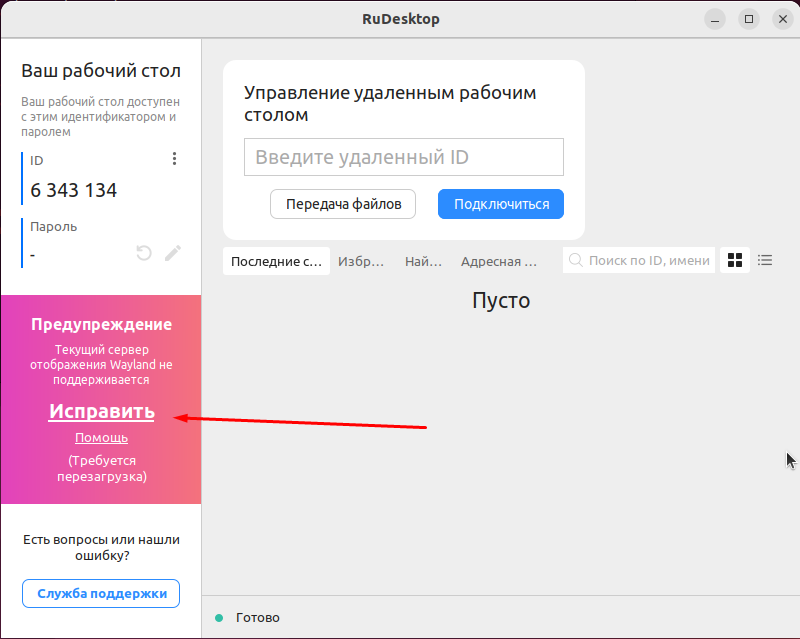
Введите пароль пользователя root:
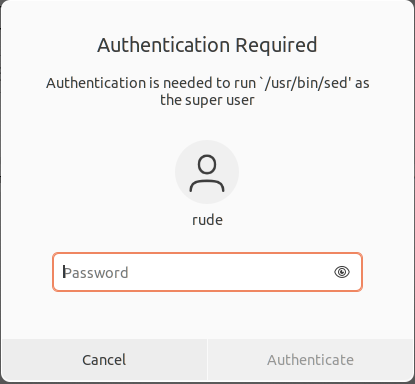
При необходимости, повторите для переключения экрана входа в систему на X11. Вы можете внести эти изменения вручную:
Укажите (раскомментируйте) опцию WaylandEnable=false в файле /etc/gdm/custom.conf или /etc/gdm3/custom.conf.

#WaylandEnable=false
Установка на MAC
Скачайте установочный файл для macOS с официального сайта.
Запустите установочный файл и следуйте инструкциям мастера установки. После установки предоставьте необходимые разрешения для доступа к универсальному доступу, мониторингу ввода и записи экрана в разделе «Системные настройки» > «Безопасность и конфиденциальность» > «Конфиденциальность».
В cвязи с политикой безопасности Apple, после установки RuDesktop требуется вручную дать следующие разрешения:
Универсальный доступ
Мониторинг ввода
Запись экрана
Перезагрузите компьютер для применения изменений.
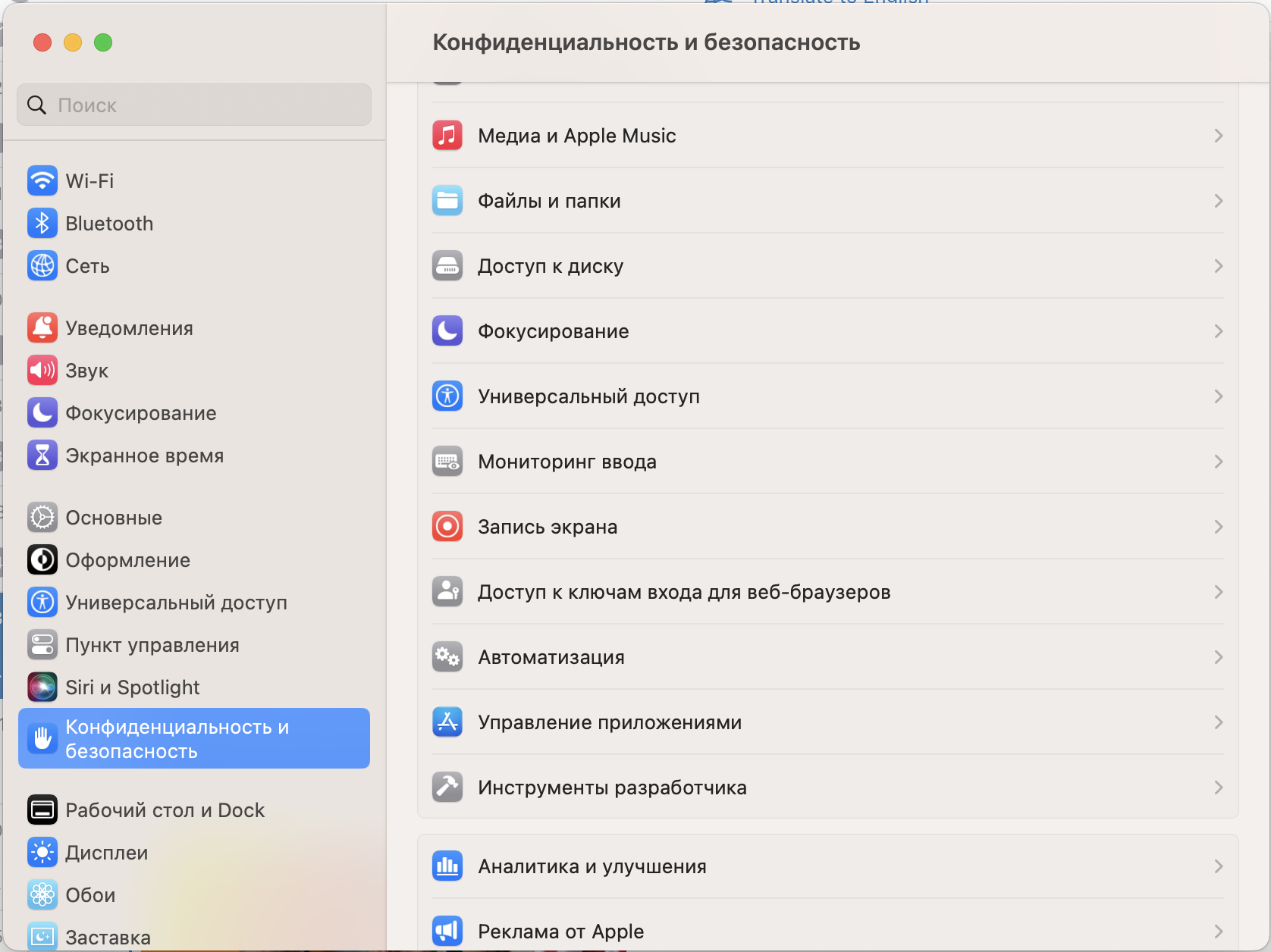
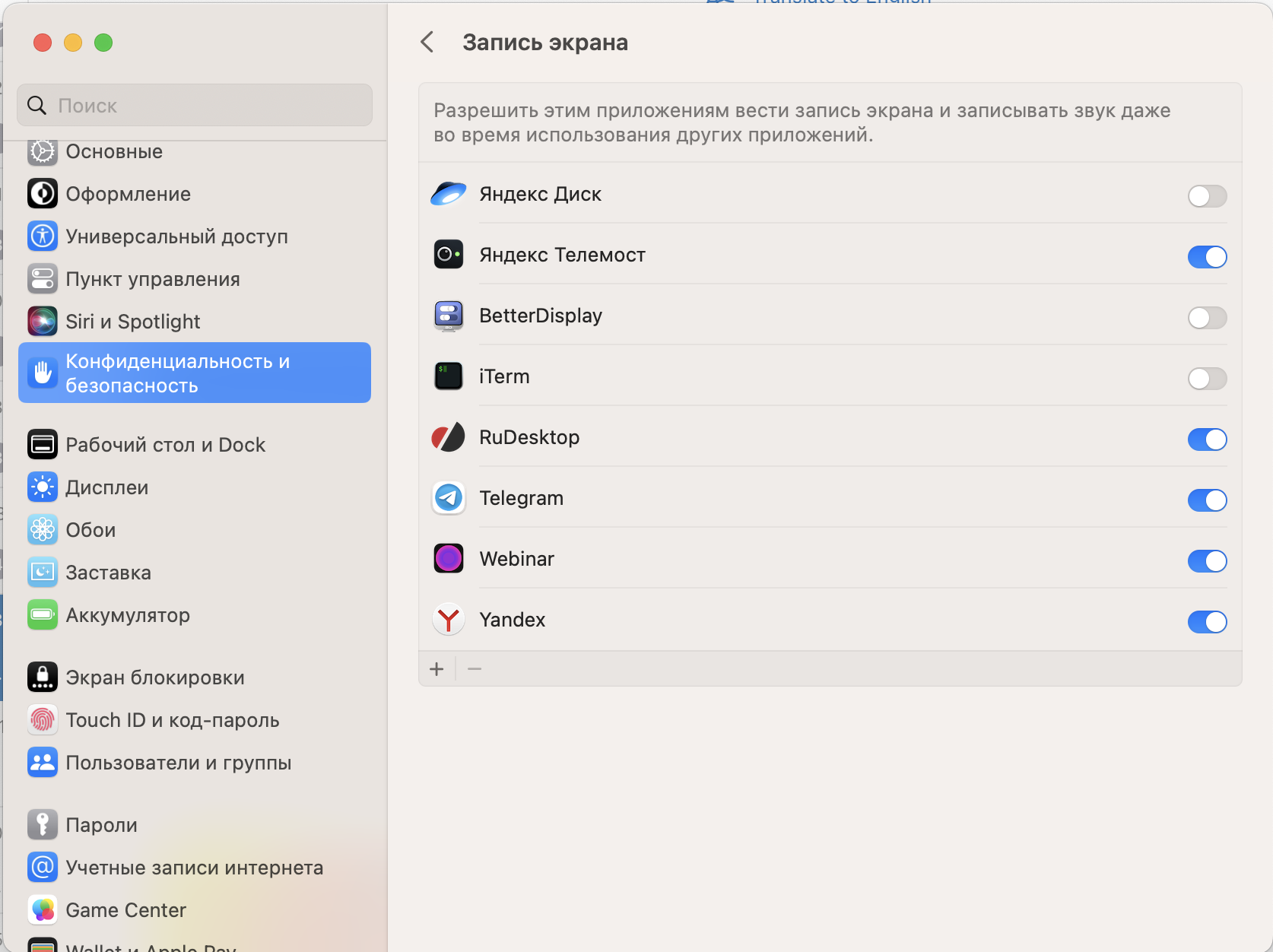
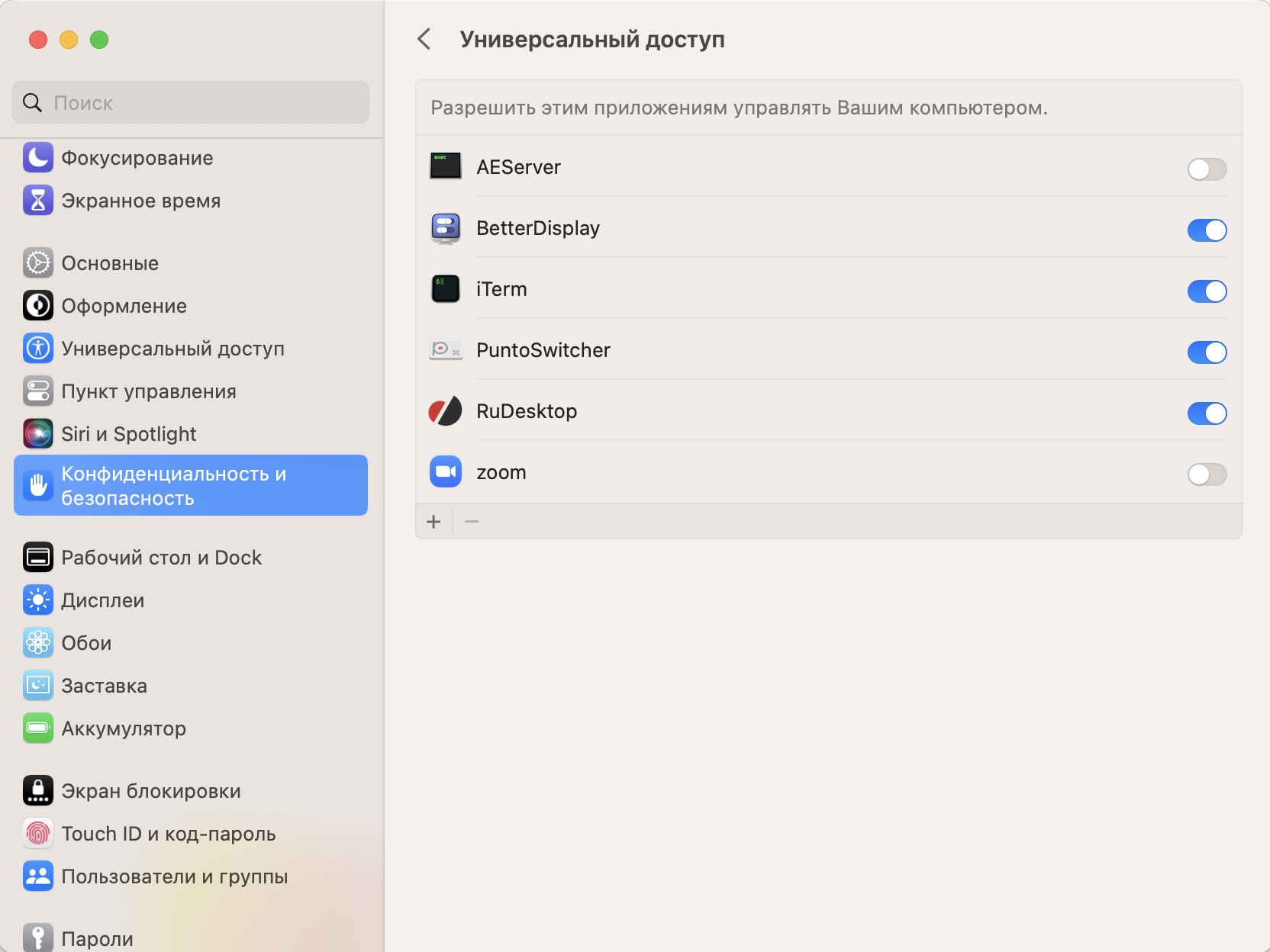
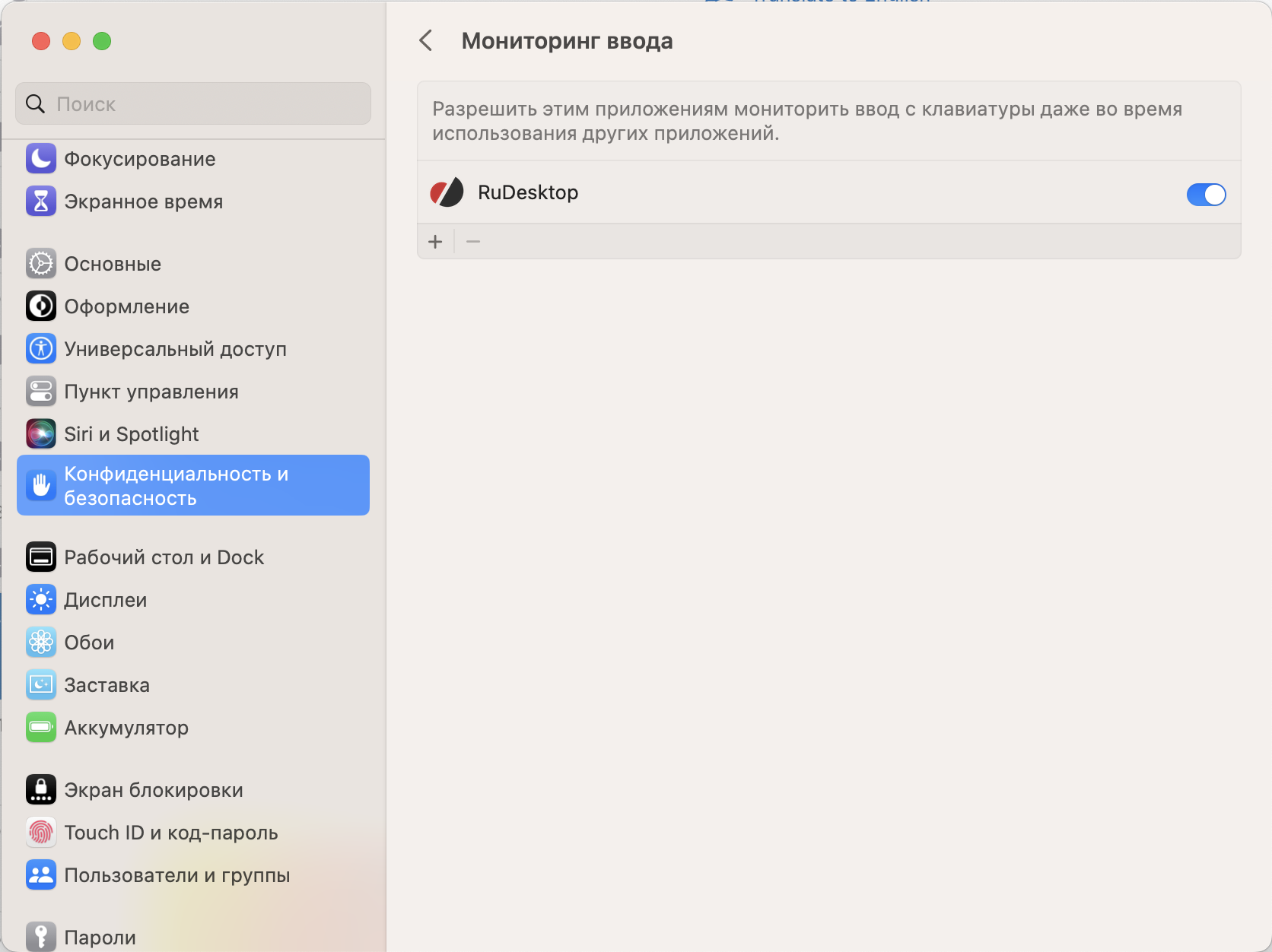
Лицензия
При использовании облачной версии, для подключения к рабочим столам используются серверы rudesktop.ru.
В этом случае, лицензируются количество одновременных исходящих подключений и пользователей лицензии.
Пользователи совместно используют одновременные подключения в количестве, определённом лицензией.
У пользователя есть записная книжка и возможность копировать адреса в записные книжки пользователей в рамках подразделения.
Нет ограничений на смену рабочего места и количество управляемых устройств.
Приобретение лицензии
Нажмите «Купить» на главной странице сайта rudesktop.ru.
Заполните необходимые поля и укажите параметры лицензии.
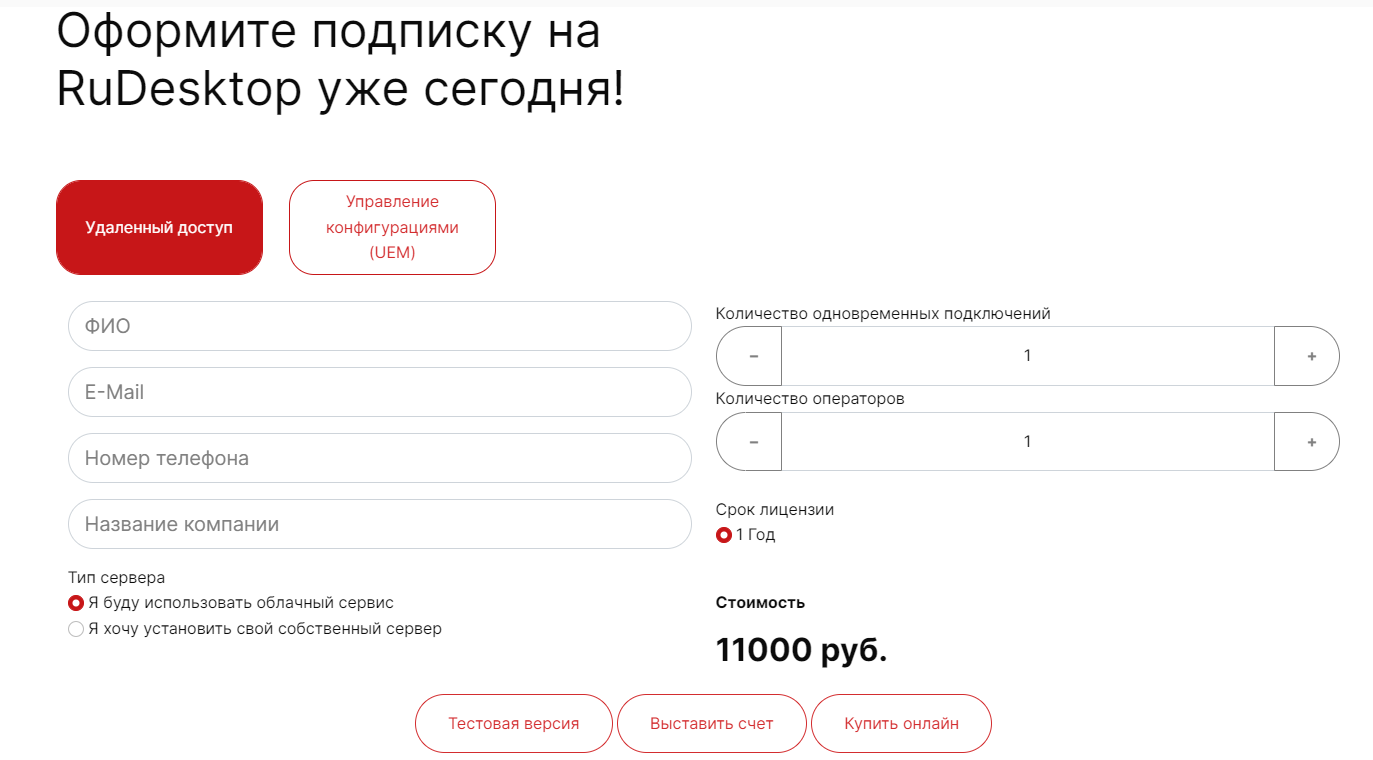
Нажмите «Выставить счёт», если будете оплачивать безналичным расчётом. Нажмите «Оплатить онлайн», если готовы оплатить банковской картой. После оплаты на указанную электронную почту придёт ключ лицензии.
Ввод лицензии
Нажмите «Личный кабинет» на главной странице сайта rudesktop.ru.
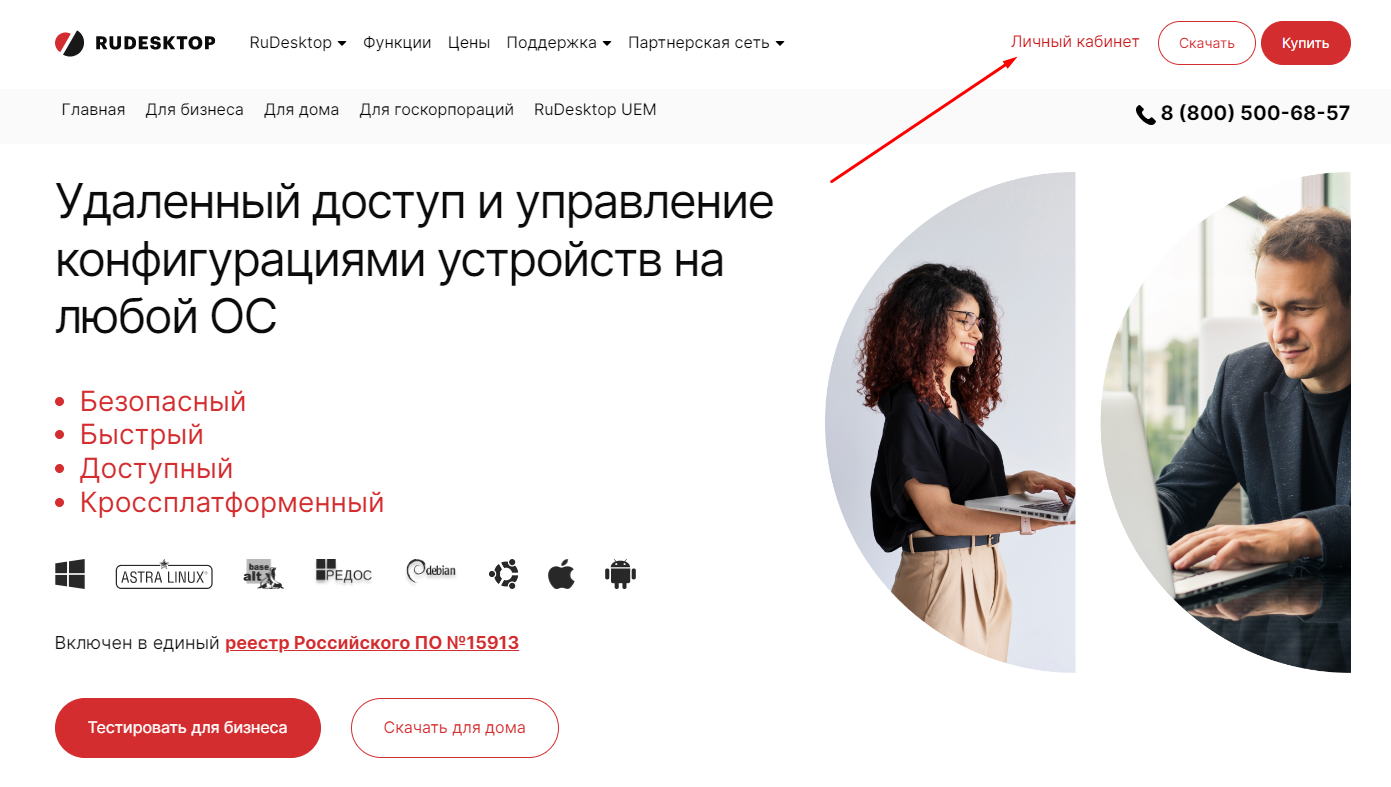
Создайте учётную запись, если ещё не зарегистрированы, и войдите в личный кабинет.
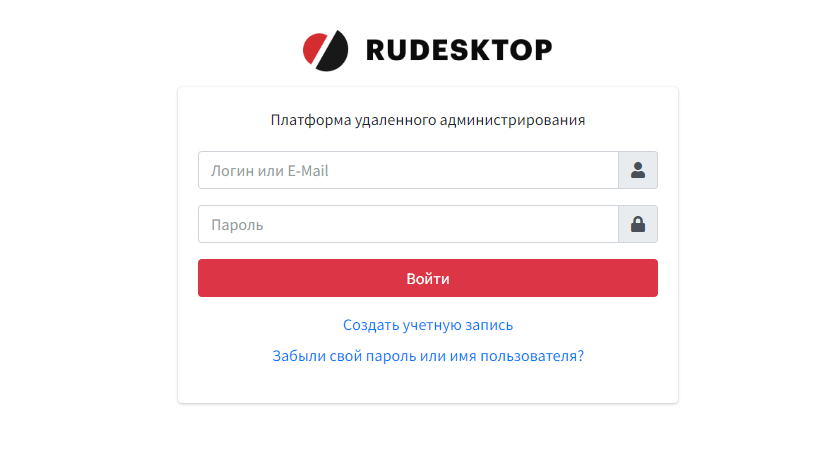
Перейдите в раздел «Лицензия», введите ключ лицензии в соответствующее поле и нажмите активировать.
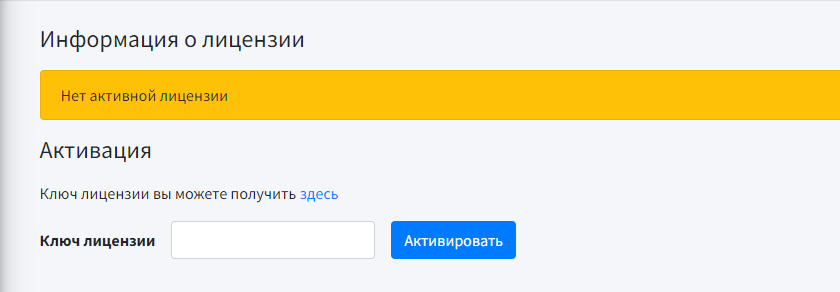
Лицензия активирована. Параметры лицензии будут отображаться в разделе «Лицензия».
Просмотр информации о лицензии
Перейдите в раздел «Лицензия» в панели управления вашего личного кабинета.
Здесь вы сможете просмотреть информацию о текущей активированной лицензии, включая срок действия и количество активированных аккаунтов пользователей.
Авторизация в приложении
Пройдите авторизацию в приложении. Используйте учётные данные личного кабинета rudesktop.ru
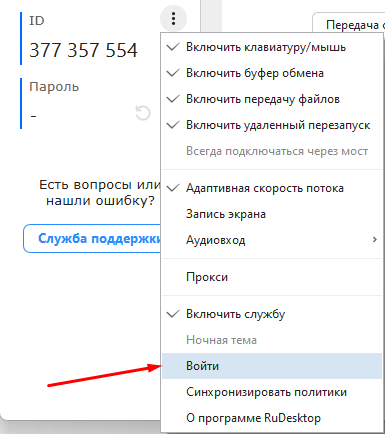
Или в закладке «Адресная книга»:
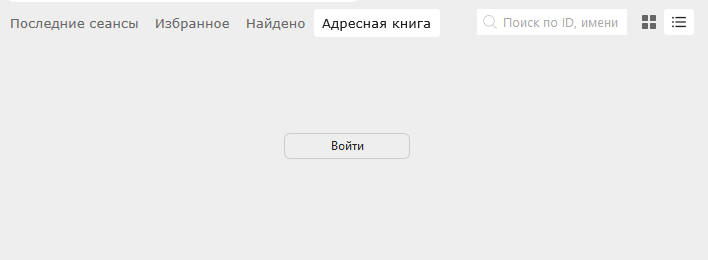
Приглашение пользователей лицензии
Чтобы отправить приглашения пользователям после ввода лицензионного ключа, выполните следующие шаги:
Перейдите в раздел «Организация» и выберите вкладку «Приглашения».
Нажмите кнопку «Отправить приглашение».
Последовательно введите адрес электронной почты каждого пользователя.
На указанные адреса электронной почты будет отправлена ссылка-приглашение.
Пользователи смогут перейти по ссылке для регистрации.
После регистрации пользователи будут добавлены в одно подразделение.
Этот процесс позволит пригласить пользователей для регистрации и управления устройствами в одном подразделении, обеспечивая удобство и эффективное сотрудничество.
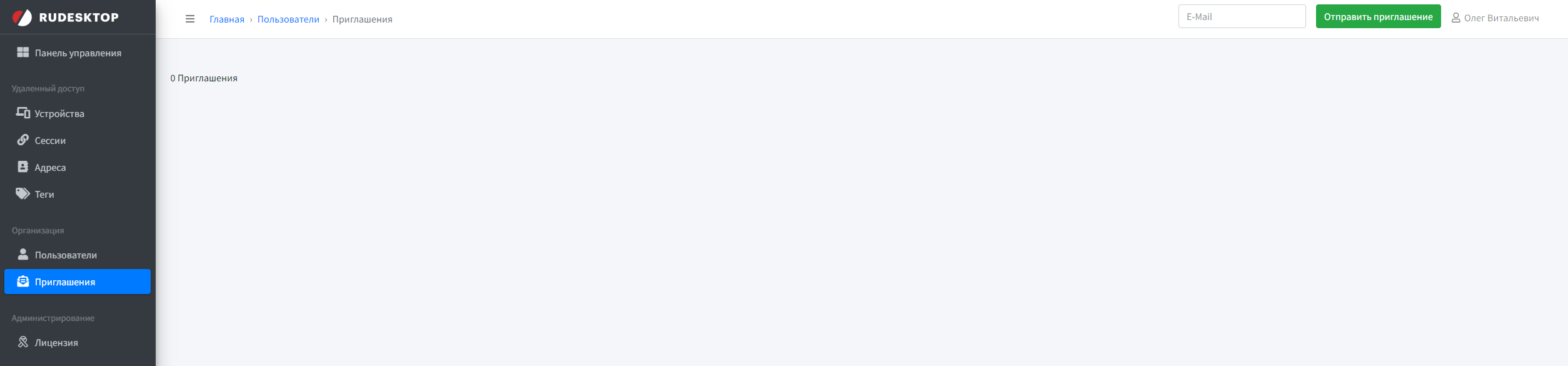
Личный кабинет пользователя
В личном кабинете пользователя содержится информация о компьютерах, на которых пользователь заходил в приложение (раздел «Устройства»).
На панели слева вы найдете следующую информацию:
Панель управления — основной раздел, предоставляющий доступ к различным функциям и настройкам личного кабинета.
Устройства — содержит информацию о компьютерах, на которых пользователь заходил в приложение.
Сессии — предоставляет информацию о всех сессиях пользователя.
Адреса — содержит записи адресной книги. Здесь можно скопировать набор записей в адресную книгу другого пользователя и добавить новый адрес.
Теги — предоставляет функционал для организации и категоризации записей или устройств.
Пользователи — предоставляет информацию о всех пользователях.
Приглашения — позволяет отправить приглашение новому пользователю по электронной почте и исключить пользователя из подразделения.
Лицензия — предоставляет доступ к параметрам и сроку действия лицензии, а также позволяет активировать лицензию и управлять количеством активированных аккаунтов пользователей.
Панель управления
Панель управления RuDesktop предоставляет централизованный доступ к основным функциям и настройкам системы:
Удаленный доступ — позволяет перейти к настройкам устройств, сессии, адреса и тегов, обеспечивая удобный контроль за удаленным доступом.
Организация — предоставляет возможность структурировать организацию, включая управление пользователями и приглашениями, что обеспечивает эффективное управление пользователями и их доступом.
Администрирование — обеспечивает возможности управления административными функциями, такими как управление лицензией, что позволяет эффективно управлять системой и ресурсами.
Последние действия — предоставляет отчет о последних операциях или событиях, произошедших при удаленном доступе, для обзора и анализа активности, что помогает в мониторинге и обеспечении безопасности системы.
Устройства
На этой странице отображается информация о подключенных устройствах. Формат записи представляет собой комбинацию имени активного пользователя операционной системы и имени компьютера (hostname), разделенных символом “@”.
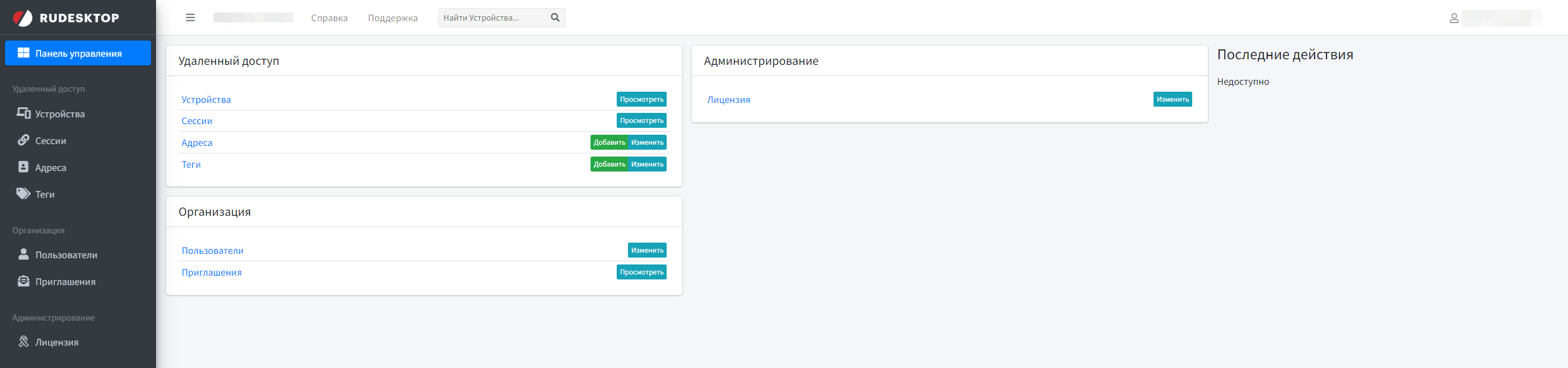
Этот формат позволяет искать устройства как по имени активного пользователя, так и по hostname. При поиске устройств можно использовать всю доступную информацию из карточки устройства, такую как сетевой адрес и домен.
Сессии
В разделе «Сессии» фиксируются все сеансы удаленного доступа. Здесь отображается информация о типе соединения, операторе, клиенте, пользователе, длительности сеанса, объеме трафика и др.
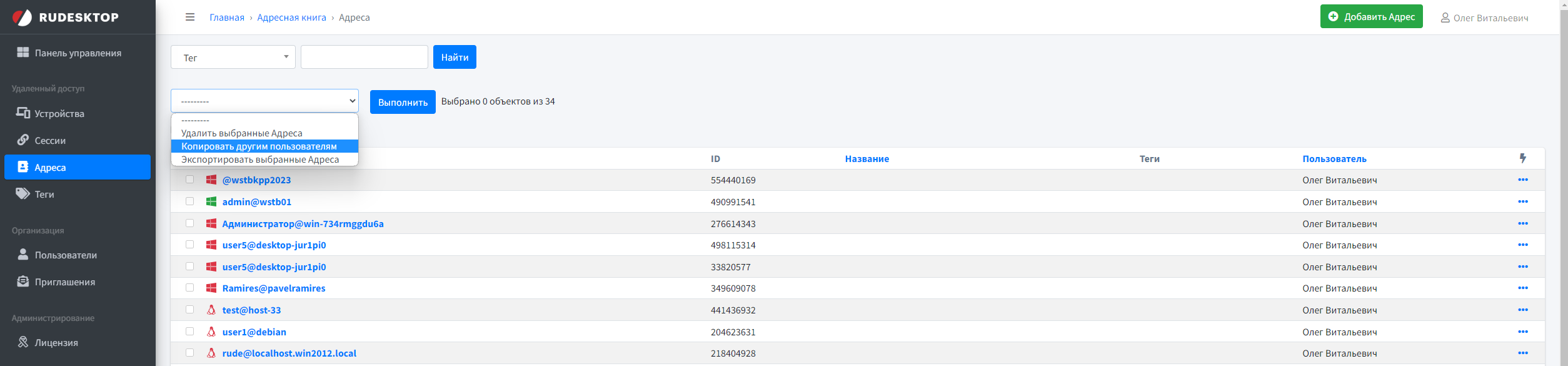
Вы можете отфильтровать список сессий по различным критериям для удобства анализа.
Чтобы экспортировать или удалить выбранные данные, выберите нужную сессию из списка. Затем откройте выпадающий список и выберите нужное действие.
Адреса
Этот раздел содержит информацию об адресной книге пользователей. Здесь вы можете отфильтровать адреса по тегам и выполнить поиск по различным критериям. Вы также можете добавить новый адрес, указав его ID, тег и владельца.
Сортировка адресов
Раздел адресов в RuDesktop обеспечивает удобное управление вашими удаленными устройствами. Вы можете легко организовать и классифицировать адреса, что упрощает их поиск и навигацию при работе с панелью управления.
Добавить адрес
Нажмите «Добавить Адрес» в правом верхнем углу.
Укажите ID, Название и Тег для нового адреса.
Перейдите во вкладку «Владелец» и из выпадающего списка выберите нужное.
Нажмите «Сохранить» или «Сохранить и продолжить».
### Теги
Теги используются для группировки записей адресной книги. Здесь вы можете добавить новый тег и редактировать существующие.
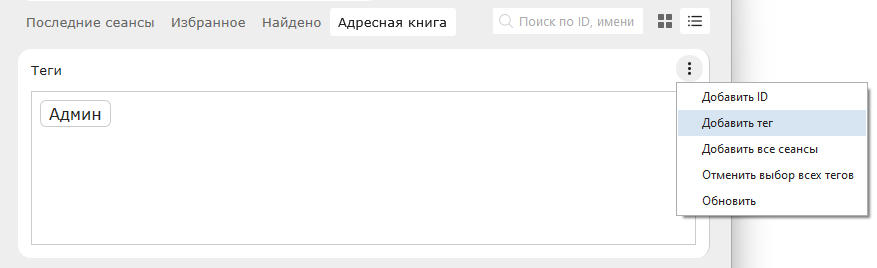
Создание нового тега
Нажмите на кнопку «Добавить тег», чтобы создать новый тег.
Заполните окно «Название» нового тега.
Перейдите во вкладку «Владелец» и выберите нужное значение из выпадающего списка.
Нажмите на кнопку «Сохранить» или «Сохранить и продолжить».
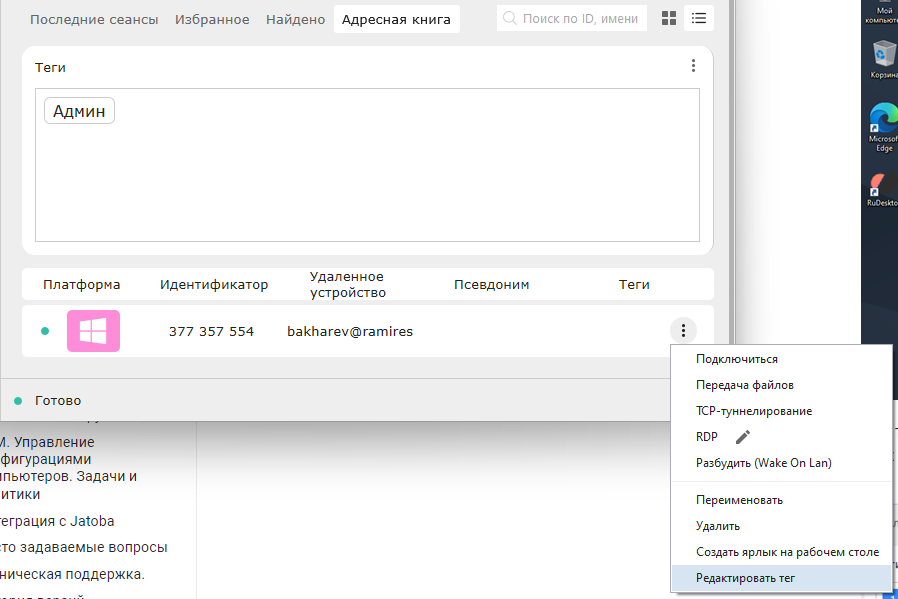
Добавление устройств в тег
Есть возможность добавить устройства в ваш тег из «Адресной книги», для этого откройте меню опции управления контактом и выбрать пункт «Редактировать тег».
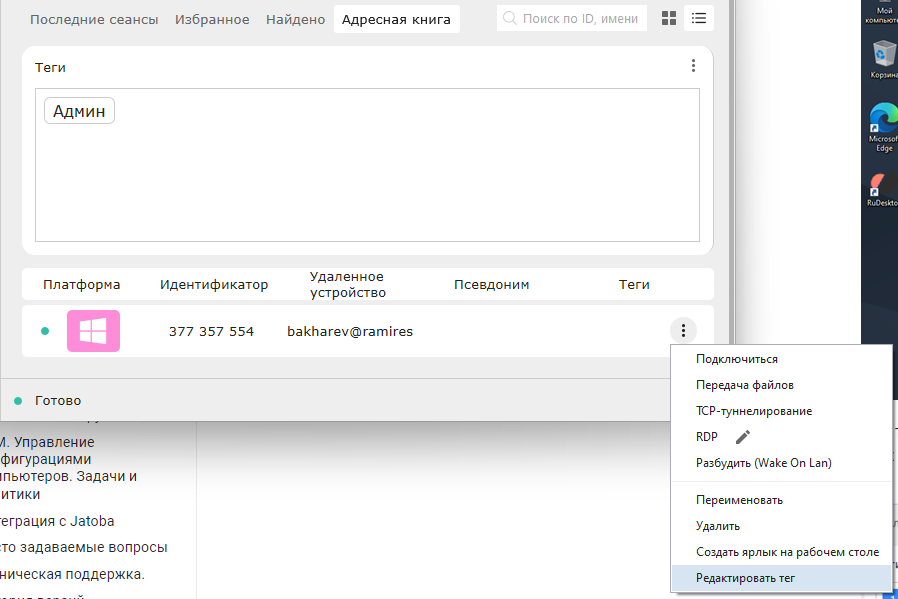
Для того, чтобы отменить выбор по тэгу откройте подменю и нажмите Отменить выбор всех тегов.
Пользователи
Раздел «Пользователи» содержит информацию обо всех пользователях сервера.
Приглашения
Приглашения в RuDesktop предоставляют возможность легко добавлять новых пользователей и управлять устройствами. Это удобное и эффективное средство для расширения функциональности и управления вашей инфраструктурой.
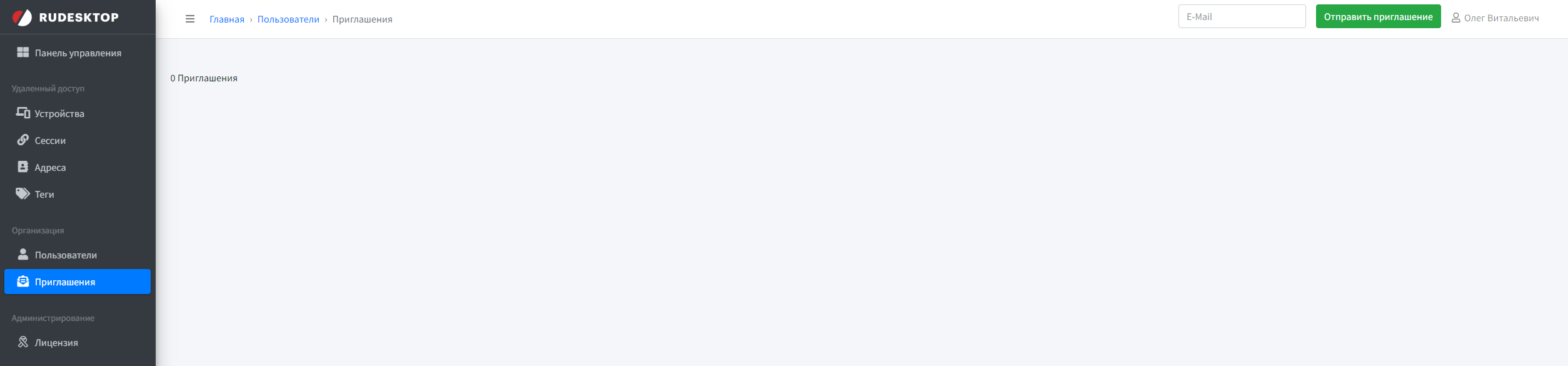

Лицензия
Блок «Лицензия» предоставляет подробную информацию о текущем лицензионном ключе, который определяет права доступа и функциональные возможности вашего аккаунта в RuDesktop.
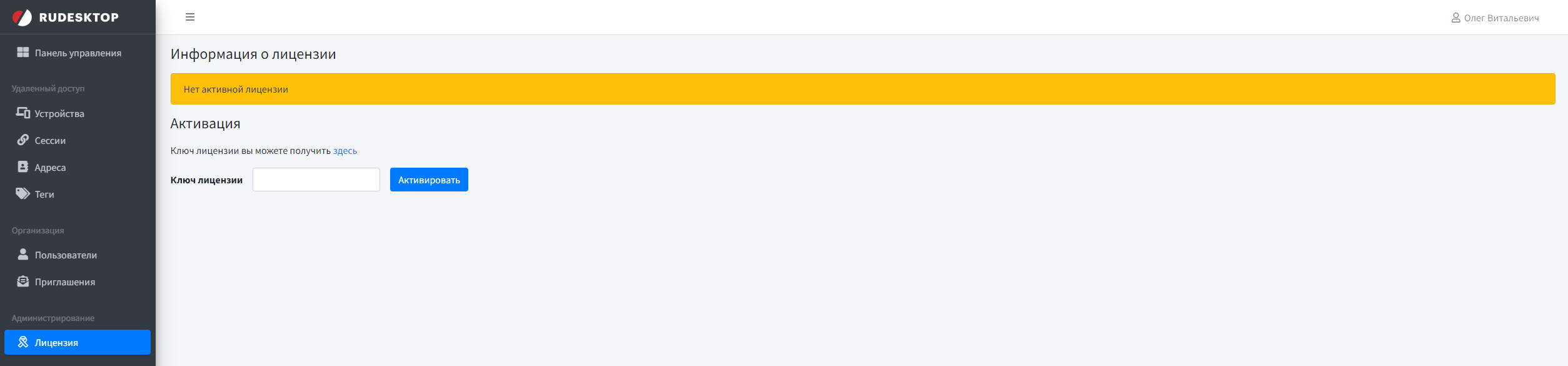
Рабочий стол
При первом запуске программы генерируется уникальный номер вашего компьютера, который отображается в поле «ID» в левой части главного окна. Этот номер используется при подключении к вашему рабочему столу. ID не меняется при перезапуске и переустановке программы.
Клиент имеет понятный интерфейс. Главное окно разбито на 3 части: «Ваш рабочий стол» (1), «Управление удалённым рабочим столом» (2), «Меню» (3)
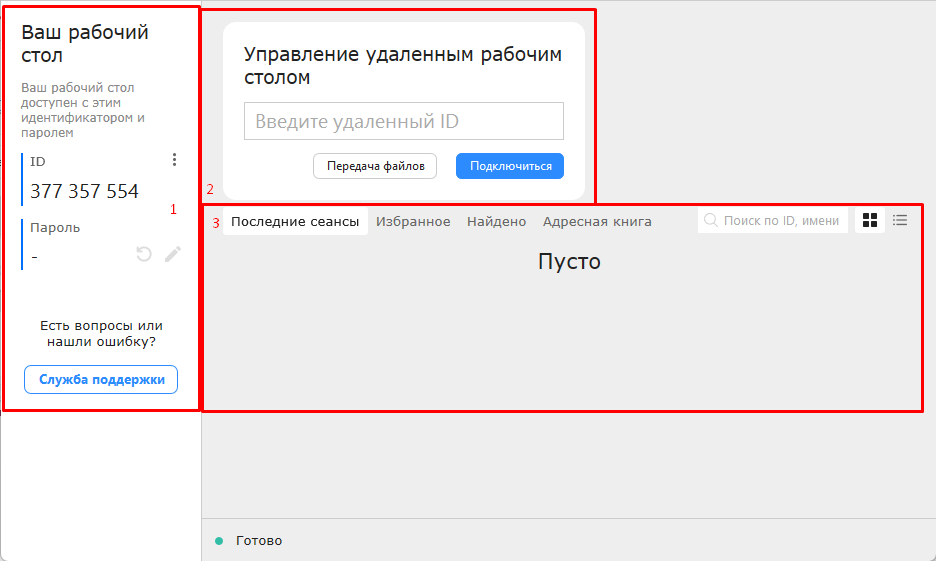
Рабочий стол
Слева на рабочем столе вы найдете следующую информацию:
Настройки приложения — позволяет настроить параметры и функции приложения.
ID вашего устройства — уникальный идентификатор вашего устройства, который используется для идентификации при подключении к удаленному устройству.
Временный пароль — пароль, который дает временный доступ к вашему устройству для удаленного управления.
Задать пароль — позволяет установить новый пароль для доступа к вашему устройству.
Обновить временный пароль — позволяет обновить временный пароль для безопасного доступа к вашему устройству.
Обращение в службу поддержки — возможность связаться со службой поддержки для получения помощи и решения проблем.
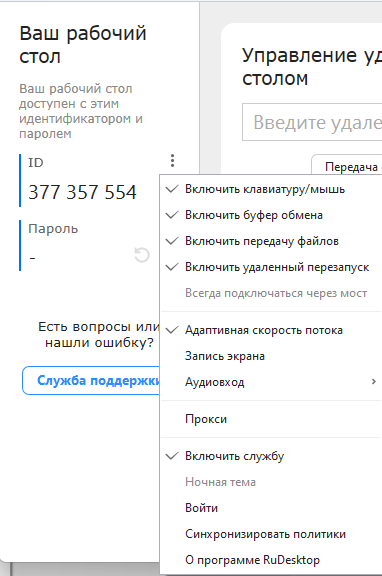
Меню ID
Меню ID содержит ряд настроек подключения к вашему рабочему столу:
Адаптивная скорость потока - автоматическая настройка качества изображения.
Запись экрана - содержит настройки управления записью сеанса, путь для видеофайлов и др.
Аудиовход - выбор аудиоустройства для передачи звука управляющему устройству.
Сервер для подключения - адрес сервера приложения. По умолчанию используется сервер 1.rz.rudesktop.ru, но вы можете развернуть свой сервер и использовать его как закрытых сетях, так и в интернете.
Прокси - здесь вносятся данные для подключения к прокси-серверу.
Включить службу - запускает RuDesktop в режиме службы, что позволяет подключиться к компьютеру до входа в систему и с заблокированным рабочим столом.
Ночная тема - включает тему интерфейса с белым шрифтом на тёмном фоне.
Войти - авторизуйтесь, для сохранения «адресной книги» и основных настроек.
Сбросить настройки - сброс всех настроек программы.
О программе RuDesktop - версия программы и пользовательское соглашение.
Настройки пароля
При нажатии на кнопку «Карандаш» в поле «Пароль» выпадет меню:
Использовать временный пароль — подключение будет осуществляться только по временному паролю, который генерируется каждый раз при запуске программы.
Использовать постоянный пароль — подключение будет осуществляться только по постоянному паролю, который устанавливается один раз.
Использовать оба пароля — подключение будет осуществляться двумя способами - как по временному, так и по постоянному паролю.
Установить постоянный пароль — позволяет задать постоянный пароль для подключения.
Длина временного пароля — определяет длину генерируемого временного пароля.
Управление удаленным рабочим столом
Эта секция содержит поле для ввода ID управляемого компьютера.
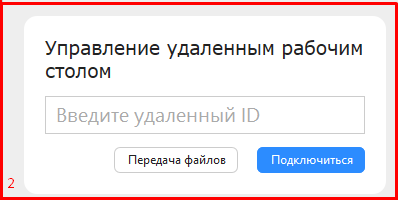
Окно для ввода ID управляемого компьютера — здесь вы вводите ID управляемого компьютера, к которому хотите подключиться.
Выпадающее меню — меню содержит дополнительные параметры или опции для настройки подключения к удаленному компьютеру.
Запускает сеанс подключения к рабочему столу — нажатие на эту кнопку запускает процесс подключения к удаленному рабочему столу.
Действия без подключения к удаленному столу
Нажмите на Выпадающее меню, чтобы получить доспут к следующим действиям:
Передача файлов — возможность передавать файлы между локальным и удаленным устройствами через окно управления рабочим столом.
TCP-туннелирование — функция, позволяющая устанавливать защищенное соединение между удаленным и локальным устройствами через TCP-протокол.
Разбудить (Wake-On-Lan) — возможность включения удаленного компьютера через сеть, даже если он находится в спящем режиме, используя магический пакет.
Подключиться к терминалу — способ доступа к удаленному устройству через терминальное соединение, обеспечивающий управление и контроль над системой.
Подключение к удаленному ПК
Введите ID удаленного устройства.
Нажмите на кнопку «Подключиться».
Введите пароль для подключения.
Подтвердите действие, нажмите на кнопку «ОК».
После ввода пароля установится соединение с удаленным компьютером. На удаленном компьютере откроется окно управления сеансом.
Меню
Содержит список ID управляемых ранее компьютеров, «Избранное», адресную книгу.
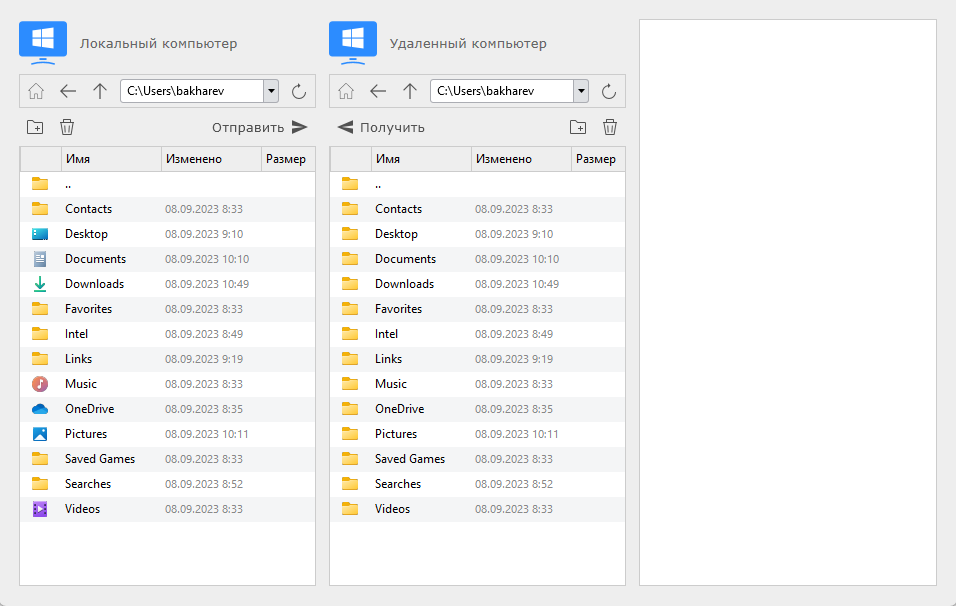
Последние сеансы — позволяет просматривать историю предыдущих подключений к удаленным устройствам.
Избранное — содержит список устройств, добавленных в «Избранное» для быстрого доступа к часто используемым компьютерам.
Найдено — показывает устройства, обнаруженные в локальной сети через RuDesktop
Адресная книга — хранит список ID ранее управляемых компьютеров для удобного доступа.
Поиск — позволяет производить поиск устройств в адресной книге для быстрого доступа к нужной информации.
Плитка — отображает устройства в виде плиток для удобного визуального представления.
Список — показывает устройства в виде списка для более структурированного представления.
Строка состояния
Готово — указывает, что соединение установлено, и приложение готово к использованию.

Подключение к сети RuDesktop — уведомляет о подключении или потере связи с сервером RuDesktop. Рекомендуется проверить настройки сети и соединение для восстановления связи.

Работа с контактами
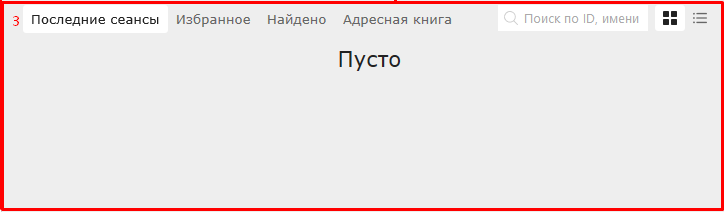
Подключиться — позволяет установить соединение с удаленным рабочим столом контакта.
Передача файлов — функция для передачи файлов между локальным и удаленным компьютером.
TCP-туннелирование — позволяет передавать данные между хостами через сетевой протокол TCP.
RDP — протокол удаленного рабочего стола, используемый для удаленного доступа к компьютеру контакта.
Разбудить (Wake On Lan) — позволяет активировать компьютер из спящего режима через сеть.
Переименовать — изменяет название выбранного элемента контакта.
Удалить — удаляет выбранный элемент контакта.
Создать ярлык на рабочем столе — создает ярлык для быстрого доступа к выбранному элементу на рабочем столе.
Добавить в избранное — добавляет элемент в список избранных для быстрого доступа.
TCP-туннелирование
Откройте меню контакта и выберите опцию «TCP-туннелирование».
В появившемся окне укажите:
Локальный порт — порт на вашем компьютере, через который будет происходить соединение.
Хост — адрес удаленного компьютера, к которому вы хотите установить соединение.
Удаленный порт — порт на удаленном компьютере, с которым вы хотите соединиться.
При инициации соединения введите необходимый пароль или подтвердите соединение на удаленном ПК.
Эта функция позволяет устанавливать безопасное соединение между вашим компьютером и удаленным устройством через сетевой протокол TCP, обеспечивая возможность проброса портов и использование удаленных сервисов.
Подключение к устройству через протокол RDP
Для редактирования параметров подключения по RDP откройте окно опций управления в карточке контактов. В выпадающем списке выберите «RDP».
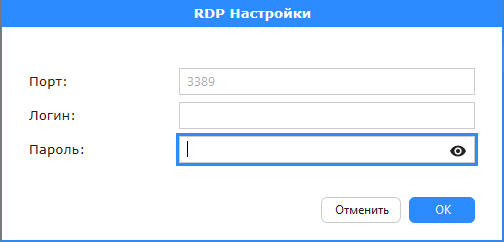
Поле «Порт». Укажите порт подключения (по умолчанию 3389).
Поле «Логин». Введите логин удаленного пользователя.
Поле «Пароль». Введите пароль удаленного пользователя.
Эти параметры позволят вам настроить подключение к удаленному устройству через протокол RDP, обеспечивая безопасный и удобный доступ к удаленному рабочему столу.
Работа с адресной книгой
«Адресная книга» содержит список ID ранее управляемых компьютеров. Теги представляют собой метки, которые позволяют разделять контакты на группы.
Чтобы добавить новый тег:
В меню выберите раздел «Адресная книга».
Нажмите на меню, затем в выпадающем меню выберите «Добавить тег».
Введите название тега и нажмите «OK». Тег будет создан и станет доступным для выбора в окне.
Чтобы добавить устройства в ваш тег из «Адресной книги»:
Откройте меню опций управления контактом.
Выберите пункт «Редактировать тег».
Для отмены выбора по тегу:
Откройте подменю и нажмите «Отменить выбор всех тегов».
Подключение к компьютеру
Введите ID удалённого компьютера в секции «Управление удалённым рабочим столом» (2) и нажмите на кнопку «Подключиться».
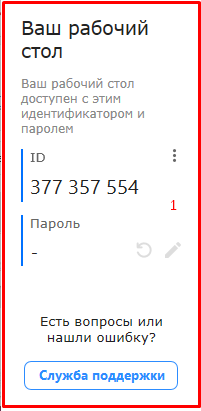
Введите пароль или ожидайте подтверждения на удалённом ПК.
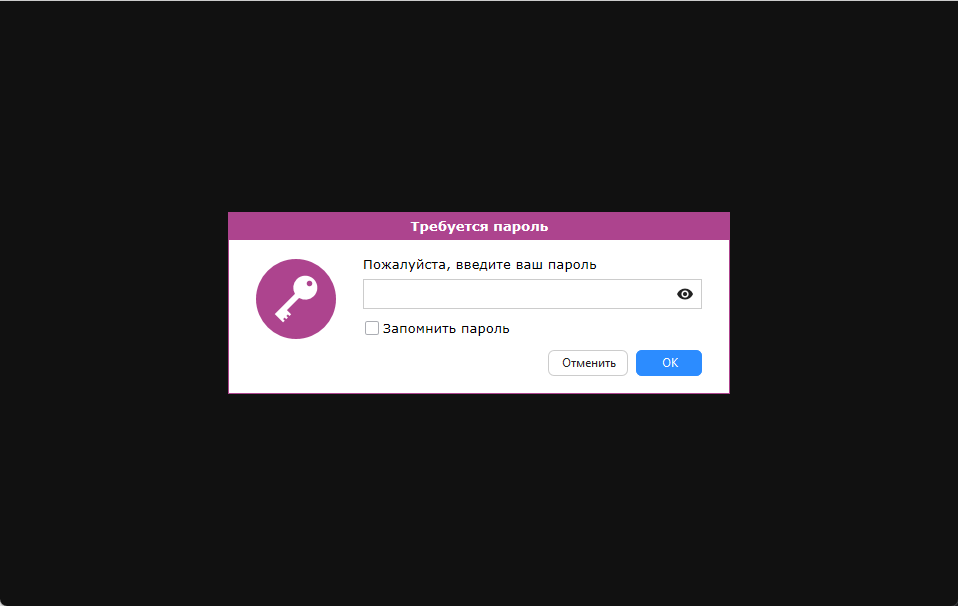
В этот момент на удалённом компьютере появится окно управления сеансом:
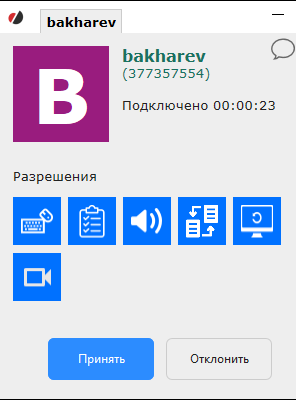
Кнопка «Принять» разрешает подключение без ввода пароля.
При помощи кнопок на «окне управления сеансом» вы можете разрешить использование клавиатуры\мыши, буфера обмена, передачи звука, обмена файлами.
Опции окна удаленного управления
После нажатия кнопки «Принять» на удалённом компьютере или ввода пароля на вашем, начинается сеанс управления рабочим столом. Интерфейс окна прост и понятен.
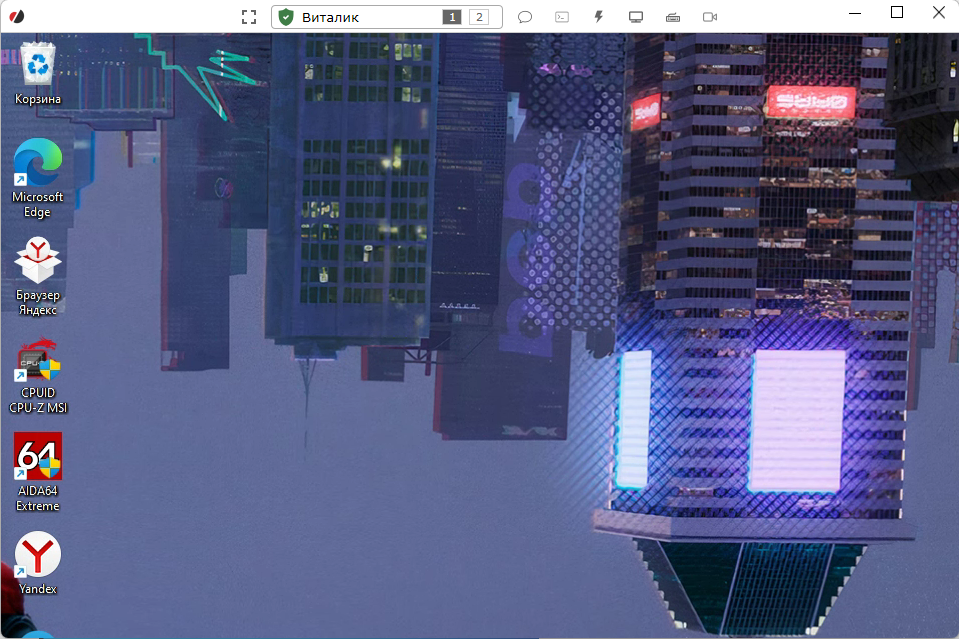
Настройки располагаются в верхней части окна:
 - Запуск полноэкранного режима.
- Запуск полноэкранного режима. - Запуск интерактивной консоли.
- Запуск интерактивной консоли. - Открывает окно чата, для общения с пользователем управляемого компьютера.
- Открывает окно чата, для общения с пользователем управляемого компьютера. - Открывает меню с уже ранее описанными функциями: Передать файл, TCP – туннелирование, Ctrl+Alt+Del, Заблокировать сессию Windows.
- Открывает меню с уже ранее описанными функциями: Передать файл, TCP – туннелирование, Ctrl+Alt+Del, Заблокировать сессию Windows. - Здесь можно растянуть или уменьшить экран, отрегулировать качество, показать удалённый курсор, разрешить копирование файлов и буфер обмена, активировать «Выход из учетной записи ОС после завершения сеанса».
- Здесь можно растянуть или уменьшить экран, отрегулировать качество, показать удалённый курсор, разрешить копирование файлов и буфер обмена, активировать «Выход из учетной записи ОС после завершения сеанса». - Режим работы клавиатуры (символы\клавиши, актуально для пользователей MacOs).
- Режим работы клавиатуры (символы\клавиши, актуально для пользователей MacOs). - Запуск видеозаписи сеанса.
- Запуск видеозаписи сеанса.
Мобильная версия
Установка мобильной версии на Android
Откройте браузер на своем Android-устройстве.
В адресной строке введите адрес rudesktop.ru.
Нажмите на пункт «Скачать бесплатно».
Подтвердите начало скачивания, следуя инструкциям на экране.
После завершения загрузки вы сможете установить мобильную версию RuDesktop на своем Android-устройстве.
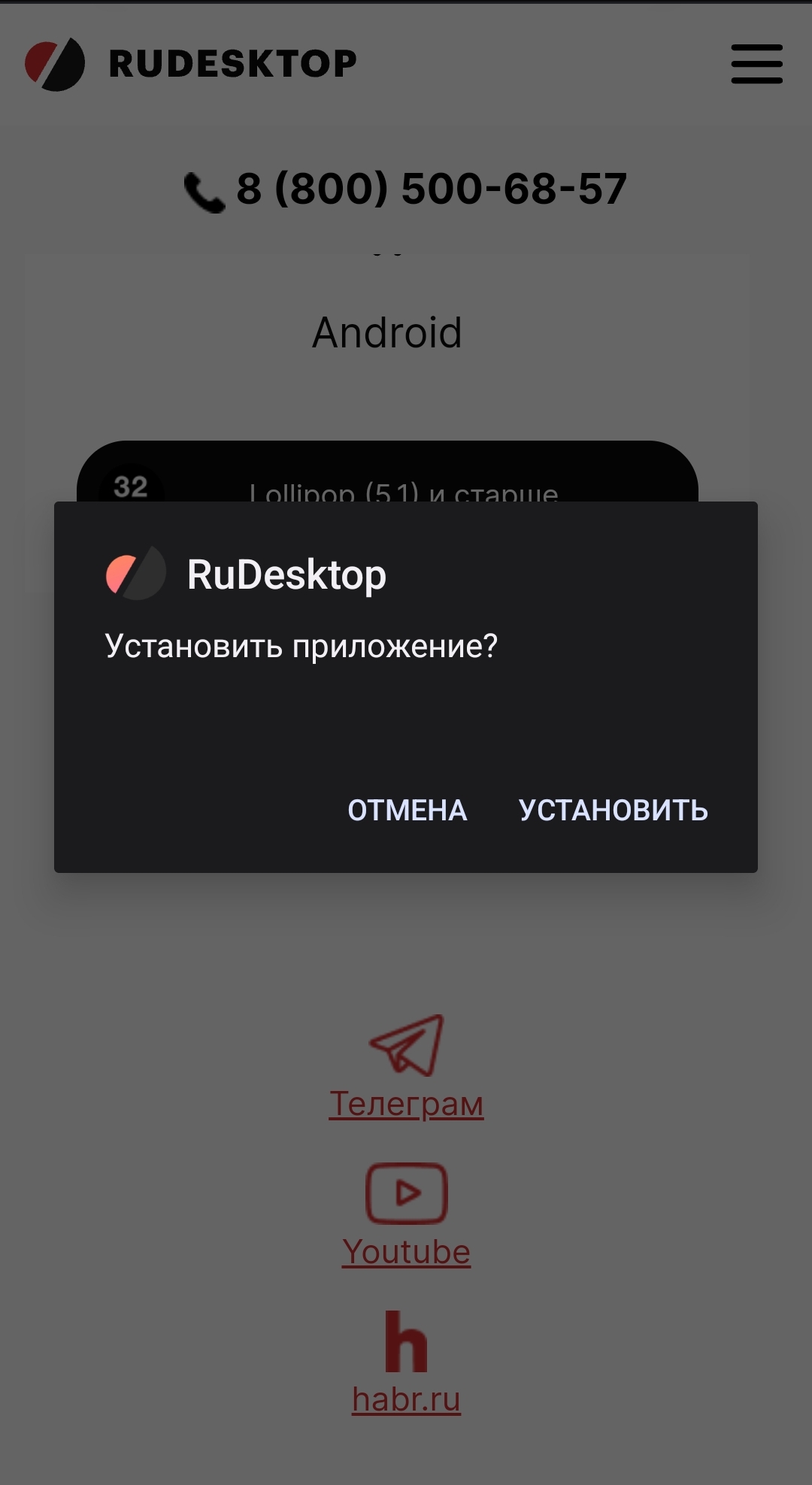
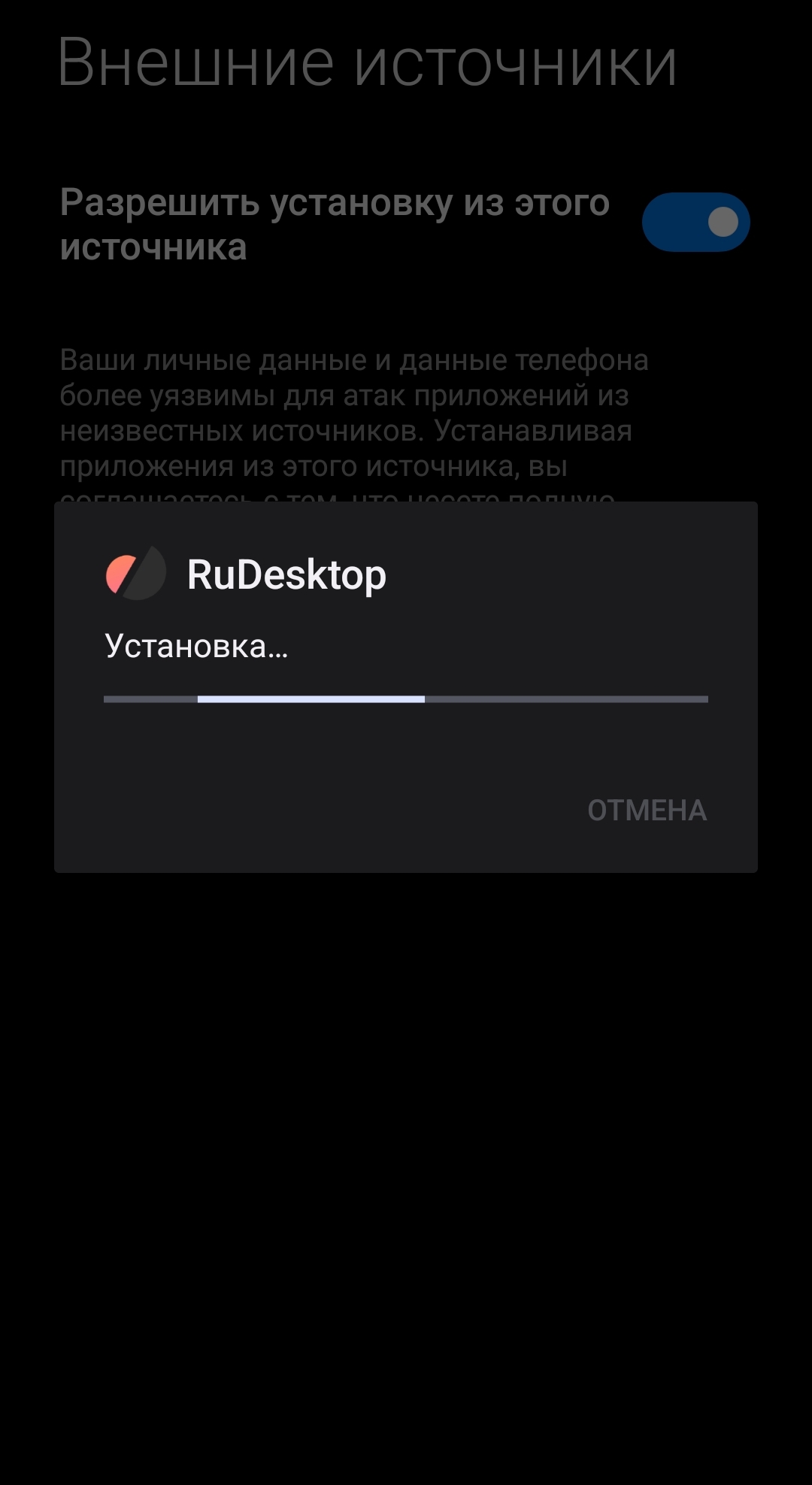
После скачивания нажмите на «Настройки» на вашем устройстве.
Перейдите в раздел «Безопасность» или «Приватность».
Найдите и передвиньте ползунок рядом с «Разрешить установку из этого источника».
Вернитесь в предыдущее окно, используя стрелку в левом верхнем углу.
Снова нажмите на «Установить», чтобы продолжить процесс установки.
Клиент установлен на ваше Android устройство.
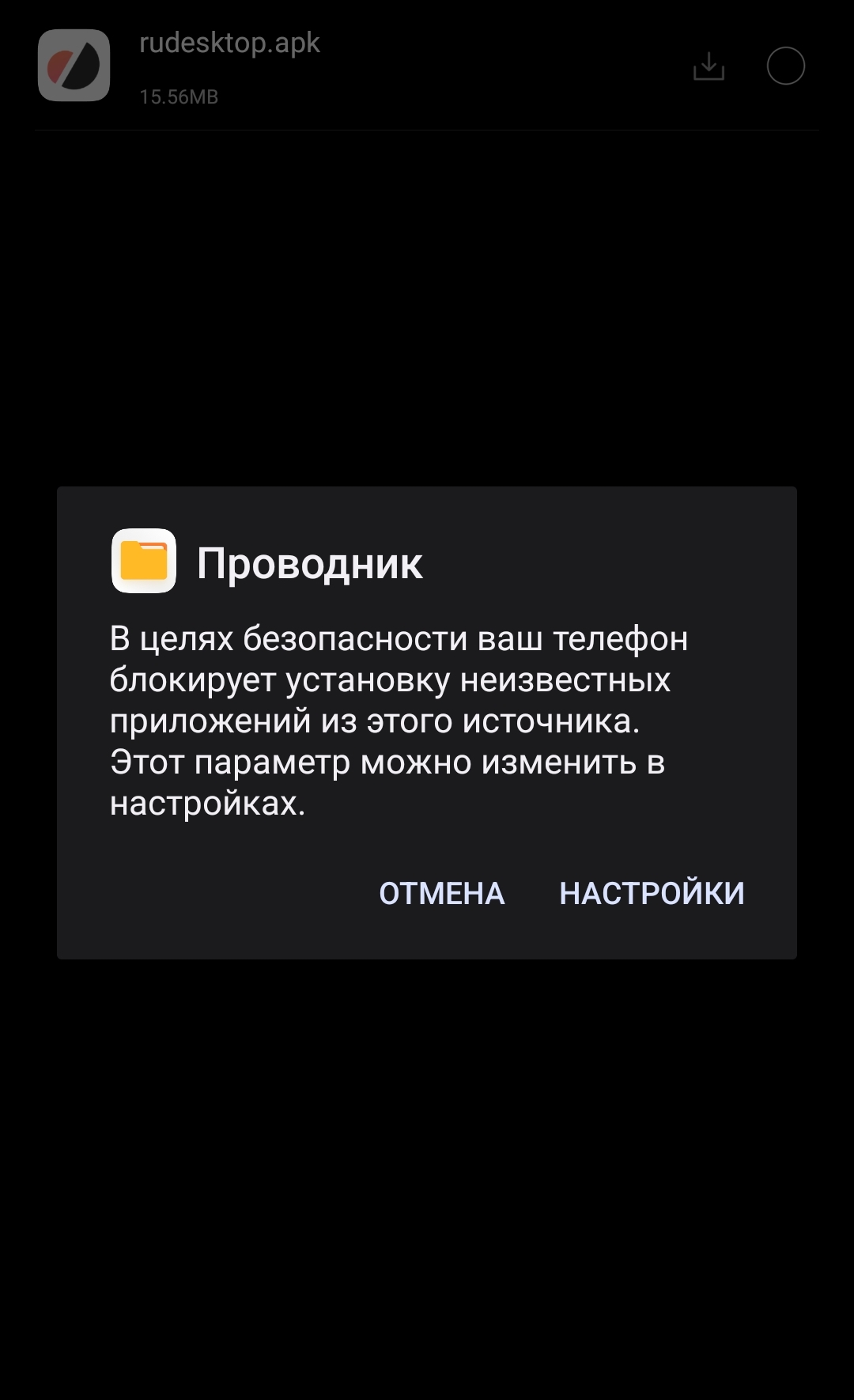
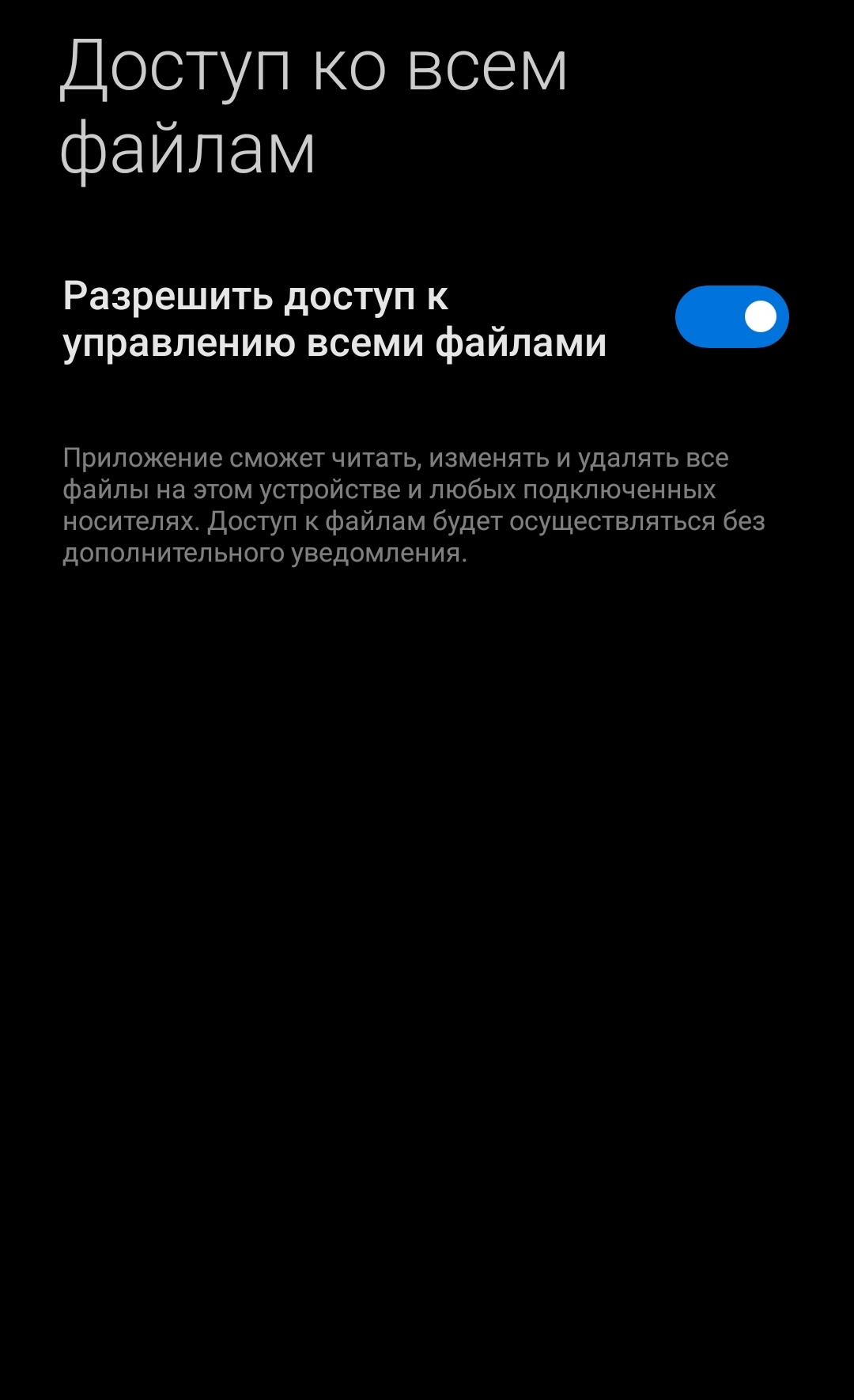
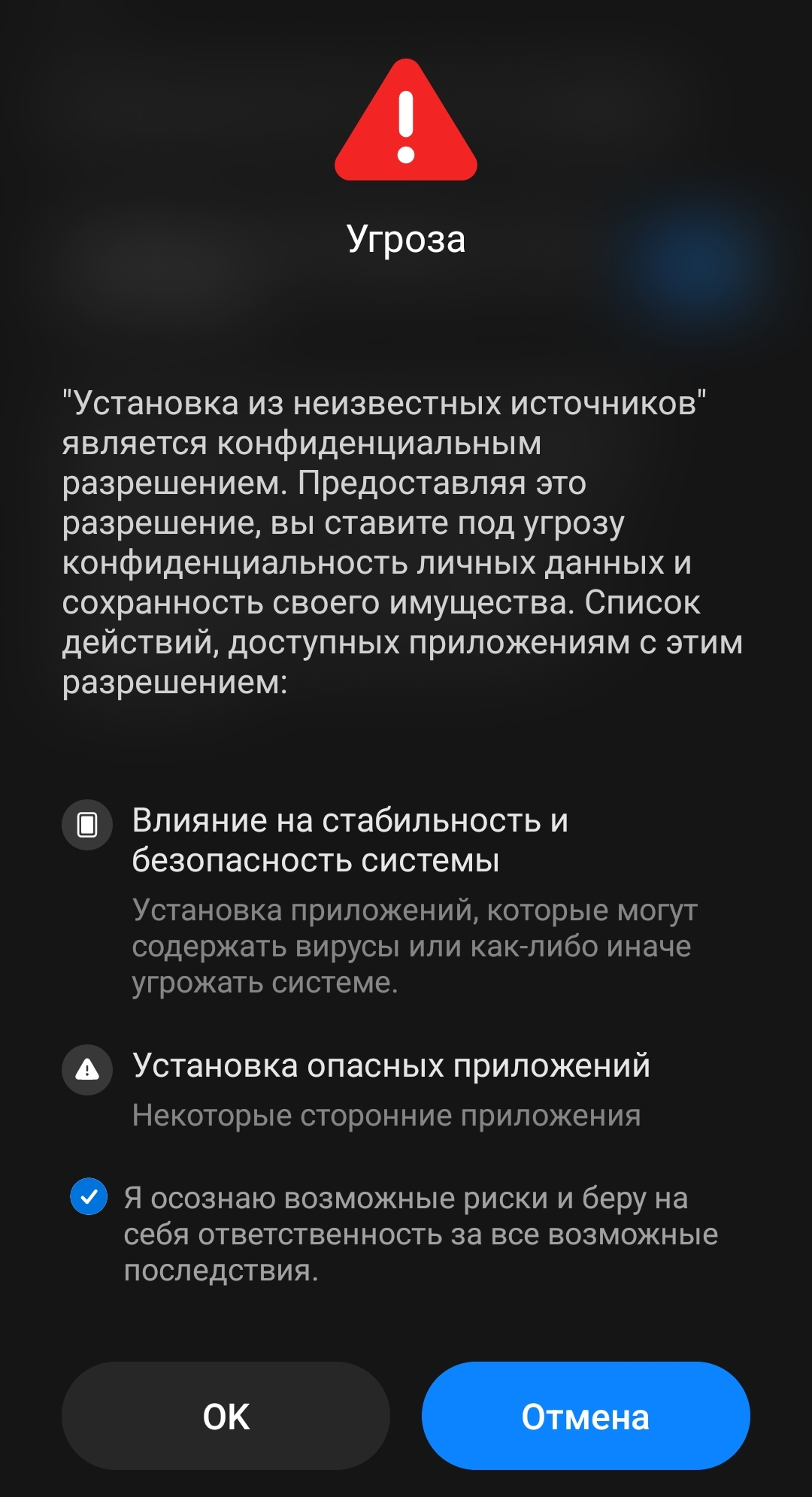
Включение специальных возможностей на Android 13
На Android 13 специальные возможности ограничены для приложений, загруженных не из маркетов. Если вы загрузили клиент RuDesktop для Android с локального сервера или с сайта rudesktop.ru, вам необходимо вручную разрешить доступ к специальным возможностям.
Специальные возможности используются для управления вашим устройством с помощью виртуального касания, когда установлен общий доступ к экрану устройства.
Откройте настройки устройства и перейдите в раздел «Специальные возможности».
Найдите опцию «RuDesktop Input» и включите ее, переключив соответствующий переключатель.
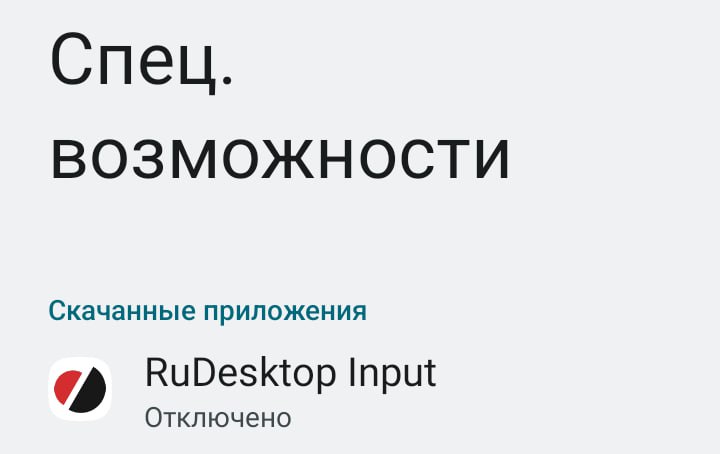
Если появится уведомление ограничении доступа к специальным возможностям, нажмите «OK».
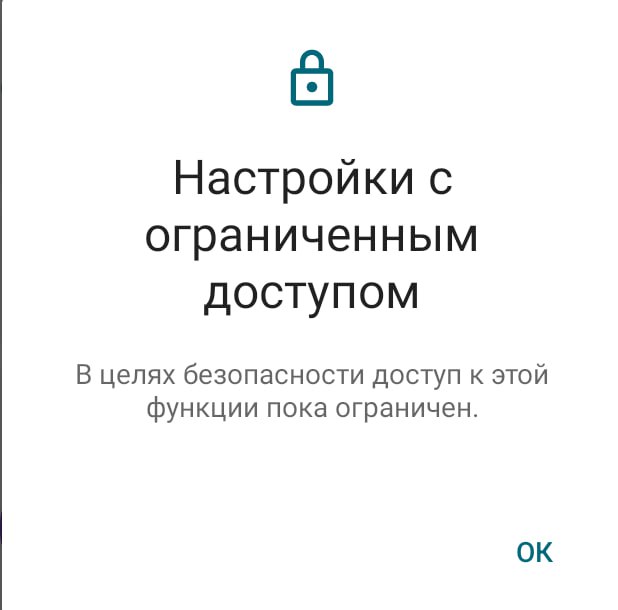
Затем перейдите на страницу с информацией о приложении RuDesktop в настройках устройства.
Нажмите на меню с тремя точками в правом верхнем углу и выберите «Разрешить ограниченные настройки».
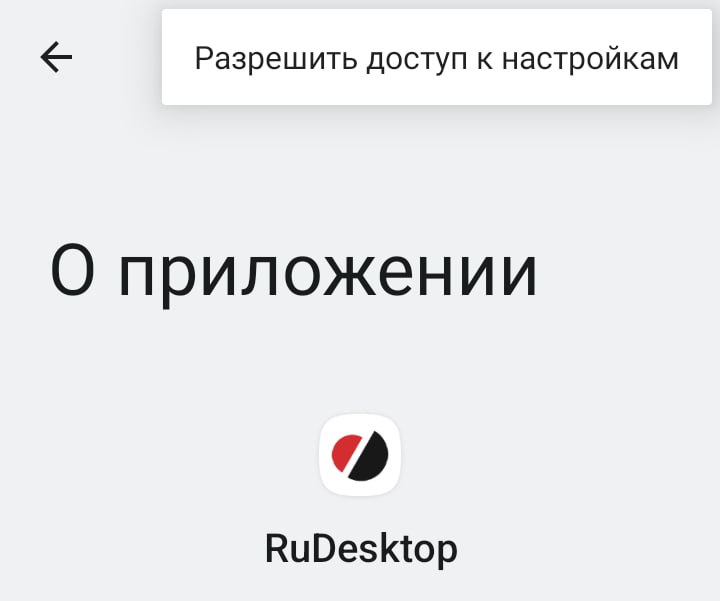
Теперь приложение RuDesktop имеет доступ к ограниченным настройкам.
Вернитесь на страницу «Специальные возможности» и убедитесь, что опция «RuDesktop Input» включена.
Если появится запрос на разрешение, нажмите «Разрешить».
Главный экран
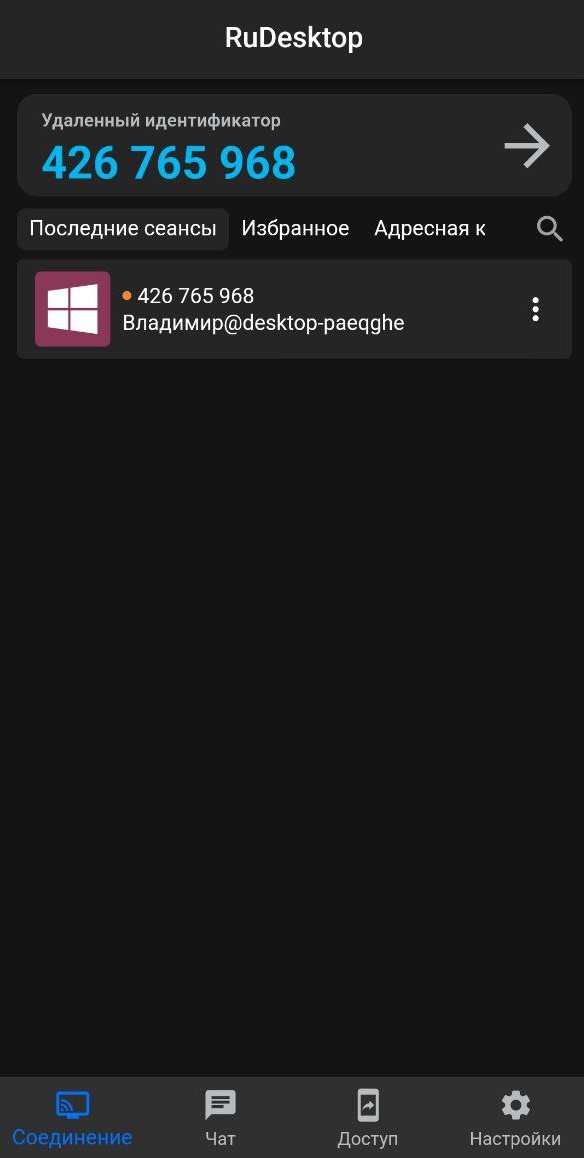
Окно для ввода идентификатора компьютера, к которому вы подключаетесь. Кнопка «→» запускает сеанс подключения к рабочему столу.
История ваших подключений. Здесь сохраняются id рабочих столов, к которым вы подключались.
Подменю дополнительных параметров.
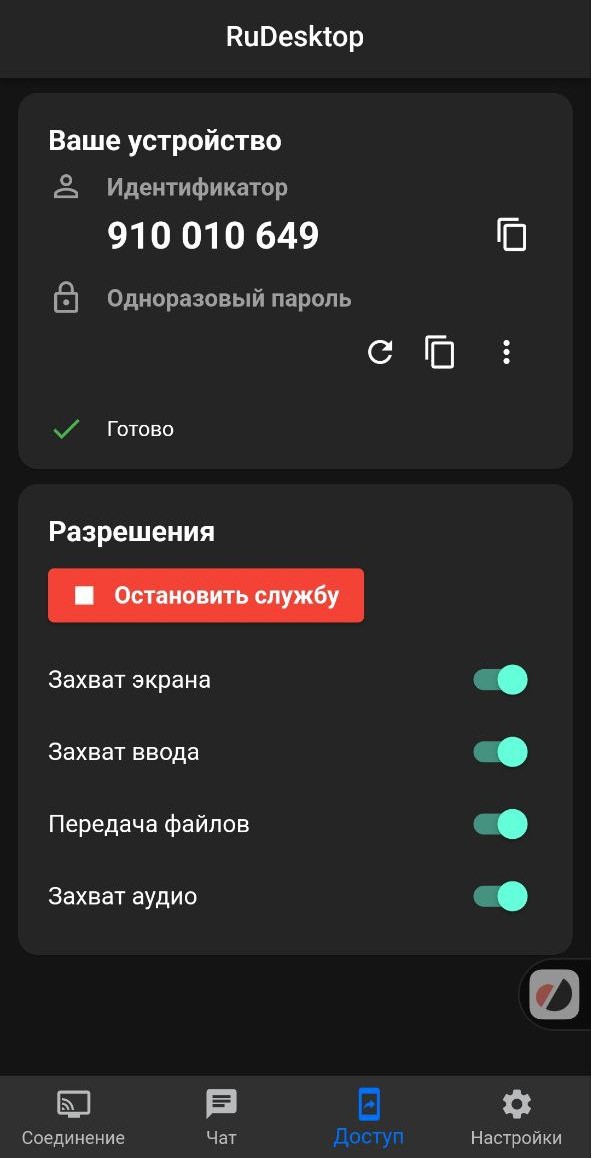
Чат - позволяет переписываться с удаленным компьютером.
Доступ - позволяет предоставить права для управления вашим устройством.
Для удаленного управления вашим Android-устройством необходимо запустить службу RuDesktop и дать разрешения на захват экрана, захват ввода, передачу файлов. Для устройств с версией Android 10 и выше существует возможность захвата звука.
Настройки - дополнительные вашего подключения.
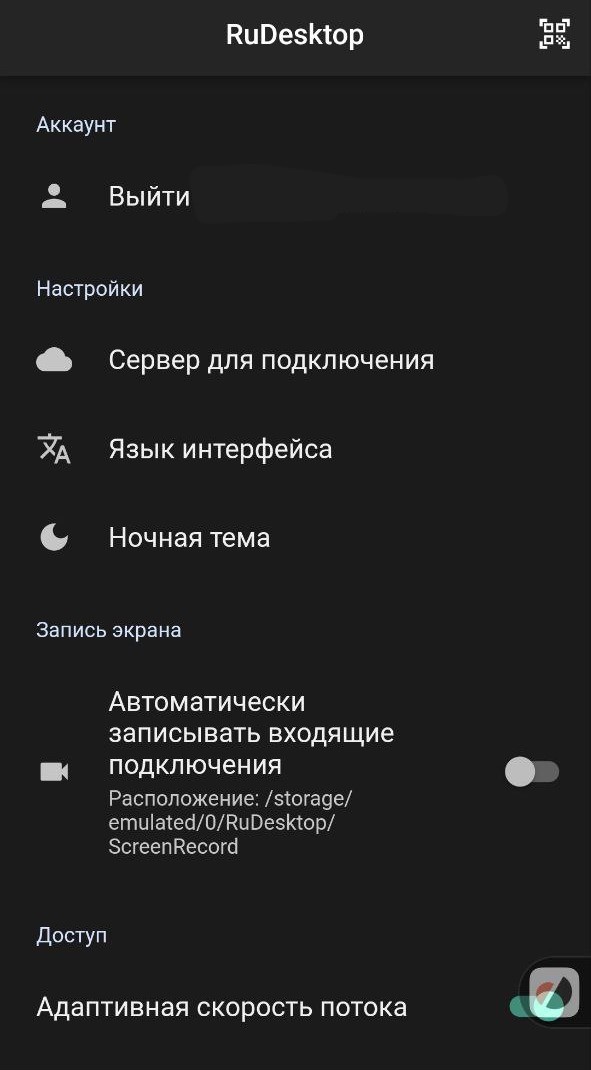
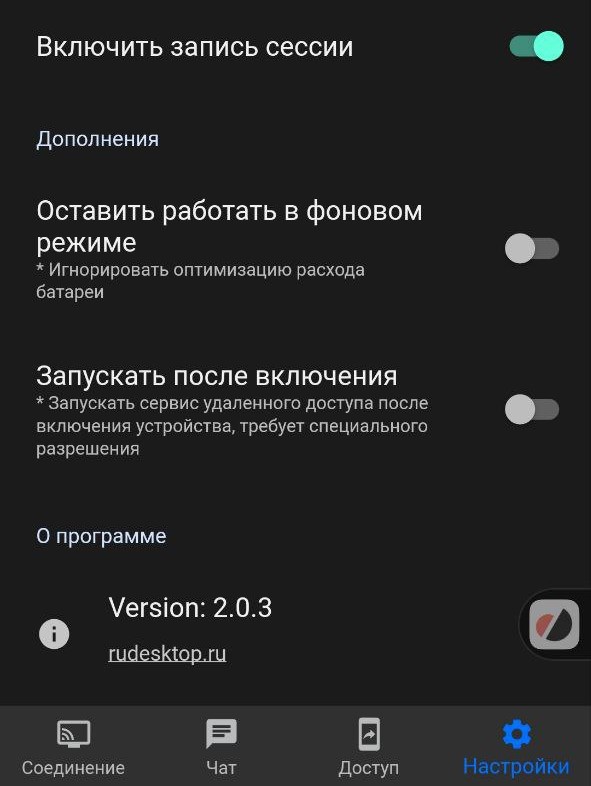
Войти - авторизируйтесь\зарегистрируйтесь для удобства использования на разных устройствах.
Сервер для подключения - адрес вашего сервера, по умолчанию устанавливается облачный сервер 1.rz.rudesktop.ru.
Язык интерфесйа - на данный момент ПО поддерживает русский и английский языки.
Оставить работать в фоновом режиме - постоянная работа приложения, дает возможность подключиться к вашему мобильному устройству в любой момент (Повышает расход энергии).
Адаптивная скорость потока - метод оптимизации приема/передачи данных (пригодится при ограниченном трафике, например, во время использования мобильного интернета).
Управление сеансом мобильной версии.
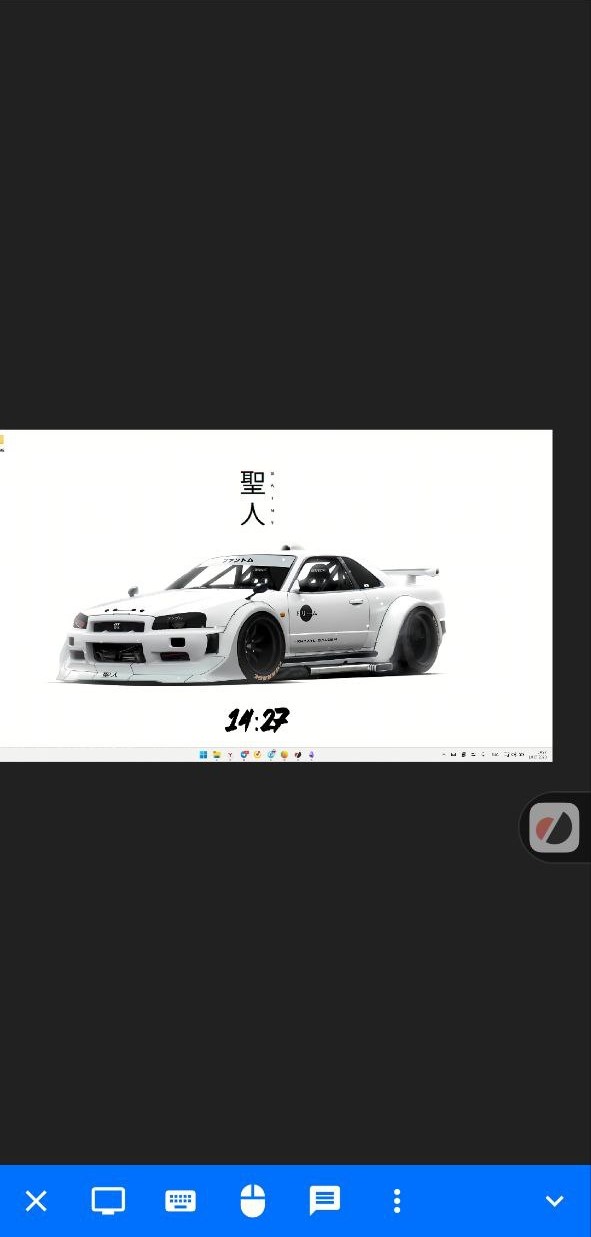
При подключении к удаленному рабочему столу открывается меню управления (снизу).
Экран -опции отображения экрана удаленного рабочего стола.
Клавиатура - вызывает клавиатуру вашего устройства.
Мышь - переключение режимов управления.
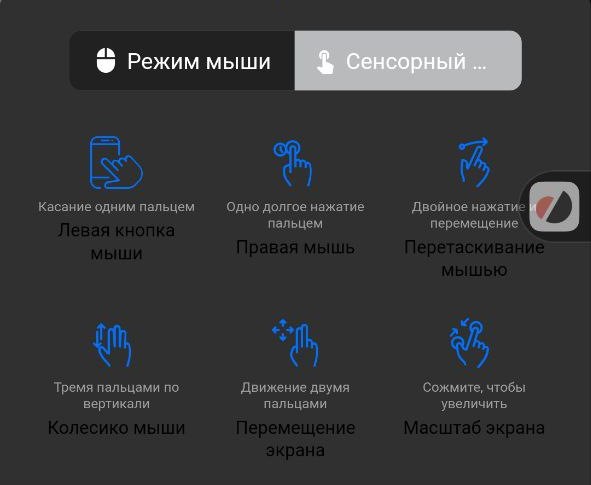
Чат - позволяет вести переписку с удаленным компьютером.
Дополнительное меню управления - дает возможность управления системой на удаленном рабочем столе.
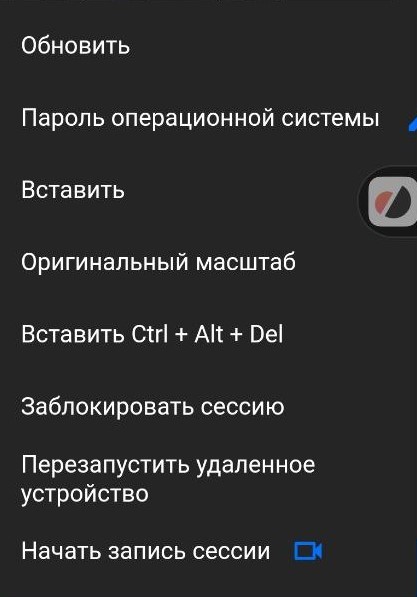
Техническая информация. Часто задаваемые вопросы
Расположение конфигурации и логов
Windows
C:\Windows\ServiceProfiles\LocalService\AppData\Roaming\RuDesktop
C:\Users\ВАШ_ПОЛЬЗОВАТЕЛЬ\AppData\Roaming\RuDesktop
Linux
/root/.local/share/logs/RuDesktop
/root/.config/RuDesktop
MacOS
/private/var/root/Library/Logs/RuDesktop
/private/var/root/Library/Preferences/ru.desktop.RuDesktop
~/Library/Logs/RuDesktop/
Доступ без ввода пароля
На управляемом компьютере посмотрите или установите свой пароль:
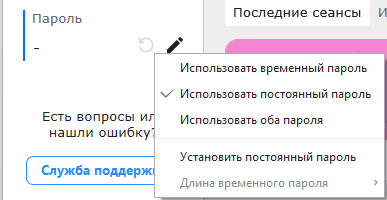
На управляющем компьютере сохраните пароль:
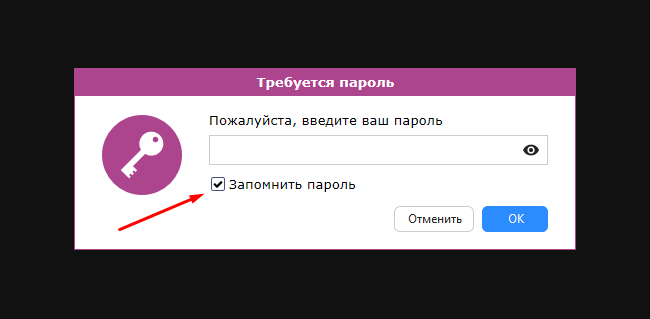
TCP-туннелирование
Есть возможность пробросить порт локального хоста на порт удалённого ПК. Для этого в меню контакта выбираем соответствующий пункт.
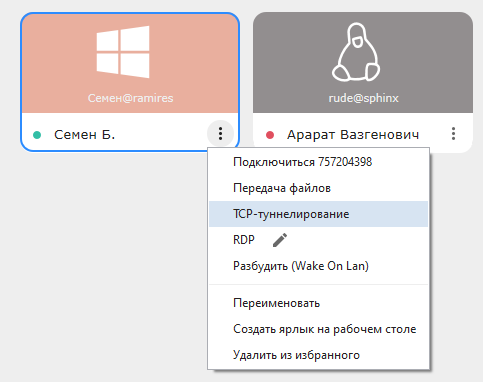
Появится окно, в котором указываем локальный порт, хост и удалённый порт.
Обращение к локальному порту будет переадресовано на удалённый порт.
При инициации соединения потребуется ввести постоянный/временный пароль или подтвердить соединение на удалённом ПК.
Пример проброса локального порта 24 на удалённый порт 22.
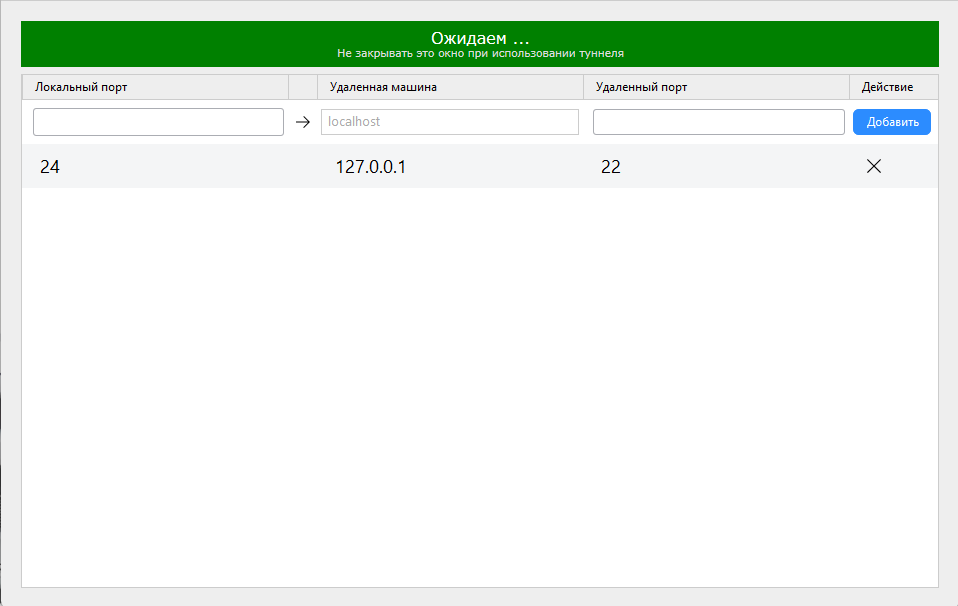
Теперь при подключении по ssh к локальному порту 24 мы подключаемся к порту 22 удалённого ПК.
Показать указатель мыши
Включите опцию:
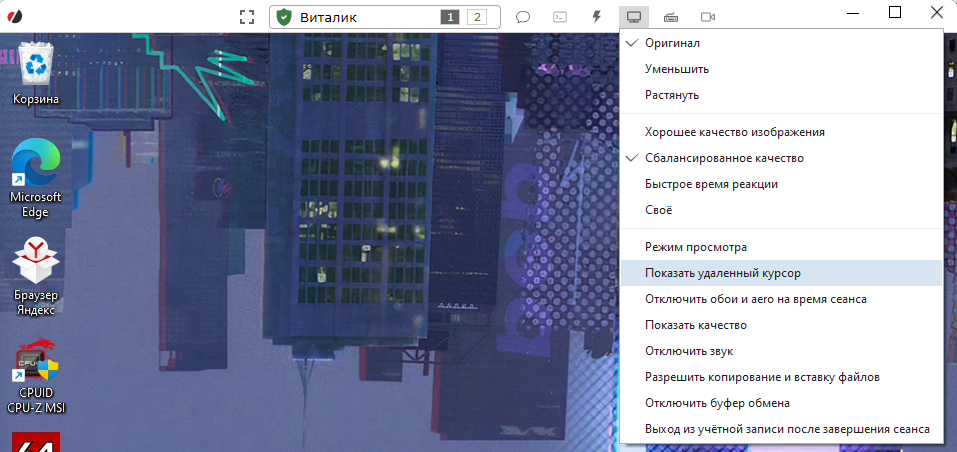
«Подключение к сети RuDesktop» в строке состояния

Связь с сервером отсутствует, проверьте настройки сети.
Обновите программу до последней версии. Исключите проблемы с сетью, перезапустите приложение, перезагрузите компьютер.
Если используете прокси, внесите настройки в меню ID.
Настройки прокси-сервера
Текущая версия поддерживает прокси двух видов: HTTP, SOCKS5.
Внесите ваши данные в пункте меню «прокси сервер»
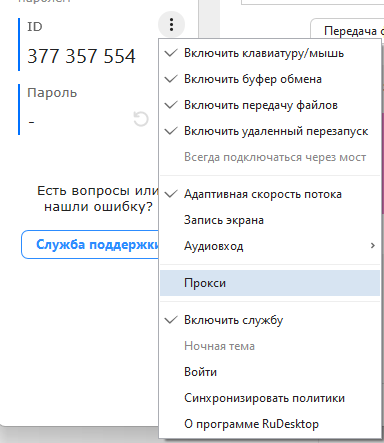
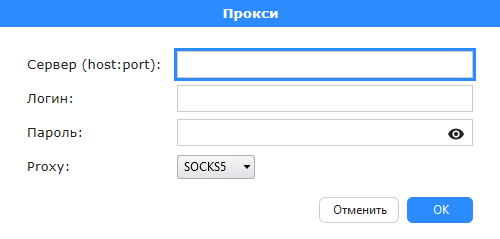
FAQ
Для подключения к мобильным устройствам авторизуйтесь в приложениии
Эта ошибка возникает когда происходит попытка оператора подключиться к клиенту запущенному на мобильной платформе Android. Вам необходимо в интерфейсе приложения выбрать пункт меню «три точки» и выбрать пункт - «Войти».
После авторизации и подтверждения номера телефона, вы сможете подключиться к мобильному устройству со своего компьютера где произвели авторизацию
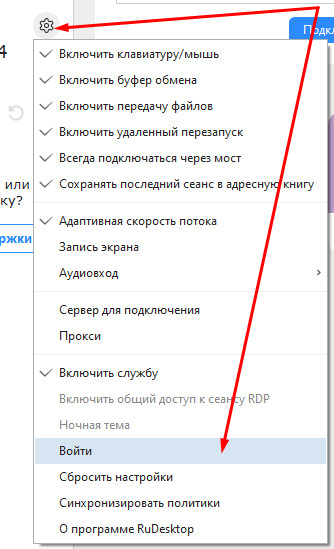
Что делать, если не удалось подключиться к сети?
Данную ошибку вы можете наблюдать, если связь с сервером отсутствует.
Убедитесь в корректности настроек сети и адреса сервера.
Обновите программное обеспечение и перезапустите ПО и компьютер.
Попробуйте сбросить настройки сети.
Если проблема сохраняется, обратитесь за помощью к администратору сети или службе поддержки.
Почему возникает ошибка “Тайм-аут при подключении” и как её можно исправить?
Данную ошибку вы можете наблюдать, если удаленное устройство не ответил за определенный промежуток времени.
Проверьте стабильность сетевого соединения и установите галочку на «Всегда подключаться через мост».
Перезагрузите устройства.
Если устройство скрыто за NAT, попробуйте подключиться напрямую.
Что означает ошибка “400 Bad Request” при установке сервера RuDesktop и как её исправить?
Данную ошибку вы можете наблюдать, если ввели не правильный адрес сервера при установке дистрибутива rudesktop-server
Ошибка «400 Bad Request» возникает из-за неправильного адреса сервера или несоответствия адреса виртуальной машины и адреса сервера RuDesktop.
Для исправления используйте команду:
rude reinstall [СЕРВЕР]:[ПОРТ]
Почему возникает ошибка OS Error 10022?
Ошибка OS Error 10022 часто возникает при использовании ОС Windows 7 без дополнительного пакета SP1 или других устаревших ОС.
Если вы видите данную ошибку и используете Windows 7, то:
Установите пакет SP1 (KB976932)
На данный момент мы поддерживаем ОС Windows 7 SP1 и новее.
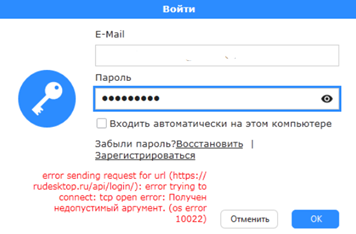
Как исправить проблему с неработающей клавиатурой на MacOS?
Данную проблему вы можете наблюдать из-за особенностей раскладки, используемой MacOS.
Используйте функцию «Передавать символы» во время сеанса подключения.

Что делать, если устройство не подключено к сети при попытке удаленного доступа?
Данную проблему вы можете наблюдать, если удаленное устройство находится не в сети, или имеет проблемный доступ к серверу для подключения.
Выполните:
Установите галочку на «Всегда подключаться через мост».
Перезагрузите устройства
Как отправить приглашения пользователям после ввода лицензии?
Перейдите в раздел «Отправить приглашение», введите адрес электронной почты пользователя и нажмите «Отправить приглашение».
Пользователь получит электронное письмо с инструкцией по регистрации.
Как пригласить пользователей после ввода лицензии?
Перейдите в раздел «Отправить приглашение».
Заполните форму, указав адрес электронной почты пользователя.
Нажмите «Отправить приглашение».
Пользователь получит электронное письмо с инструкцией по регистрации
Примеры использования лицензии облачной версии
Индивидуальный предприниматель оказывает помощь в настройке компьютеров. Приобретена лицензия на 1 подключение с 1 пользователем. Осуществляется подключение к неограниченному количеству удалённых компьютеров. Допустимо одно одновременное исходящее соединение.
Группа пользователей из 3 человек оказывает помощь в настройке компьютеров. Приобретена лицензия на 3 подключения с 3 пользователями. Осуществляется подключение к неограниченному количеству удалённых компьютеров. Допустимо 3 одновременных исходящих соединения на троих пользователей. Если один из пользователей создаст 3 одновременные исходящие соединения, для остальных пользователей соединения будут недоступны.
Офис из 10 ПК с невысокой интенсивностью использования удалённых подключений. Приобретена лицензия на 5 подключений и 10 пользователей. Сотрудники офиса подключаются к удалённым компьютерам, одновременно создаётся не более 5 подключений на всех.
Команда из 10 разработчиков со средней интенсивностью использования удалённых подключений. Приобретена лицензия на 10 подключений и 10 пользователей. Сотрудники подключаются к удалённым компьютерам, одновременно создаётся не более 10 подключений на всех.
Отдел технической поддержки из 10 сотрудников с высокой интенсивностью использования удалённых подключений, иногда подключаются к нескольким компьютерам одновременно. Приобретена лицензия на 22 подключения и 10 пользователей. Сотрудники подключаются к удалённым компьютерам, одновременно создаётся не более 22 подключений на всех.