Окно клиента¶
Описание окна клиента¶
В окне клиента RuDesktop отображено:
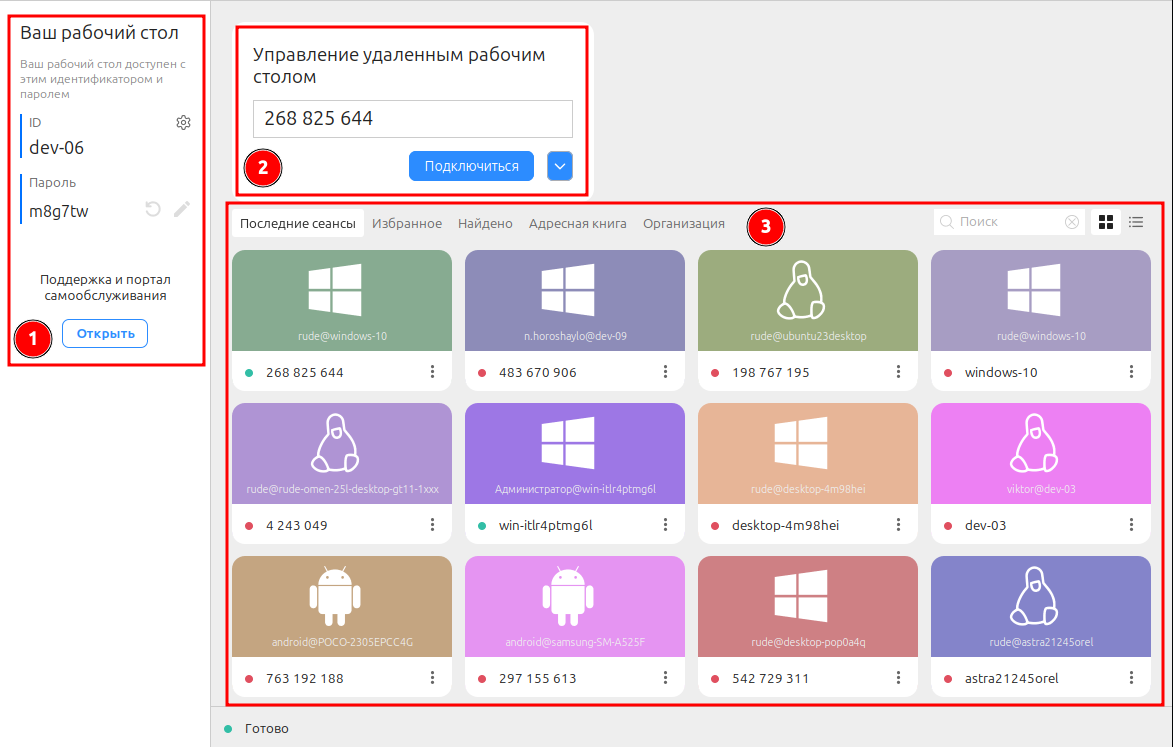
Ваш рабочий стол
Управление удаленным рабочим столом
Вкладки
1. Ваш рабочий стол¶
Блок рабочего стола позволяет узнать ID клиента, изменить его настройки, а также установить пароль
В данном блоке отображено:
ID устройства
Настройки пароля
Настройки клиента
Кнопка для обращения в тех.поддержку
Уведомления
ID устройства¶
ID устройства — это уникальный идентификатор, который служит для подключения к устройству
Подсказка
При нажатии левой кнопкой мыши на ID, он будет скопирован в буфер обмена
Настройки пароля¶
В блоке пароля отображается только временный пароль. Также можно задать постоянный пароль, который не отображается
Подсказка
При нажатии левой кнопкой мыши на пароль, он будет скопирован в буфер обмена
В настройках пароля доступны следующие функции:
При нажатии на произойдет смена временного пароля
Важно
Временный пароль изменяется при закрытии и повторном открытии клиента RuDesktop
При нажатии на откроется контекстное меню, содержащее следующие элементы:
Использовать временный пароль — разрешить подключение только с использованием временного пароля
Использовать постоянный пароль — разрешить подключение только с использованием постоянного пароля
Использовать оба пароля — разрешить подключение с использованием и временного и постоянного пароля
Установить постоянный пароль — позволяет задать постоянный пароль для подключения к этому устройству
Длина временного пароля — позволяет задать длину временного пароля: 6, 8 или 10 символов
Скрыть временный пароль — скрыть временный пароль в пользовательском интерфейсе
Настройки клиента¶
При нажатии на откроется контекстное меню, содержащее следующие элементы:
Включить клавиатуру/мышь — разрешить подключенному устройству управлять компьютером с помощью клавиатуры и мыши
Включить буфер обмена — разрешить подключенному устройству использовать буфер обмена
Включить передачу файлов — разрешить подключенному устройству использовать передачу файлов
Включить удаленный перезапуск — разрешить подключенному устройству выполнять перезагрузку устройства
Всегда подключатся через мост — при активации этого пункта подключение будет происходить через сервер (по умолчанию используется P2P)
Сохранять последний сеанс в адресную книгу — при активации этого пункта устройства, к которым было выполнено подключение, будут сохраняться автоматически в адресную книгу
Разрешить входящие подключения — при деактивации этого пункта, подключение к устройству будет невозможно
Важно
Выполнение политик на данном устройстве также будет невозможно
Адаптивная скорость потока — при активации этой настройки приложение будет адаптировать качество трансляции удаленного рабочего стола в зависимости от скорости вашего интернет-соединения
Запись экрана — этот пункт включает в себя настройки записи сессий и содержит:
Включить запись сессии — разрешить подключенному устройству выполнять запись сессии
Автоматически записывать входящие соединения — при активации данного пункта, все входящии подключения будут записыватся
Расположение видеозаписей — выбор папки для сохранения видеозаписей
Расположение скриншотов — выбор папки для сохранения снимков экрана
Сервер для подключения — позволяет задать адрес сервера RuDesktop для подключения
Альтернативные сервера — позволяет задать альтернативные адреса сервера RuDesktop
Прокси — позволяет задать настройки подключения к прокси-серверу
Аудиовход — позволяет выбрать конкретный источник звука или отключить звук при подключении
Включить службу — отключив службу, принимать и выполнять подключения будет невозможно
Ночная тема — меняет у приложения тему со светлой на темную
Войти/выйти — позволяет авторизоваться в клиентском приложении либо выйти из своей учётной записи в приложении
Синхронизировать политики — запускает выполнение всех политик, назначенных для данного устройства
О программе RuDesktop — отображает информацию о клиенте RuDesktop
Кнопка для обращения в тех.поддержку¶
В зависимости от используемой версии, доступен следующий функционал
Важно
Данный функционал доступен только для облачной версии
Кнопка Служба поддержки — при нажатии откроется окно внутри клиента для создания обращения в службу технической поддержки RuDesktop
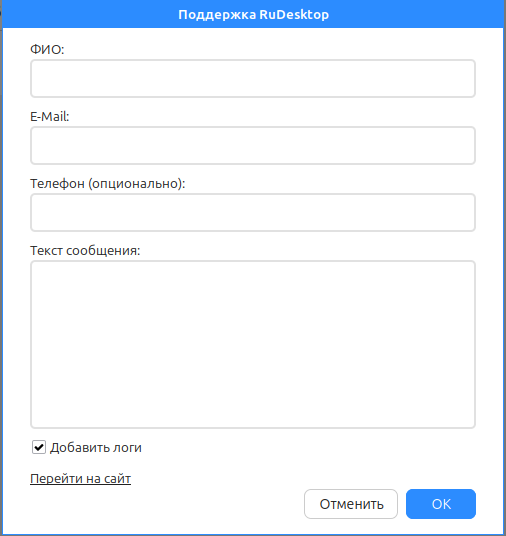
Подсказка
Чек-бокс Добавить логи — при его активации к обращению прикрепляются логи клиента RuDesktop, которые затем отправляются в техподдержку
Важно
Данный функционал доступен только для локальной версии
Кнопка Открыть — при нажатии на эту кнопку откроется страница в браузере, где можно создать обращение в службу поддержки или установить приложения из магазина приложений
Подробнее о портале самообслуживания
Важно
Данная кнопка доступна только при активном праве «Может использовать портал самообслуживания»
Уведомления¶
В зависимости от используемой версии, доступен следующий функционал
Важно
Данный функционал доступен только для облачной версии
После выхода новой версии RuDesktop в клиенте отобразится уведомление о доступности обновления: «Доступна новая версия [номер версии]» а также кнопка «Нажмите, чтобы скачать»

При нажатии на кнопку «Нажмите, чтобы скачать» откроется страница https://rudesktop.ru/downloads/ в браузере, с которой необходимо будет скачать и установить новую версию приложения
2. Управление удаленным рабочим столом¶
В данном блоке отображено:
Поле для ввода ID удаленного устройства
Кнопка Подключится для выполнения подключения к удаленному устройству
Кнопка для выбора типов подключений
Передача файлов — подключится в режиме передачи файлов
TCP-туннелирование — настроить TCP-туннелирование
RDP — подключится по RDP
Разбудить (Wake On Lan) — разбудить устройство по сети
Подключиться к терминалу — подключение к удаленному терминалу
3. Вкладки¶
В правой части присутствует поле Поиск и смена отображения устройств плитками или списком
Подсказка
При отображении устройств списком, возможно сортировать колонки
Последние сеансы — эта вкладка содержит список устройств, к которым были выполнены подключения
При нажатии на откроется контекстное меню, содержащее следующие элементы
Подключиться — подключение к удаленному рабочему столу
Передача файлов — подключение в режиме передачи файлов
TCP-туннелирование — настройка TCP-туннелирования
RDP — подключение к удаленному устройству средствами RDP (в Linux системах будет использоваться
XRDP)Важно
Подробнее о подключении по RDP
Для некоторых Linux-систем может потребоваться ручная настройка
XRDPна удалённом устройстве, например, добавление пользователя в список доверенныхРазбудить (Wake On Lan) — разбудить устройство по сети
Важно
Для работы функции необходимо хотя бы один раз подключиться к устройству
Подключится к терминалу — подключение к удаленному терминалу
Переименовать — присвоение устройству псевдонима, который будет отображаться вместо ID
Удалить — удаление устройства из вкладки
Не сохранять пароль — удаление сохранённого пароля при подключении
Добавить в избранное — добавление устройства во вкладку
ИзбранноеУдалить из избранного — удаление устройства из вкладки
ИзбранноеДобавить в адресную книгу — добавление устройства в адресную книгу
Важно
Чтобы успешно добавить устройство в адресную книгу, необходимо авторизоваться под учетной записью
Избранное — эта вкладка содержит список устройств, которые были добавлены в избранное
При нажатии на откроется контекстное меню, содержащее следующие элементы
Подключиться — подключение к удаленному рабочему столу
Передача файлов — подключение в режиме передачи файлов
TCP-туннелирование — настройка TCP-туннелирования
RDP — подключение к удаленному устройству средствами RDP (в Linux системах будет использоваться
XRDP)Важно
Подробнее о подключении по RDP
Для некоторых Linux-систем может потребоваться ручная настройка
XRDPна удалённом устройстве, например, добавление пользователя в список доверенныхРазбудить (Wake On Lan) — разбудить устройство по сети
Важно
Для работы функции необходимо хотя бы один раз подключиться к устройству
Подключится к терминалу — подключение к удаленному терминалу
Переименовать — присвоение устройству псевдонима, который будет отображаться вместо ID
Не сохранять пароль — удаление сохранённого пароля при подключении
Добавить в избранное — добавление устройства во вкладку
ИзбранноеУдалить из избранного — удаление устройства из вкладки
ИзбранноеДобавить в адресную книгу — добавление устройства в адресную книгу
Важно
Чтобы успешно добавить устройство в адресную книгу, необходимо авторизоваться под учетной записью
Найдено — эта вкладка содержит список устройств, обнаруженных в локальной сети
При нажатии на откроется контекстное меню, содержащее следующие элементы
Подключиться — подключение к удаленному рабочему столу
Передача файлов — подключение в режиме передачи файлов
TCP-туннелирование — настройка TCP-туннелирования
RDP — подключение к удаленному устройству средствами RDP (в Linux системах будет использоваться
XRDP)Важно
Подробнее о подключении по RDP
Для некоторых Linux-систем может потребоваться ручная настройка
XRDPна удалённом устройстве, например, добавление пользователя в список доверенныхРазбудить (Wake On Lan) — разбудить устройство по сети
Важно
Для работы функции необходимо хотя бы один раз подключиться к устройству
Подключится к терминалу — подключение к удаленному терминалу
Удалить — удаление устройства из вкладки
Не сохранять пароль — удаление сохранённого пароля при подключении
Добавить в адресную книгу — добавление устройства в адресную книгу
Важно
Чтобы успешно добавить устройство в адресную книгу, необходимо авторизоваться под учетной записью
Важно
Использование данной вкладки доступно только после авторизации. Если авторизация не выполнена, будет отображена кнопка Войти
Адресная книга — эта вкладка содержит адресную книгу пользователя
В данной вкладке можно создавать и редактировать теги для устройств, а также фильтровать устройства по тегам
При нажатии на в блоке Теги откроется контекстное меню, содержащее следующие элементы
Добавить ID — добавление устройства в адресную книгу
Добавить тег — создание нового тега для назначения устройствам
Добавить все сеансы — добавление всех устройств из вкладки
Последние сеансыв адресную книгуОтменить выбор всех тегов — сброс фильтрации по тегам
Обновить — обновление адресной книги
При нажатии на у любого адреса откроется контекстное меню, содержащее следующие элементы
Подключиться — подключение к удаленному рабочему столу
Передача файлов — подключение в режиме передачи файлов
TCP-туннелирование — настройка TCP-туннелирования
RDP — подключение к удаленному устройству средствами RDP (в Linux системах будет использоваться
XRDP)Важно
Подробнее о подключении по RDP
Для некоторых Linux-систем может потребоваться ручная настройка
XRDPна удалённом устройстве, например, добавление пользователя в список доверенныхРазбудить (Wake On Lan) — разбудить устройство по сети
Важно
Для работы функции необходимо хотя бы один раз подключиться к устройству
Подключится к терминалу — подключение к удаленному терминалу
Переименовать — присвоение адресу псевдонима
Удалить — удаление адреса из адресной книги
Не сохранять пароль — удаление сохранённого пароля при подключении
Редактировать тег — добавление или удаление тега у адреса
Организация — эта вкладка содержит устройства, разбитые по группам, правам доступа и доменам в виде дерева
Примечание
В левой части отображаются папки, а в правой части — список устройств
При нажатии ЛКМ на имя устройства откроется контекстное меню, содержащее следующие элементы
Подключиться — подключение к удаленному рабочему столу
Передача файлов — подключение в режиме передачи файлов
TCP-туннелирование — настройка TCP-туннелирования
RDP — подключение к удаленному устройству средствами RDP (в Linux системах будет использоваться
XRDP)Важно
Подробнее о подключении по RDP
Для некоторых Linux-систем может потребоваться ручная настройка
XRDPна удалённом устройстве, например, добавление пользователя в список доверенныхРазбудить (Wake On Lan) — разбудить устройство по сети
Важно
Для работы функции необходимо хотя бы один раз подключиться к устройству
Подключится к терминалу — подключение к удаленному терминалу
