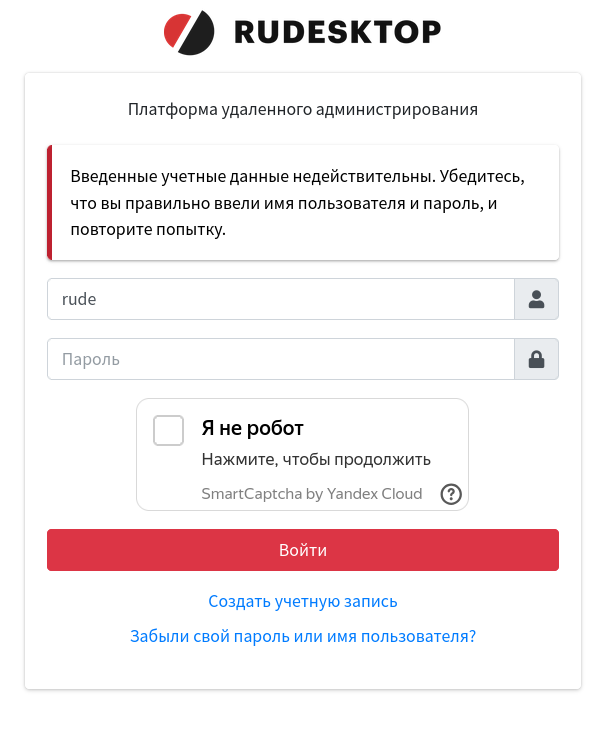Настройки¶
Настройки — это страница для конфигурации ключевых компонентов и интеграций с сервером RuDesktop
Описание страницы¶
На странице «Настройки» отображено:
Блок Безопасность — настойка позволяет выбрать группы по умолчанию, длительность сессий и разрешение самостоятельной регистрации пользователей
Блок Двухфакторная авторизация — настройка позволяет конфигурировать двухфакторную авторизацию для отправки кода при авторизации
Блок Настройки SMTP — настройка позволяет конфигурировать SMTP сервер для отправки различных уведомлений на электронную почту пользователей
Блок Настройки телеграм бота — настройка позволяет конфигурировать телеграм бота для отправки различных уведомлений в телеграм
Блок SMS шлюз — настройка позволяет конфигурировать SMS шлюз для отправки различных уведомлений по sms
Блок Настройки мостов — настройка позволяет конфигурировать мосты
Блок Карты — настройка позволяет подключить Яндекс карты
Блок Обновления — настройка позволяет получать уведомления о новой версии сервера RuDesktop
Блок Настройки HelpDesk — настройка позволяет перенаправлять запросы в тех.поддержку
Блок Настройки Ansible — настройка позволяет конфигурировать Ansible
Блок Настройки логов — настройка позволяет уменьшить логирование синхронизации с AD
Блок Настройки баннера (Клиент) — настройка позволяет отображать баннер в клиенте RuDesktop
Блок Настройки баннера (Сайт) — настройка позволяет отображать баннер на странице Панель управления
Блок Настройки клиента — настройка позволяет настроить максимальную длину сессии и прерывание сессии при бездействии
1. Безопасность¶
Группа по умолчанию для новых компьютеров — выбор группы по умолчанию для новых подключенных устройств на сервер RuDesktop
Группа по умолчанию для новых пользователей — выбор группы по умолчанию для новых добавленных или зарегистрированных пользователей на сервер RuDesktop
Подсказка
Список групп загружается со страницы Группы
Разрешить самостоятельную регистрацию пользователей — активация функции самостоятельной регистрации пользователей. Подробнее о регистрации пользователей
Максимальная длительность сессии (в минутах) — установка времени, через которое произойдет автоматический выход из учетной записи пользователя в веб-интерфейсе
Примечание
По умолчанию максимальная длительность сессии составляет 20160 минут, что эквивалентно 336 часам или 14 дням
Доступ к пакетам клиента неавторизованными пользователями — позволяет неавторизованным пользователям получить доступ к странице загрузки пакетов клиента RuDesktop
Примечание
Страница доступа по адресу https://SERVER_ADDRESS/dashboard/distr/
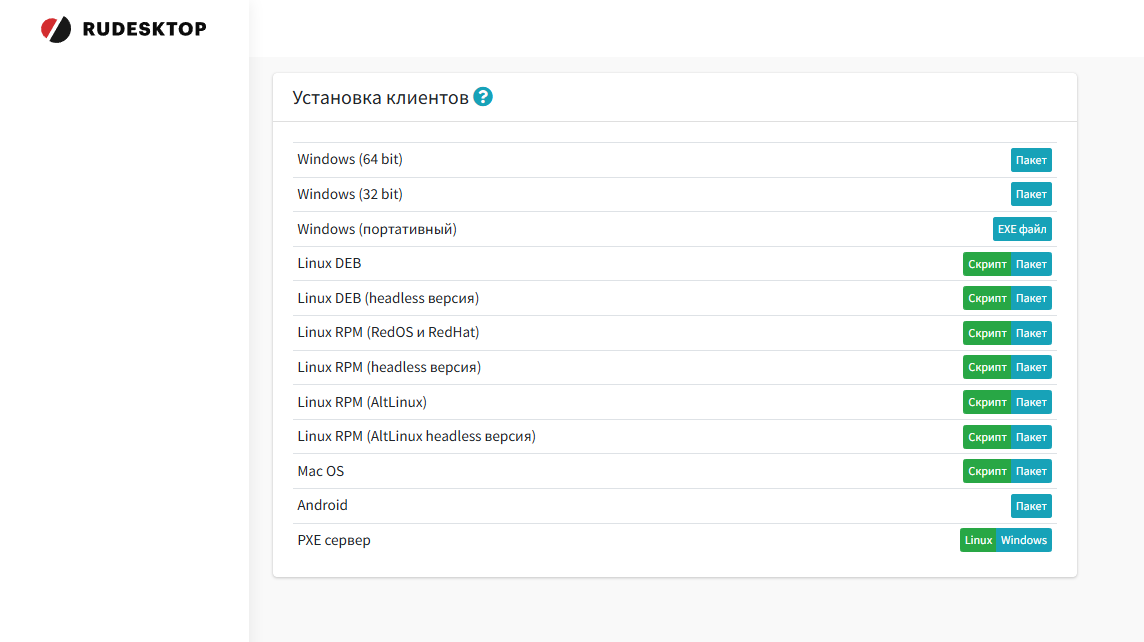
Важно
Если опция не активирована, попытка перехода на страницу загрузки пакетов приведет к возникновению ошибки 403
2. Аутентификация¶
Эта настройка необходима, если требуется двухфакторная аутентификация для получения одноразовых паролей при авторизации
Двухфакторная авторизация — эта настройка необходима, если требуется двухфакторная аутентификация для получения одноразовых паролей при авторизации
Отключена — при выборе данной опции двухфакторная авторизация будет выключена
Телефон — при выборе данной опции двухфакторная авторизация будет включена и одноразовый пароль будет приходить через sms на телефон
E-mail — при выборе данной опции двухфакторная авторизация будет включена и одноразовый пароль будет приходить на почту
Телеграм — при выборе данной опции двухфакторная авторизация будет включена и одноразовый пароль будет приходить в телеграм
Важно
Если в профиле пользователя не указан номер телефона, адрес электронной почты или Telegram-токен, одноразовый пароль не будет отправлен
Авторизация по умолчанию — эта настройка используется для выбора домена в качестве типа авторизации по умолчанию в веб-интерфейсе и в клиенте
Локальный — при выборе данной опции на странице авторизации по умолчанию будет выбран тип авторизации Локальный
Имя домена — при выборе данной опции на странице авторизации по умолчанию будет выбран тип авторизации Домен
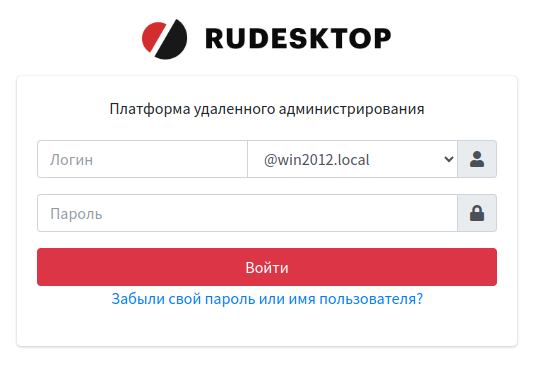
Важно
Выбор домена будет доступен только в том случае, если домен добавлен и включен на сервере RuDesktop
Включить Captcha при входе в админ панель — данная настройка активирует использование
Captchaдля дополнительной защиты при авторизации в веб-интерфейсеКлиентский ключ Yandex SmartCaptcha — это уникальный ключ, предоставляемый сервисом Yandex для интеграции технологии SmartCaptcha, необходимый для проверки и обработки Captcha при входе в веб-интерфейс
Важно
Убедитесь, что этот ключ правильно настроен для корректной работы Captcha
Серверный ключ Yandex SmartCaptcha — это уникальный ключ, который используется для серверной проверки ответов от Yandex SmartCaptcha
Важно
Он необходим для безопасной обработки и валидации Captcha на стороне сервера, обеспечивая дополнительную защиту от злоупотреблений
Число неудачных попыток аутентификации для появления Captcha — это параметр, определяющий количество последовательных неудачных попыток входа в систему, после которых пользователь должен пройти проверку через Captcha
Число неудачных попыток аутентификации для блокировки IP (0 для отключения блокировки) — указание количества неудачных попыток аутентификации после которого IP-адрес пользователя будет заблокирован. При значении 0 блокировка не будет использоваться.
Примечание
После блокировки IP-адреса будет отображено соответствующее сообщение. Возможность авторизации будет приостановлена
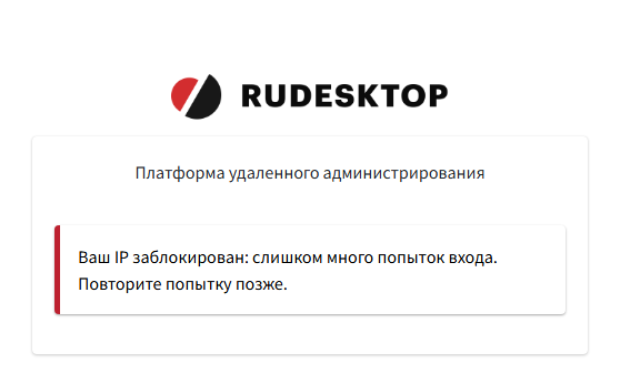
Подсказка
Чтобы сбросить блокировку IP-адреса, необходимо выполнить команду rude axes_reset_ip
Время блокировки IP (в часах) — указание длительности блокировки IP-адреса в часах
Важно
При отсутствии доступа к сервису https://smartcaptcha.yandexcloud.net/validate, капча не будет отображаться и проверяться
3. Настройки SMTP¶
Эта настройка необходима для работы двухфакторной аутентификации, если выбран способ через E-mail, а также для отправки различных уведомлений на почту
4. Настройки телеграм бота¶
Эта настройка необходима для работы двухфакторной аутентификации, если выбран способ через Телеграм, а также для отправки различных уведомлений в телеграм
5. SMS шлюз¶
Эта настройка необходима для работы двухфакторной аутентификации, если выбран способ через Телефон, а также для отправки различных уведомлений по sms
6. Настройки мостов¶
Адрес основного моста — указание основного адреса моста
Примечание
По умолчанию указывается адрес основного сервера
Тип подключения — выбор способа подключения клиентов RuDesktop
Авто — способ подключения определяется настройками самого клиента RuDesktop
Мост — клиент RuDesktop всегда будет подключаться через мост, независимо от выбранной в клиенте настройки
NAT — клиент RuDesktop всегда будет подключаться через NAT, независимо от выбранной в клиенте настройки
Выдавать новый ID устройства при смене имени его хоста — при изменении имени хоста на устройстве, будет присваиваться новый ID устройства
Использовать hostname в качестве ID устройства — вместо числового ID будет присваиваться hostname устройства в качестве ID
Важно
Имя хоста должно быть уникальным
Для устройств Android данная опция не применяется, и остается числовой ID
При деактивации опции, все устройства получат числовой ID
7. Карты¶
Эта настройка необходима для работы Яндекс.Карт на странице Карты
8. Обновления¶
Эта настройка определяет, следует ли проверять наличие обновлений новых версий сервера RuDesktop
9. Настройки HelpDesk¶
Эта настройка позволяет перенаправлять обращения в тех.поддержку
Подсказка
При нажатии на кнопку Открыть в клиенте RuDesktop произойдет перенаправление на указанный адрес
10. Настройки Ansible¶
Эта настройка изменяет настройки Ansible
Количество потоков — указание количества потоков при выполнении задач
Таймаут выполнения задачи — указание таймаута при выполнении задачи
11. Настройки логов¶
Подробные логи синхронизации AD — эта настройка позволяет отображать подробные логи при синхронизации с Active Directory во вкладке логи синхронизации
Записывать статус подключений в syslog — эта настройка позволяет логировать информацию о подключениях со страницы Сессии в syslog
Записывать результаты запуска политик в syslog — эта настройка позволяет логировать информацию о выполнении политик со страницы Политики в syslog
Записывать события аутентификации админ панели в syslog — эта настройка позволяет логировать информацию о авторизации в веб-интерфейсе со страницы Входы в систему в syslog
Записывать события HTTP запросов в syslog — эта настройка позволяет логировать информацию о всех HTTP запросов в веб-интерфейсе со страницы HTTP запросы в syslog
Записывать события CRUD (изменения объектов) в syslog — эта настройка позволяет логировать информацию о всех изменениях объектов веб-интерфейсе со страницы Объекты в syslog
Записывать события Экспорта в syslog — эта настройка позволяет логировать информацию обо всех действиях экспорта, происходящих в веб-интерфейсе с любых страниц
Список URL-адресов, исключённые из логирования — эта настройка предоставляет возможность исключения определённых URL-адресов из процесса регистрации событий HTTP-запросов
Важно
Значения должны быть разделены запятой, например:
/peers/get_peer_statuses/, /audit/requestevent/Подсказка
По умолчанию настройки выключены
12. Настройки баннера (Клиент)¶
Эта настройка позволяет отобразить баннер в клиенте RuDesktop
Включить — активация или деактивация настройки
Ссылка на изображение баннера — указание URL-адреса самого изображения баннера
Подсказка
Поддерживаемые форматы изображения: jpg, png и webpРекомендуемые размеры изображения: 362 x 178 пикселейПример ссылки: https://rudesktop.ru/banner.jpgСсылка, на которую ведёт баннер при клике — указание полного URL-адреса, на который перенаправляет баннер при нажатии на него
Подсказка
Пример ссылки: https://rudesktop.ru/
Важно
Баннер будет отображаться только на клиентах под управлением операционной системы Windows
Пример отображения баннера в клиенте:
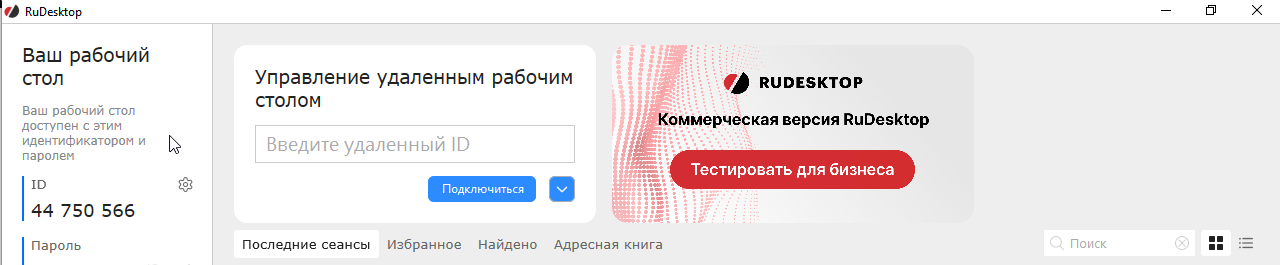
При клике на баннер указанная ссылка откроется в браузере
13. Настройки баннера (Сайт)¶
Эта настройка позволяет отобразить баннер на странице Панель управления
Включить — активация или деактивация настройки
Ссылка на изображение баннера — указание URL-адреса самого изображения баннера
Подсказка
Поддерживаемые форматы изображения: jpg, png и webpРекомендуемые размеры изображения: 680px в ширинуПример ссылки: https://rudesktop.ru/banner.jpgСсылка, на которую ведёт баннер при клике — указание полного URL-адреса, на который перенаправляет баннер при нажатии на него
Подсказка
Пример ссылки: https://rudesktop.ru/
Пример отображения баннера в веб-интерфейсе:
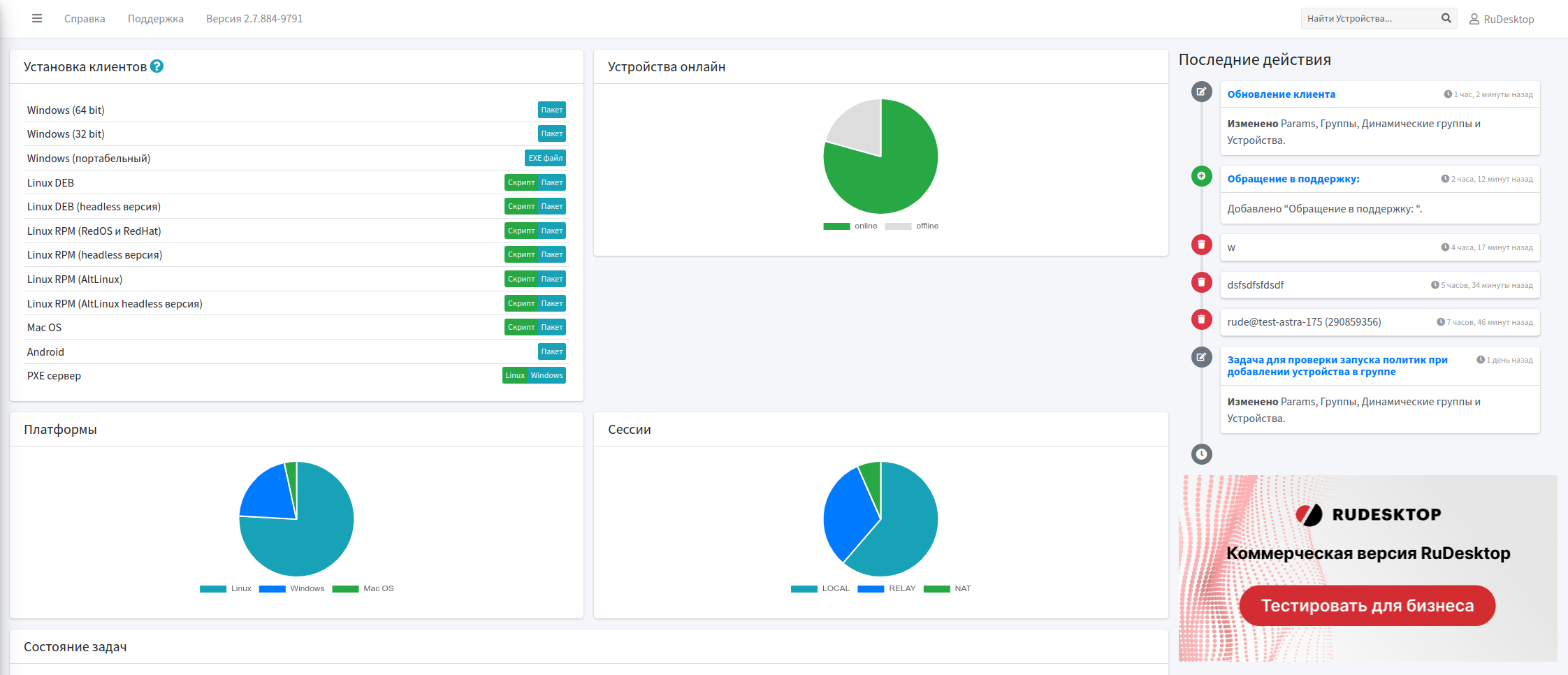
При клике на баннер указанная ссылка откроется в браузере
14. Настройки клиента¶
Таймаут сессии при отсутствии активности со стороны оператора — эта настройка позволяет установить время прерывания сессии при бездействии
Подсказка
Значение указывается в минутах. Установите 0, если требуется отсутствие таймаута сессии
Не учитывать таймаут сессии в режиме просмотра — эта настройка позволяет не учитывать бездействие при активном режиме просмотра
Не учитывать таймаут сессии при голосовом чате — эта настройка позволяет не учитывать бездействие при активном голосовом чате
Максимальная длительность одной сессии — эта настройка позволяет установить максимальную длину сессии по времени
Подсказка
Значение указывается в минутах. Установите 0, если требуется отсутствие максимальной длительности сессии