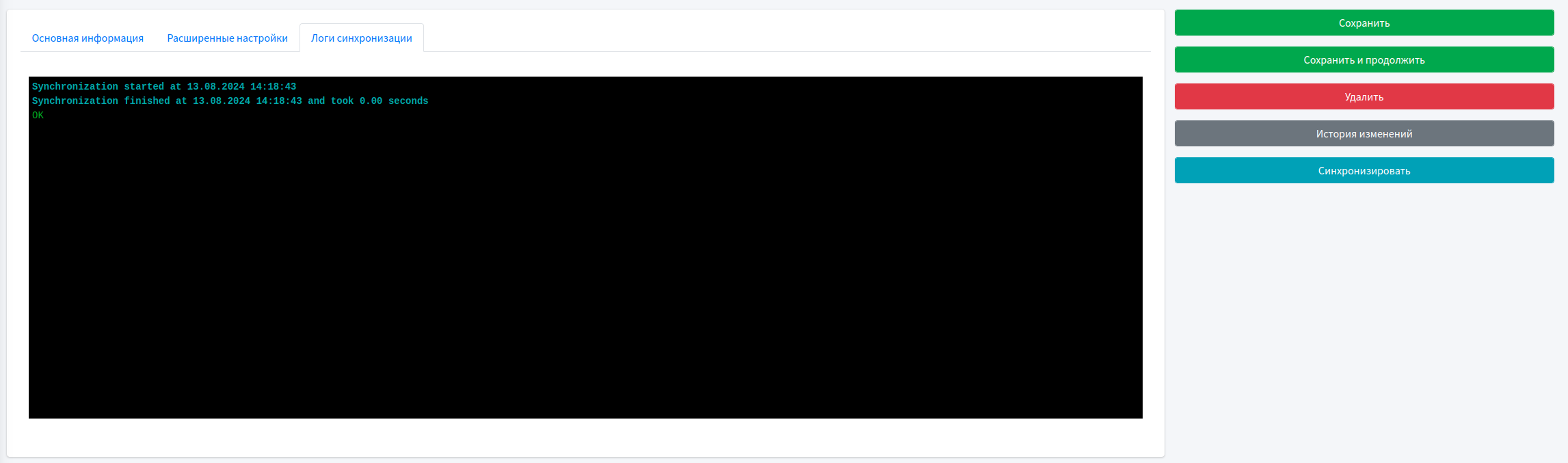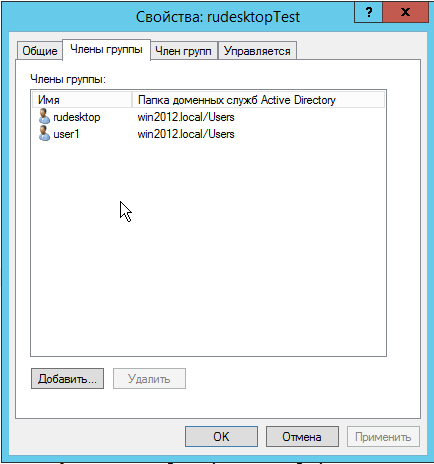Домены¶
Домены — это страница для добавления домена и его параметров для дальнейшей синхронизации
Подсказка
Интеграция с LDAP доступна при использовании локального сервера Удаленный доступ или Управление конфигурациями (UEM)
Примечание
Интеграция позволяет:
Производить технологию единого входа (SSO)
Производить формирование динамических групп на основе LDAP групп
Распределять устройства и пользователей на основании LDAP групп
Описание страницы¶
На странице «Домены» отображено:
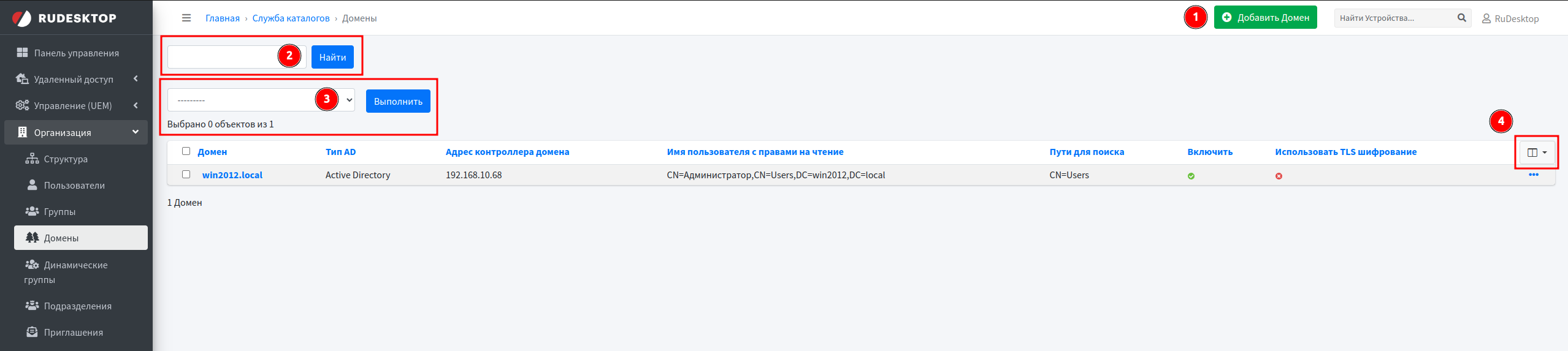
Кнопка Добавить Домен
Поиск
Массовые действия
Таблица с возможностью настройки отображаемых столбцов
1. Добавление домена¶
При нажатии на кнопку Добавить Домен откроется страница добавления домена со следующими вкладками:
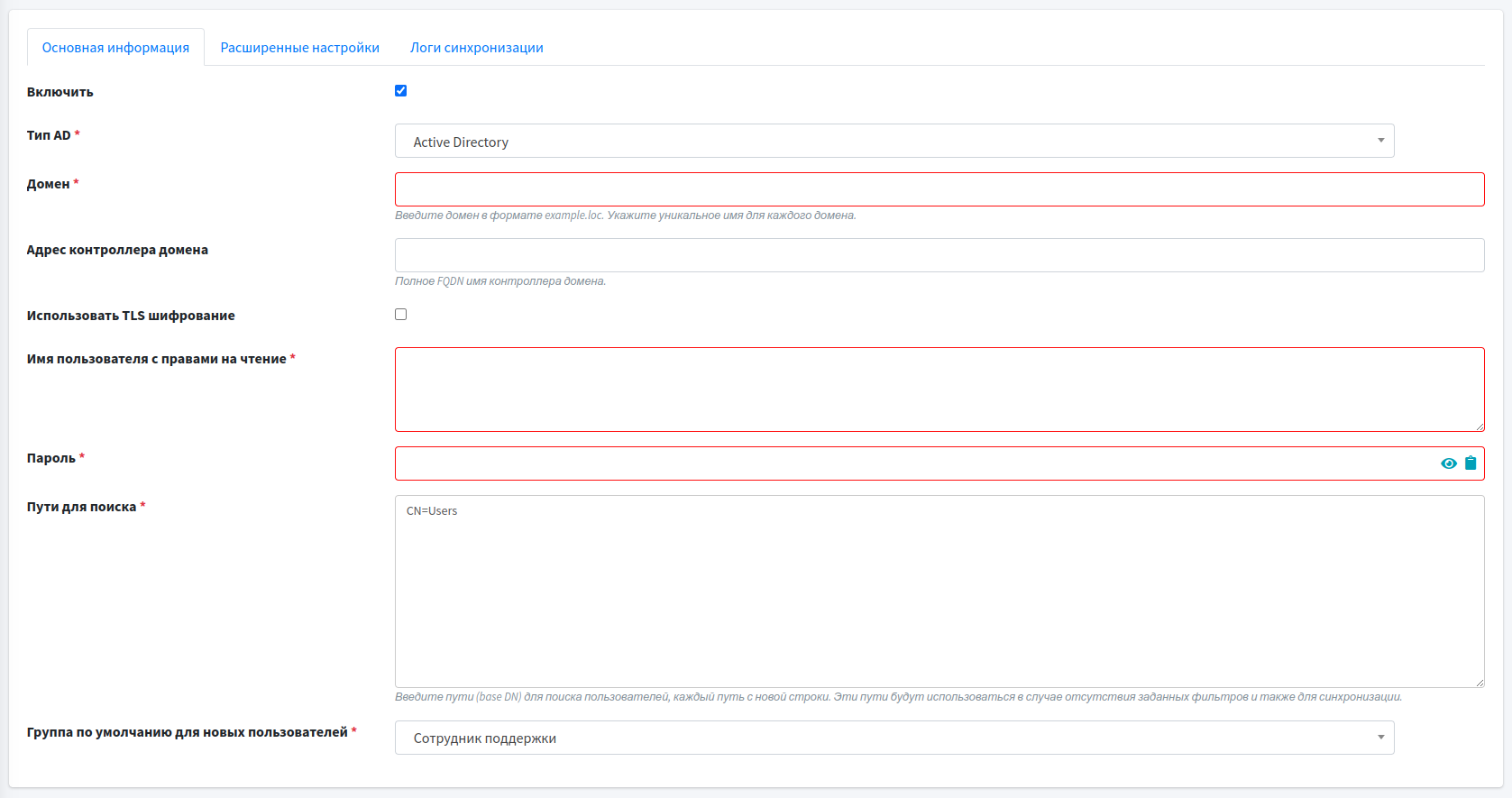
Основная информация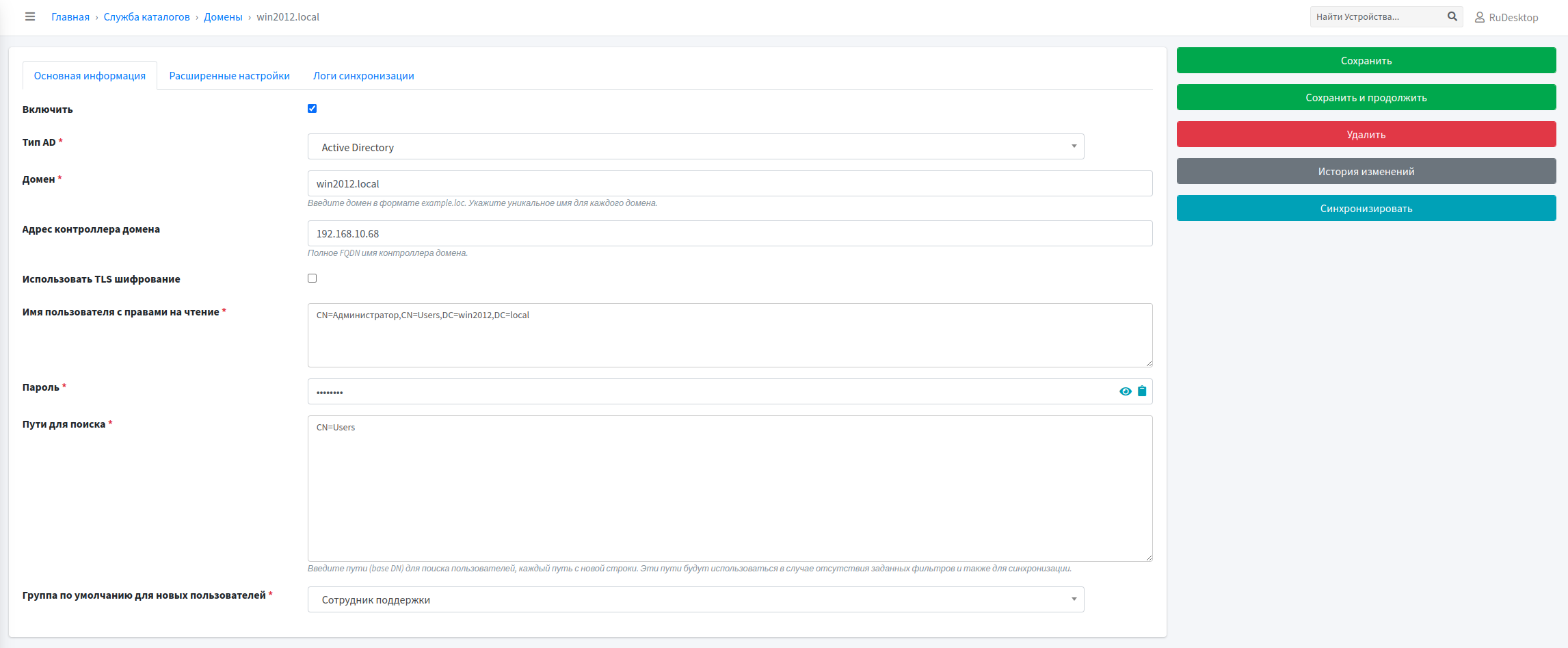
Поле Включить — активация связи с доменом, при выключенной настройке синхронизация не выполнится
Поле Тип AD — выбор типа службы каталогов: Active Directory, FreeIPA или OpenLDAP
Поле Домен — уникальное имя домена
Поле Адрес контроллера домена — IP-адрес или FQDN имя контроллера домена
Поле Использовать TLS шифрование — необходимо активировать эту настройку и добавить сертификат домена, если на стороне домена включено TLS шифрование
Важно
При включении данной настройки необходимо будет загрузить файл сертификата домена
Поле Имя пользователя с правами на чтение — имя доменного пользователя с правами на чтение
Поле Пароль — пароль пользователя с правами на чтение
Поле Пути для поиска — путь для поиска пользователей, групп и устройств для синхронизации
Поле Группа по умолчанию для новых пользователей — группа по умолчанию для новых пользователей: доменные пользователи будут добавляться в выбранную группу при синхронизации если они не состоят в группе в AD
Расширенные настройки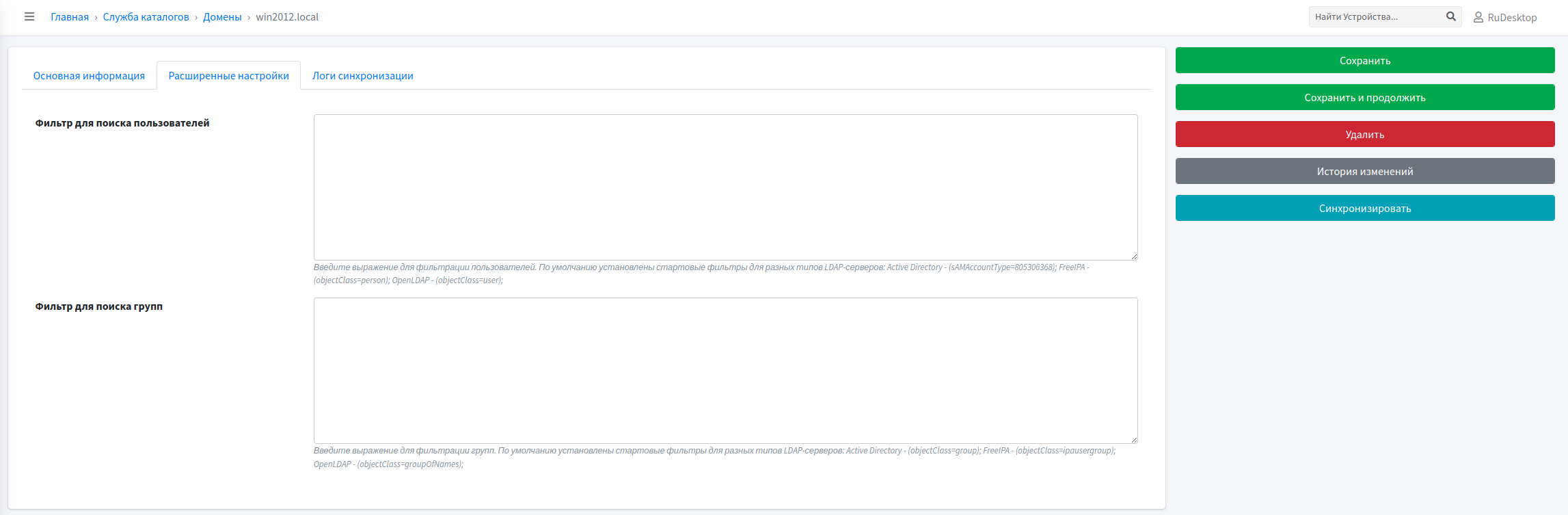
Фильтр для поиска пользователей — фильтр для поиска пользователей в домене
Подсказка
Для Active Directory: (sAMAccountType=805306368);
Для FreeIPA: (objectClass=person);
Для OpenLDAP: (objectClass=user);
Фильтр для поиска групп — фильтр для поиска групп в домене
Подсказка
Для Active Directory: (objectClass=group);
Для FreeIPA: (objectClass=ipausergroup);
Для OpenLDAP: (objectClass=groupOfNames);
Логи синхронизации
2. Поиск¶
Поле поиска — поиск по ключевому слову
Для выполнения поиска, необходимо заполнить поле и нажать на кнопку Найти
3. Массовые действия¶
Доступные действия:
Удалить выбранные домены — удаляет выбранные домены из таблицы
Экспортировать выбранные домены — позволяет экспортировать в файл выбранные домены
Примечание
После выбора данного действия, нужно выбрать необходимый формат файла
Важно
В зависимости от прав, действия могут отсутствовать
Для выполнения действия, необходимо нажать на кнопку Выполнить
3.1. Удаление доменов¶
Для массового удаления доменов, необходимо:
Отметить необходимые домены в таблице
Выбрать действие Удалить выбранные домены
Нажать на кнопку Выполнить
На открывшейся странице будет отображаться информация, какие домены будут удалены
Нажать на кнопку Да, я уверен
Можно отменить данную операцию нажав на кнопку Нет, отменить и вернутся к выбору
Выбранные домены будут удалены
3.2. Экспорт доменов¶
Для массового экспорта доменов, необходимо:
Отметить необходимые домены в таблице
Выбрать действие Экспортировать выбранные домены
Выбрать необходимый формат файла
Нажать на кнопку Выполнить
Файл будет загружен на устройство
4. Таблица¶
Таблица разбита по столбцам:
Домен— показывает уникальное имя домена
Тип AD— показывает тип службы каталога: Active Directory, FreeIPA или OpenLDAP
Адрес контролера домена— показывает IP-адрес или FQDN имя контроллера домена
Имя пользователя с правами на чтение— отображение имени доменного пользователя, имеющего права на чтение
Пути для поиска— отображение путей для поиска пользователей или устройств
Включить— отображение активации подключения к домену
Использовать TLS шифрование— отображение использования TLS-шифрования
Операции¶
При нажатии на кнопку с правого края таблицы, открывается контекстное меню
Доступные действия:
Редактировать— при выборе этого пункта, откроются свойства домена
Удалить— при выборе этого пункта, домен будет удален
История изменений— при выборе этого пункта, будет отображена история домена: создание/редактирование и пользователь, который выполнил данные операции
Синхронизировать— при выборе этого пункта, будет выполнена синхронизация с доменомВажно
Синхронизацию с доменом выполнять необязательно, чтобы авторизация под доменным пользователем работала. Для этого достаточно добавить домен и сохранить
Описание работы синхронизации с доменом:
При синхронизации с доменом, происходящей при нажатии кнопки Синхронизовать или после авторизации доменного пользователя, осуществляется добавление доменных групп и пользователей. Также выполняется проверка соответствия доменных пользователей, доменных групп и локальных групп, уже имеющихся на сервере, с параметром LDAP
Например: Если пользователь на сервере Rudesktop вручную был добавлен в группы (как локальные с указанием LDAP, так и доменные), то после синхронизации у него останутся только те доменные и локальные группы (c указанной группой LDAP), где он фактически состоит в AD, а также локальные группы, где не была указана группа LDAP
Свойства домена¶
Редактирование¶
При нажатии на кнопку Редактировать откроется страница свойств
Подробнее о вкладках и полях
Меню действий¶
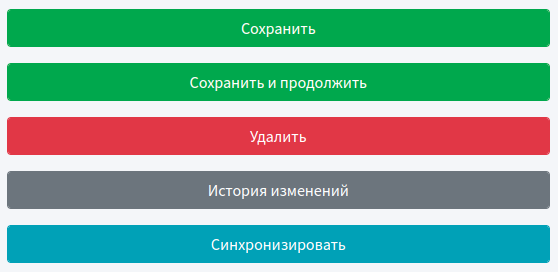
Имеет следующие возможности:
Сохранить — производит сохранение внесенных изменений и перенаправляет на страницу «Домены»
Сохранить и продолжить — производит сохранение внесенных изменений и позволяет остаться на странице редактирования для выполнения дальнейших операций
Удалить — производит удаление домена и перенаправляет на страницу «Домены»
Примечание
После нажатия на кнопку Удалить откроется страница подтверждения удаления домена
После подтверждения удаления домена, произойдет переход на страницу «Домены» и появится уведомление Домен «НАЗВАНИЕ_ДОМЕНА» был успешно удален
История изменений — отображает все изменения выполненные для этого домена
Синхронизировать — производит синхронизацию с доменом
Пример¶
Active Directory¶
В качестве примера настройки SSO с LDAP будет использовано:
Active Directory
Windows Server 2012 R2
Перейти на сервер Active Directory
Открыть окно «Выполнить» нажав клавиши Win + R
Ввести
dsa.mscи нажать EnterПерейти в
UsersСоздать группу и поместить в нее пользователей
Открыть веб-интерфейс RuDesktop
Перейти на страницу «Домены»
Нажать на кнопку Добавить Домен
Заполнить поля
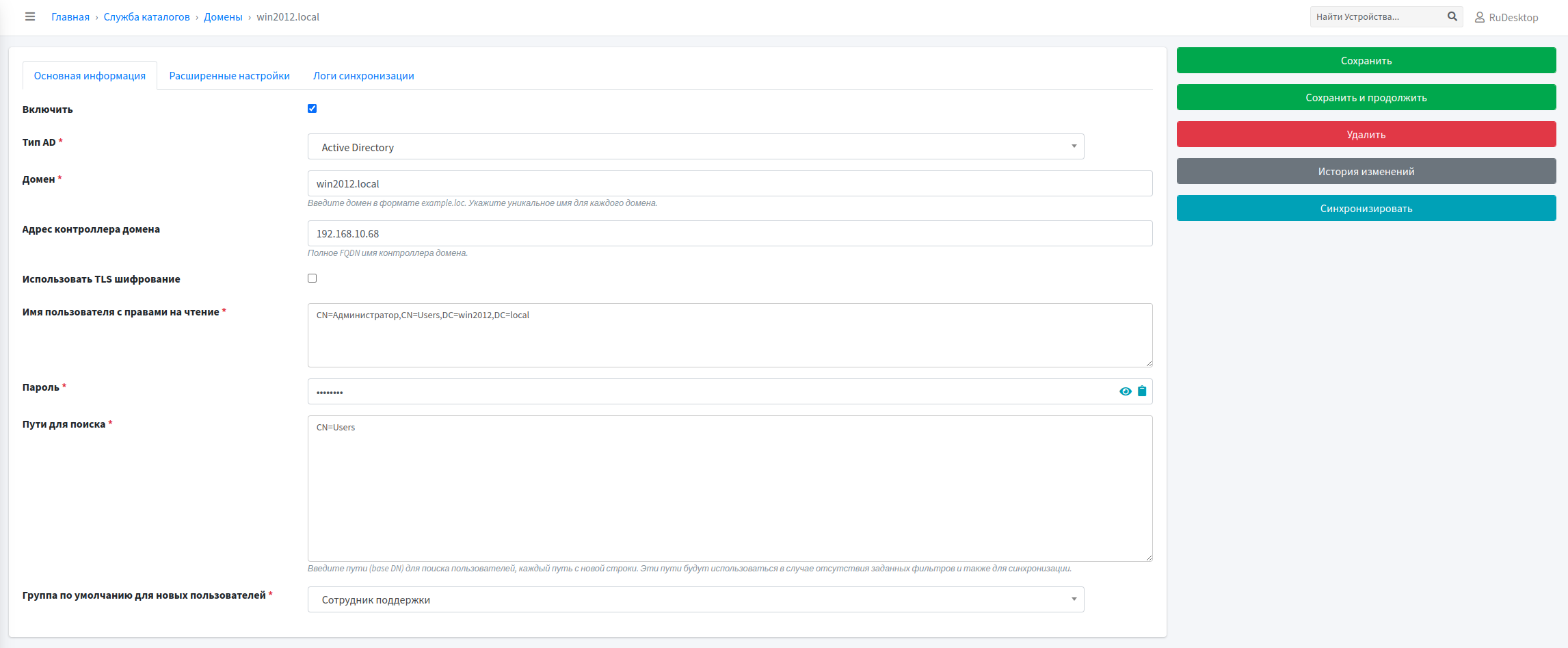
Важно
В поле Имя пользователя с правами на чтение возможно указать полный DN пользователя в формате
CN=user2,CN=Users,DC=win2012,DC=localЕсли в поле Имя пользователя с правами на чтение указали CN пользователя, то в Пути для поиска необходимо указать полный путь до его расположения
Например, в Имя пользователя с правами на чтение указали user2, то в Пути для поиска необходимо указать
CN=Users,DC=win2012,DC=local
Выполнить синхронизацию
После синхронизации с контроллером домена, все найденные пользователи, группы и устройства добавятся на сервер RuDesktop
После выполненных действий можно авторизовываться под доменным пользователем
Альт Домен¶
Для интеграции ALT домена необходимо:
Сгенерировать корневую пару ключ-сертификат
openssl genrsa -out rootCA.key 2048Подсказка
openssl genrsa— команда для генерации RSA-ключа
-out rootCA.key— указываем имя файла куда будет сохранен ключ, например: rootCA.key
2048— длина ключа в битахopenssl req -x509 -new -key rootCA.key -days 10000 -out rootCA.crtПодсказка
openssl req— создание сертификата
-x509— указание самоподписанного сертификата
-new— создается новый сертификат
-key rootCA.key— указывается ранее сгенерированный приватный ключ
-days 10000— срок действия сертификата в днях
-out rootCA.crt— указываем имя файла в который будет сохранен созданный сертификат, например: rootCA.crtСгенерировать приватный ключ и сертификат, который подписан корневым сертификатом
openssl genrsa -out lnx-dc11.test.alt.key 2048openssl req -new -key lnx-dc11.test.alt.key -out lnx-dc11.test.alt.csrсм пункт 1
Ответьте на вопросы, добавив такие детали, как название страны, название организации и другие необходимые уточнения
В поле
Common Nameважно указать FQDN имя хоста, для которого генерируется сертификатopenssl x509 -req -in lnx-dc11.test.alt.csr -CA rootCA.crt -CAkey rootCA.key -CAcreateserial -out lnx-dc11.test.alt.crt -days 5000Подсказка
openssl x509 -req— запрос на сертификат
-in lnx-dc11.test.alt.csr— указание какой файл необходимо подписать
-CA rootCA.crt— указываем файл с корневым сертификатом
-CAkey rootCA.key— указываем файл с закрытым ключом корневого сертификата, который используется для подписи
-CAcreateserial— если файл с серийным номером не существует, то его необходимо создатьКопируем сгенерированные ключи в рабочий каталог Samba
cp lnx-dc11.test.alt.crt /var/lib/samba/private/tls/cp lnx-dc11.test.alt.key /var/lib/samba/private/tls/cp rootCA.crt /var/lib/samba/private/tls/В секцию Global в
/etc/samba/smb.confдобавляем параметрыldap server require strong auth = yestls enabled = yestls keyfile = tls/lnx-dc11.test.alt.keytls certfile = tls/lnx-dc11.test.alt.crttls cafile = tls/rootCA.crtПерезапускаем сервис Samba командой:
systemctl restart sambaОткрыть веб-интерфейс RuDesktop
Перейти на страницу «Домены»
Нажать на кнопку Добавить Домен
Заполнить поля
Тип AD — Active Directory
Использовать TLS шифрование — активировать галочку
Игнорировать ошибку сертификата — активировать галочку
Загрузить файл сертификата в поле Файл сертификата который сгенерировали ранее
Выполнить синхронизацию
После синхронизации с контроллером домена, все найденные пользователи, группы и устройства добавятся на сервер RuDesktop
После выполненных действий можно авторизовываться под доменным пользователем