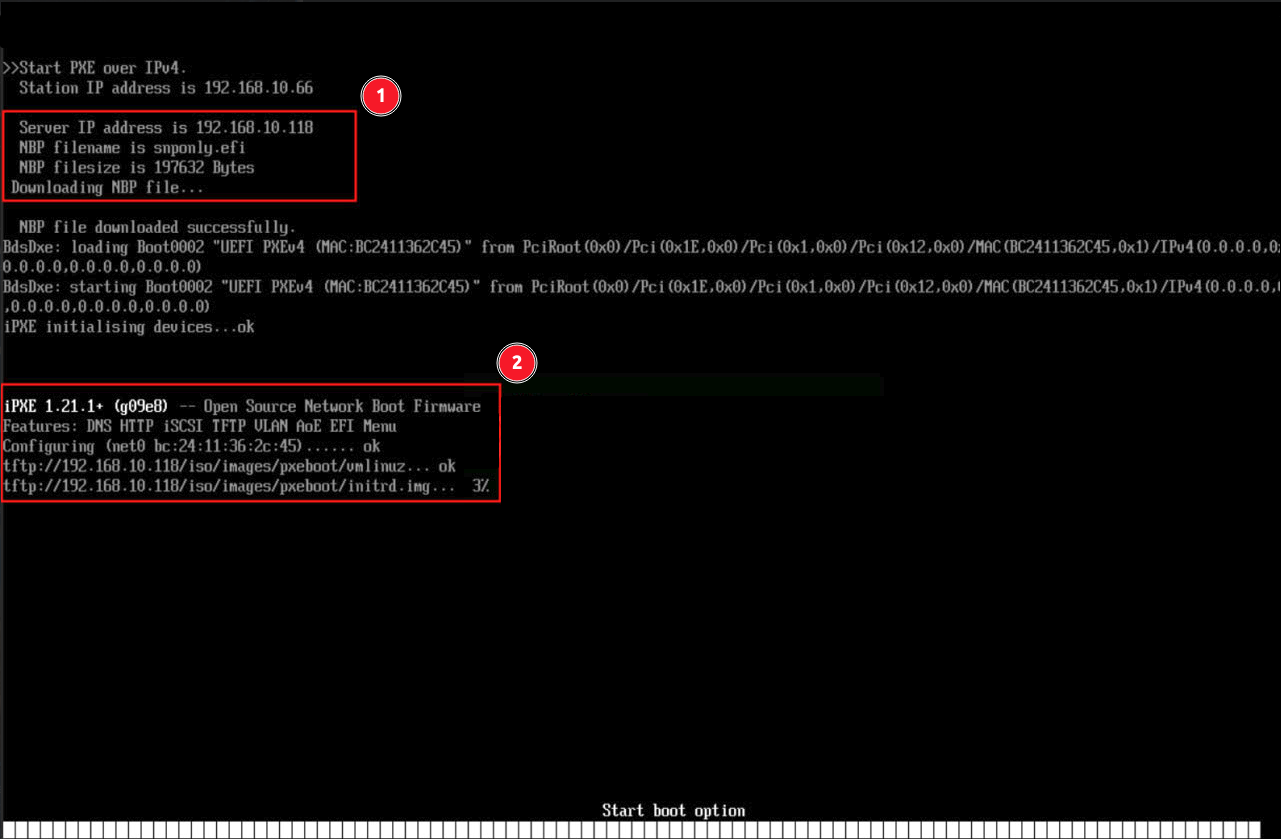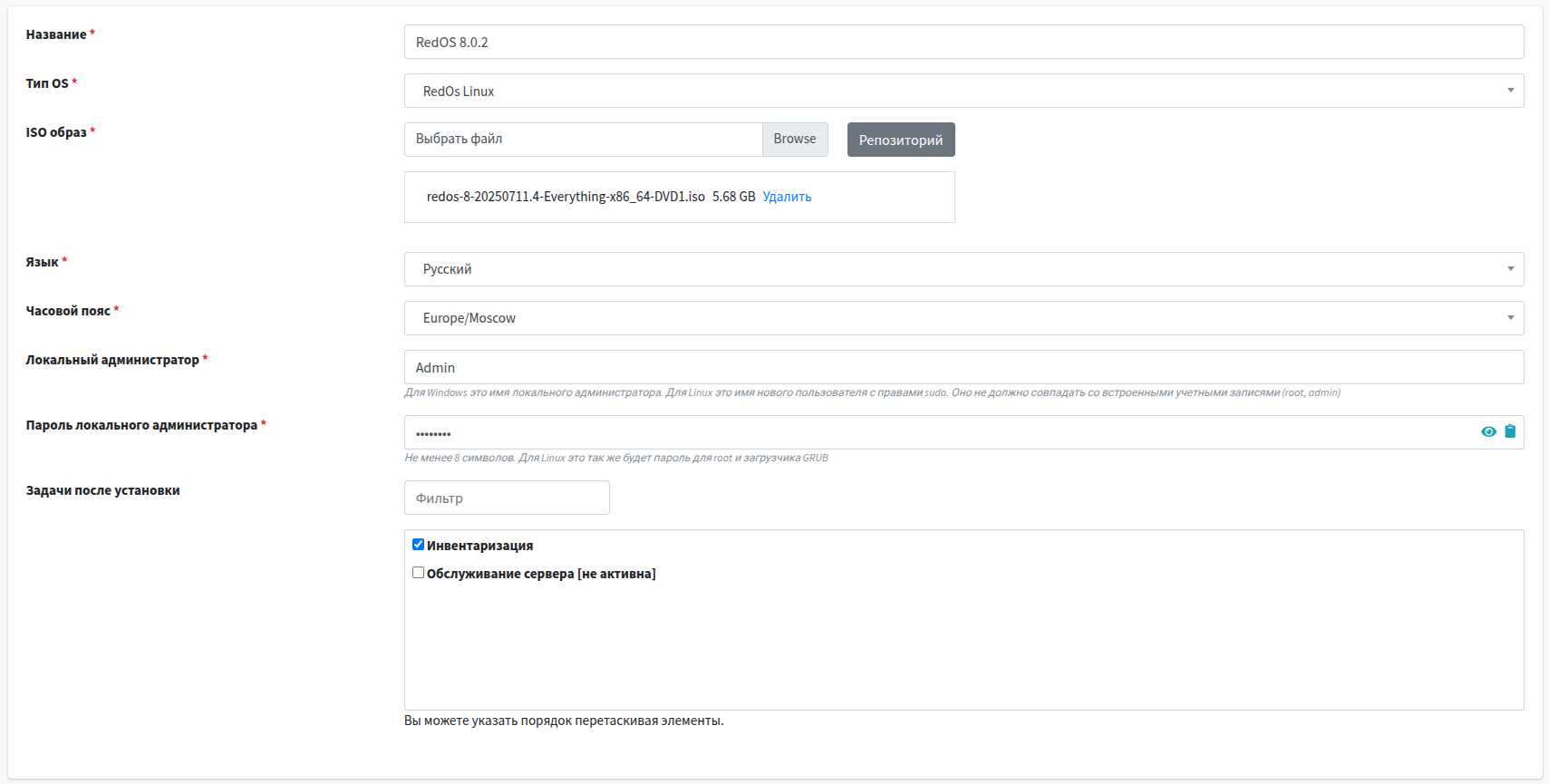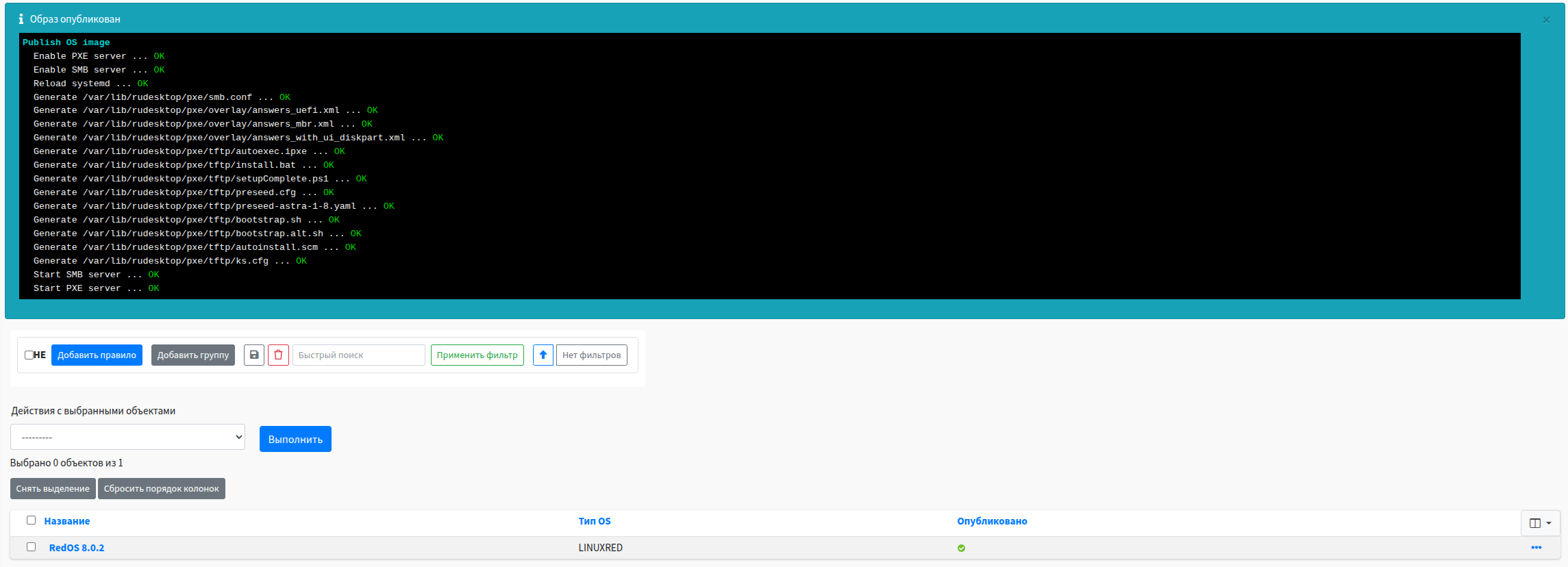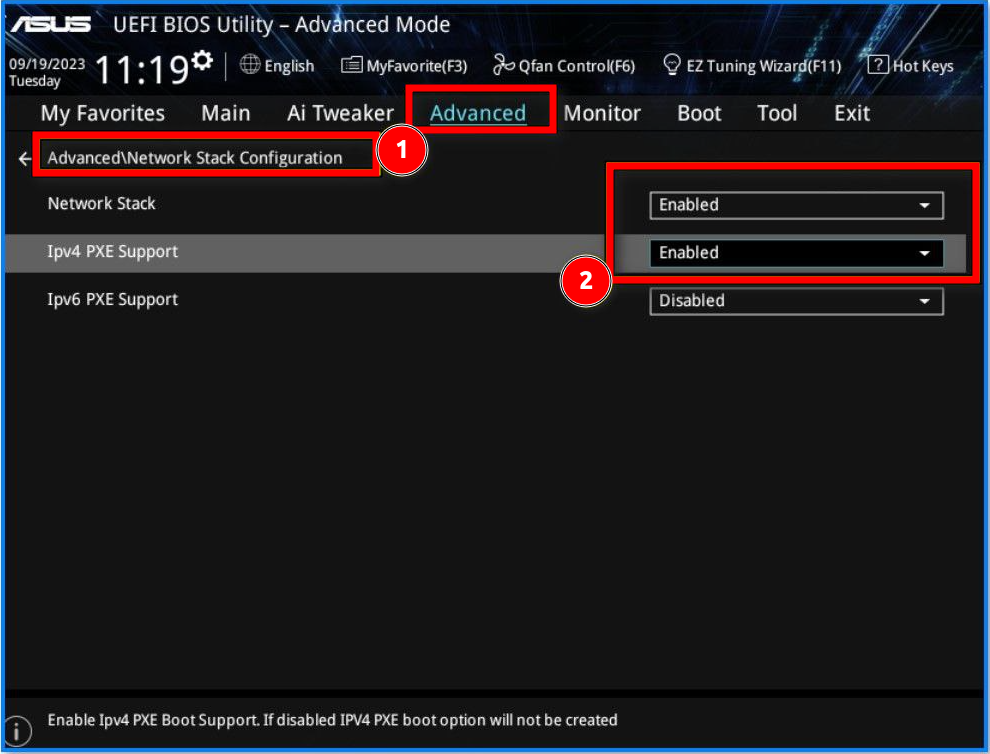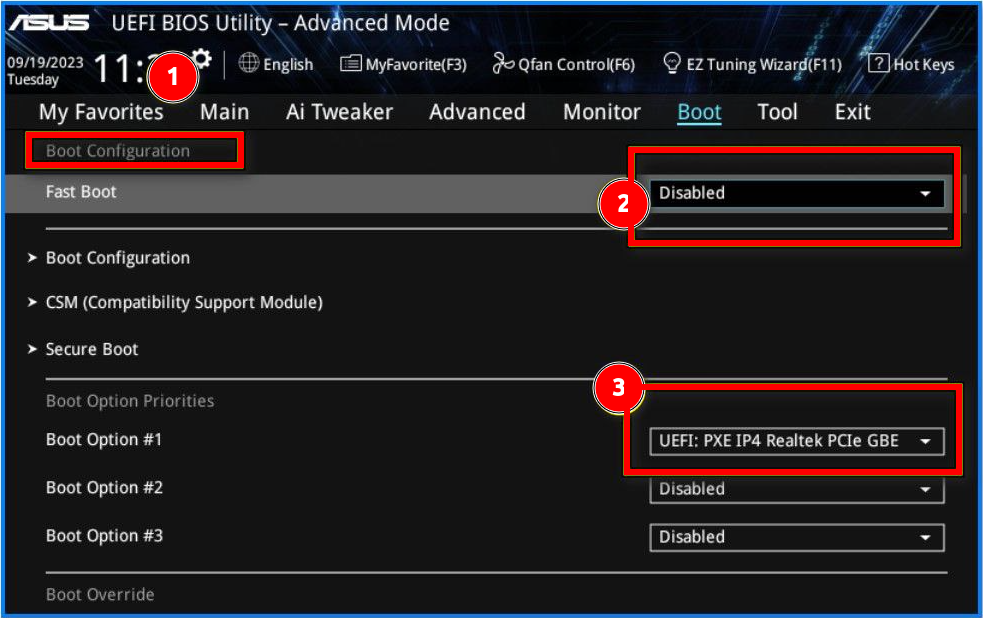Установка OS¶
Установка OS — позволяет удалённо устанавливать операционную систему в пределах одной локальной сети с помощью PXE-сервера, встроенного в сервер RuDesktop
Примечание
Инструкция по настройке PXE-сервера
Описание страницы¶
На странице Установка OS отображено:
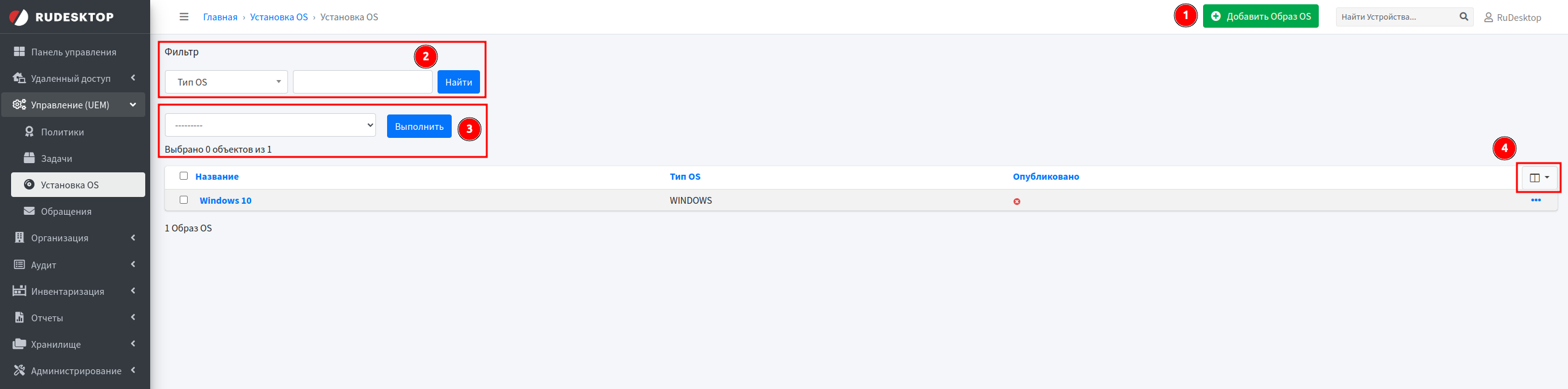
Кнопка Добавить Образ OS
Фильтр
Массовые действия
Таблица с возможностью настройки отображаемых столбцов
1. Добавление образа OS¶
При нажатии на кнопку Добавить Образ OS откроется страница добавления образа со следующими полями:
Название — пользовательское название образа
Тип ОС — выбор типа образа ОС (Windows/Astra Linux/Alt Linux/RedOS Linux)
ISO образ — можно выбрать файл из репозитория сервера RuDesktop, либо же выбрать на своем компьютере
Подсказка
При нажатии на кнопку Browse откроется окно выбора файла на компьютере
При нажатии на кнопку Репозиторий откроется всплывающее окно выбора файла из внутреннего репозитория сервера RuDesktop
Важно
Файлы отображаются из всех репозиториев, какие созданы на сервере RuDesktop
Можно просто перетащить файл в поле Выберите файл или перетащите его сюда
Язык — язык ОС для установки на удаленное устройство
Часовой пояс — часовой пояс ОС для установки на удаленное устройство
Локальный администратор — имя пользователя локального администратора (будет создан при установке ОС на удаленное устройство)
Пароль локального администратора — пароль для учетной записи локального администратора, которая будет создана в ходе установки
Задачи после установки — выбор задач для выполнения на устройстве после установки ОС
2. Фильтр¶
Можно формировать таблицу для получения определенных данных используя фильтр:
Тип OS— фильтрация образов по типу ОС
Поле поиска— поиск по ключевому слову
Для выполнения поиска, необходимо заполнить поля или часть полей и нажать на кнопку Найти
3. Массовые действия¶
Доступные действия:
Удалить выбранные образы — удаление выбранных образов
Экспортировать выбранные образы — экспорт выбранных образов
Примечание
После выбора данного действия, нужно выбрать необходимый формат файла
Важно
В зависимости от прав, действия могут отсутствовать
Для выполнения действия, необходимо нажать на кнопку Выполнить
3.1. Удаление образов¶
Для массового удаления образов, необходимо:
Отметить необходимые образы в таблице
Выбрать действие Удалить выбранные образы
Нажать на кнопку Выполнить
На открывшейся странице будет отображаться информация, какие образы будут удалены
Нажать на кнопку Да, я уверен
Можно отменить данную операцию нажав на кнопку Нет, отменить и вернутся к выбору
Выбранные образы будут удалены
3.2. Экспорт образов¶
Для массового экспорта образов, необходимо:
Отметить необходимые образы в таблице
Выбрать действие Экспортировать выбранные образы
Выбрать необходимый формат файла
Нажать на кнопку Выполнить
Файл будет загружен на устройство
4. Таблица¶
Таблица разбита по столбцам:
Название— пользовательское название образа ОС
Тип OS— тип операционной системы образа ОС
Опубликовано— статус публикации образа на PXE-сервере
Операции¶
При нажатии на кнопку с правого края таблицы, открывается контекстное меню
Доступные действия:
Редактировать— при выборе этого пункта, откроются свойства образа
Удалить— при выборе этого пункта, образ будет удален
История изменений— при выборе этого пункта, будет отображена история образов: создание/редактирование и пользователь, который выполнил данные операции
Опубликовать— при выборе этого пункта, образ ОС будет опубликован на PXE-сервереПодсказка
Если добавлены два образа и первый из них опубликован, то при попытке публикации второго образа первый образ снимется с публикации автоматически
Свойства образа¶
Редактирование¶
При нажатии на кнопку Редактировать откроется страница свойств
Доступные поля:
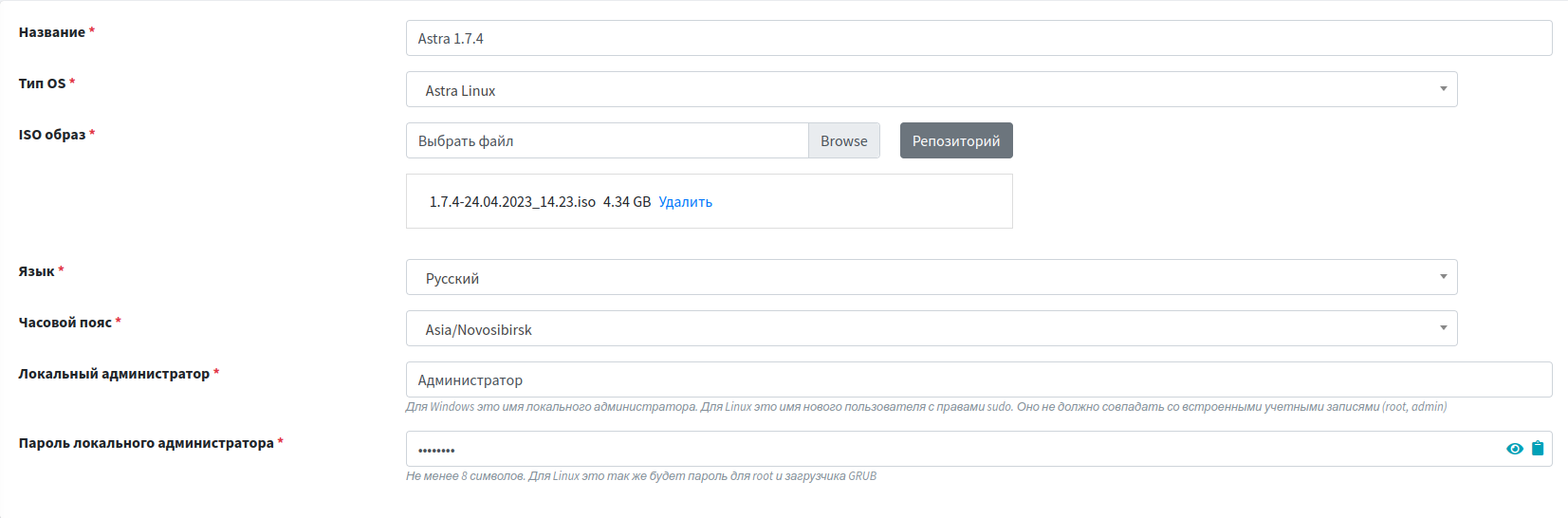
Название — пользовательское название образа
Тип OS — выбор типа образа ОС (Windows/Astra Linux/Alt Linux/RedOS Linux)
ISO образ — можно выбрать файл из репозитория сервера RuDesktop, либо же выбрать на своем компьютере
Язык — язык ОС для установки на удаленное устройство
Часовой пояс — часовой пояс ОС для установки на удаленное устройство
Локальный администратор — имя пользователя локального администратора (будет создан при установке ОС на удаленное устройство)
Пароль локального администратора — пароль для учетной записи локального администратора, которая будет создана в ходе установки
Задачи после установки — выбор задач для выполнения на устройстве после установки ОС
Меню действий¶
Меню действий расположено на всех вкладках страницы редактирования
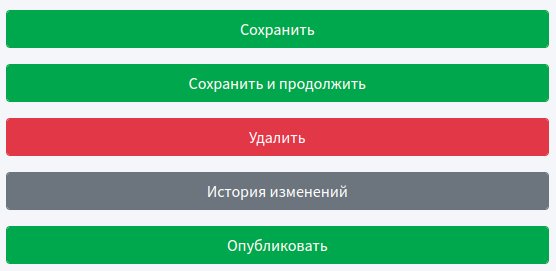
Имеет следующие возможности:
Сохранить — производит сохранение внесенных изменений и перенаправляет на страницу «Установка OS»
Сохранить и продолжить — производит сохранение внесенных изменений и позволяет остаться на странице редактирования для выполнения дальнейших операций
Удалить — производит удаление образа и перенаправляет на страницу «Установка OS»
Примечание
После нажатия на кнопку Удалить откроется страница подтверждения удаления образа
После подтверждения удаления образа, произойдет переход на страницу «Установка OS» и появится уведомление Образ OS «НАЗВАНИЕ_ОБРАЗА» был успешно удален
История изменений — отображает все изменения выполненные для этого образа
Опубликовать — опубликовать образ ОС на PXE-сервере
Пример¶
Добавление и публикация ISO образа ОС RedOS¶
Для публикации образа ОС и последующей установки на удаленное устройство, необходимо:
На странице «Установка OS» нажать на кнопку Добавить Образ OS
Заполнить следующие поля:
Название - RedOS 8.0.2
Тип OS - из выпадающего списка выбрать RedOs Linux
ISO образ - загрузить файл образа с компьютера, либо выбрать его из внутреннего репозитория сервера RuDesktop
Язык - Русский
Часовой пояс - Europe/Moscow
Локальный администратор - Admin
Пароль локального администратора - Qwerty123
Задачи после установки - отметить Инвентаризация
Нажать на кнопку Сохранить и продолжить для сохранения образа
Нажать на кнопку Опубликовать
Предварительные настройки устройства¶
Важно
Расположение в BIOS данных настроек может отличаться в зависимости от версии/производителя BIOS
При запуске устройства перейти в BIOS
Переключится в режим Advanced mode
Перейти во вкладку Network Stack Configuration
Перейти во вкладку Boot
Перезапустить ПК с сохранением всех внесенных в BIOS изменений
Установка ОС¶
При правильном выполнении всех настроек, при включении ПК отобразится:
Сообщение об успешном соединении с сервером
Процесс загрузки установочных файлов на устройство
После начнется автоматическая установка ОС