Окно клиента¶
Описание окна клиента¶
В окне клиента RuDesktop отображено:
Соединение
Чат
Доступ
Настройки
1. Соединение¶
На данной вкладке отображено:
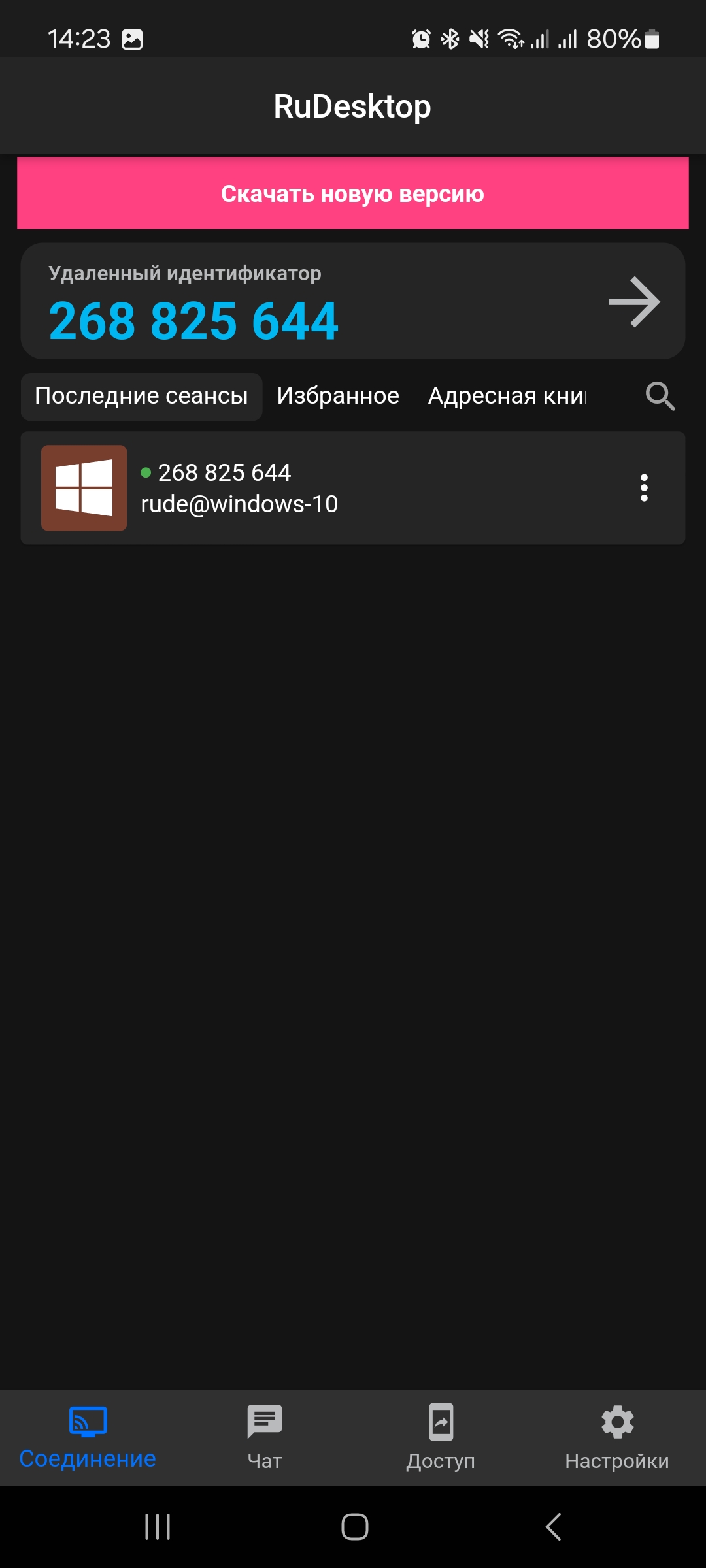
УведомлениеСкачать новую версиюКогда выйдет новая версия клиента, появится уведомление. Нажав на него, вы сможете загрузить обновление и обновить клиентское приложение
Важно
Если при нажатии на уведомление Скачать новую версию отобразилась ошибка, то необходимо перейти во вкладку Доступ и дать разрешение Передача фалов
Удаленный идентификатор— поле для ввода ID удаленного устройства для последующего подключенияАдресные вкладки:Последние сеансы — эта вкладка содержит список устройств, к которым были выполнены подключения
При нажатии на откроется контекстное меню, содержащее следующие элементы
Подключиться — подключение к удаленному рабочему столу
Передача файлов — подключение в режиме передачи файлов
Переименовать — присвоение устройству псевдонима, который будет отображаться вместо ID
Удалить — удаление устройства из вкладки
Добавить в избранное — добавление устройства во вкладку Избранное
Добавить в адресную книгу — добавление устройства в адресную книгу
Важно
Чтобы успешно добавить устройство в адресную книгу, необходимо авторизоваться под учетной записью
Избранное — эта вкладка содержит список устройств, которые были добавлены в избранное
Подключиться — подключение к удаленному рабочему столу
Передача файлов — подключение в режиме передачи файлов
Разбудить (Wake on Lan) — разбудить устройство по сети
Важно
Для работы функции необходимо хотя бы один раз подключиться к устройству
Переименовать — присвоение устройству псевдонима, который будет отображаться вместо ID
Удалить — удаление устройства из вкладки
Добавить в избранное — добавление устройства во вкладку Избранное
Добавить в адресную книгу — добавление устройства в адресную книгу
Важно
Чтобы успешно добавить устройство в адресную книгу, необходимо авторизоваться под учетной записью
Адресная книга — эта вкладка содержит адресную книгу пользователя
В данной вкладке можно создавать и редактировать теги для устройств, а также фильтровать устройства по тегам
Важно
Использование данной вкладки доступно только после авторизации. Если авторизация не выполнена, будет отображена кнопка Войти
При нажатии на в блоке Теги откроется контекстное меню, содержащее следующие элементы:
Добавить ID — добавление устройства в адресную книгу
Добавить тег — создание нового тега для назначения устройствам
Отменить выбор всех тегов — сброс фильтрации по тегам
При нажатии на у любого адреса откроется контекстное меню, содержащее следующие элементы:
Подключиться — подключение к удаленному рабочему столу
Передача файлов — подключится в режиме передачи файлов
Переименовать — присвоение устройству псевдонима, который будет отображаться вместо ID
Удалить — удаление устройства из вкладки
Редактировать тег — редактировать теги устройства, добавление или удаление тегов для устройства
Поиск
В правой части присутствует поле «Поиск» для поиска устройств по id или псевдониму
2. Чат¶
На данной вкладке отображено:
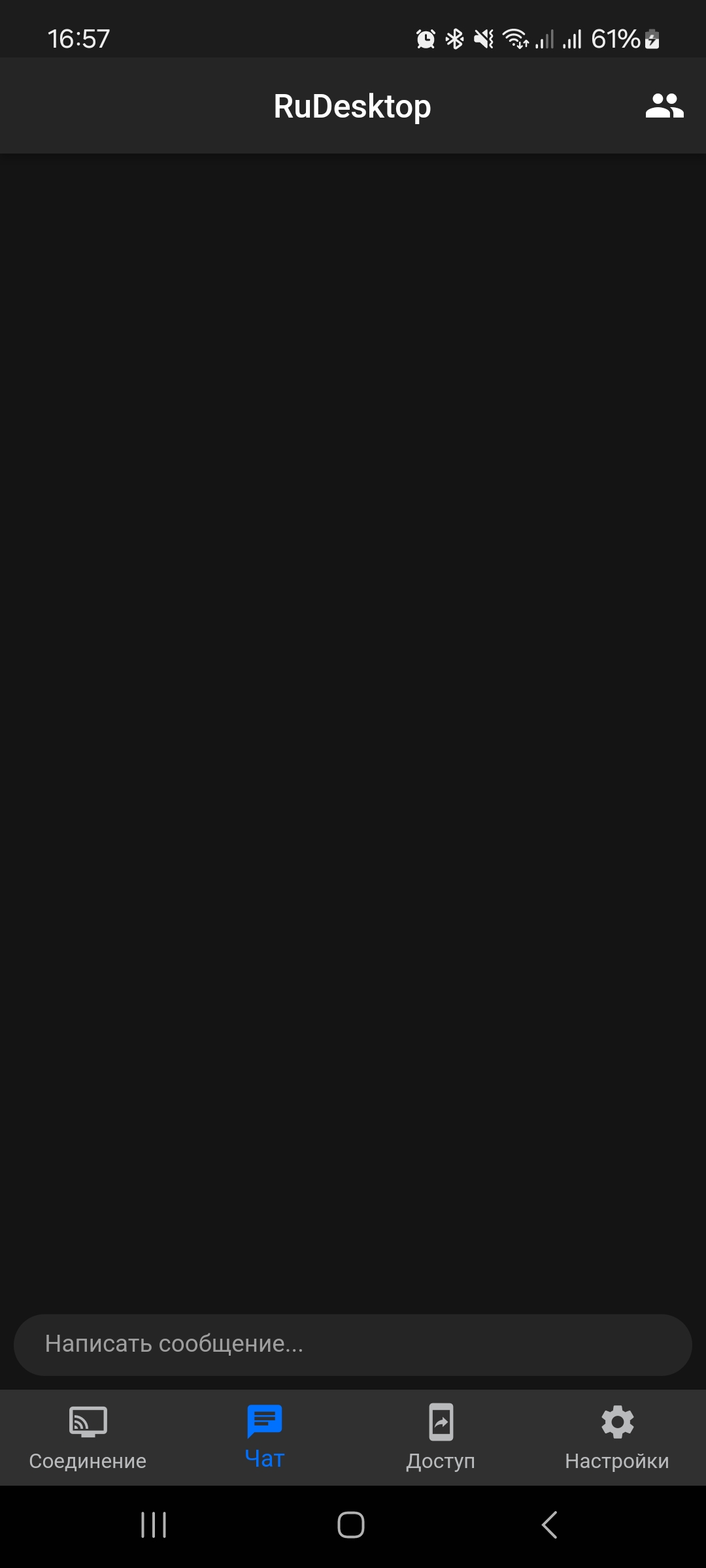
Чат служит для общения с устройством, подключившимся к вам
Важно
Сообщения будут отправляться подключившемуся устройству только после того, как оно инициирует чат
3. Доступ¶
На данной вкладке отображено:
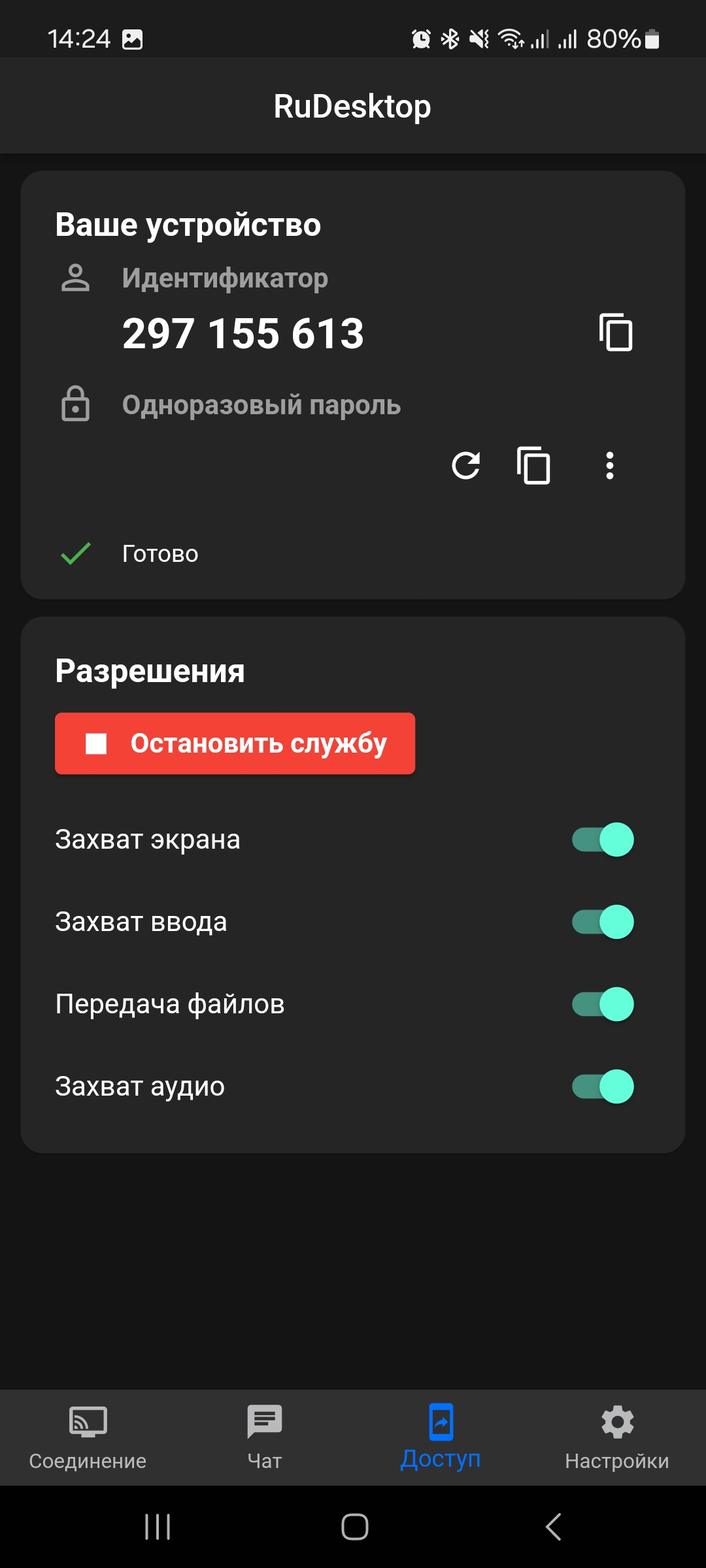
Важно
При первом запуске приложения ID устройства не отображается
Вместо этого отображается уведомление Служба не запущена и кнопка Запустить службу после запуска службы и выдачи необходимых разрешений отобразится ваш ID и настройки пароля
1. Ваше устройство¶
В данном блоке отображено:
Идентификатор — отображается ID устройства и кнопка для копирования ID и последующей отправки его оператору
Одноразовый пароль, который содержит:
Одноразовый пароль
Важно
После запуска службы, для отображения одноразового пароля необходимо нажать на кнопку обновления одноразового пароля
Кнопка обновления одноразового пароля
Кнопка для копирования одноразового пароля и последующей отправки его оператору
Кнопка настроек паролей, при нажатии на которую открывается контекстное меню, содержащее пункты:
Установить постоянный пароль — для установки постоянного пароля доступа к устройству
Важно
Постоянный пароль не отображается
Длина временного пароля — позволяет задать длину одноразового пароля 6, 8 или 10 символов
Использовать временный пароль — использовать только одноразовый пароль для подключения
Использовать постоянный пароль — использовать только постоянный пароль для подключения
Использовать оба пароля — использовать только и одноразовый и постоянный пароль для подключения
2. Разрешения¶
В данном блоке отображено:
Важно
В данном блоке содержатся настройки доступа к вашему устройству
Все пункты блока при включении запросят повышение прав системы Android
Кнопка Остановить службу — отображается только в том случае если служба была запущена ранее, при остановке службы доступ к вашему устройству будет невозможен
Захват экрана — разрешение трансляции экрана оператору, активируется автоматически при запуске службы, при выключении так же останавливает и службу
Захват ввода — разрешение для непосредственного удаленного управления вашим устройством
Передача файлов — разрешает удаленному оператору обмениваться файлами с вашим устройством, так же дает приложению RuDesktop доступ к файлам на устройстве, что необходимо для обновления
Захват аудио — разрешает передавать аудио удаленному оператору
4. Настройки¶
На данной вкладке отображено:
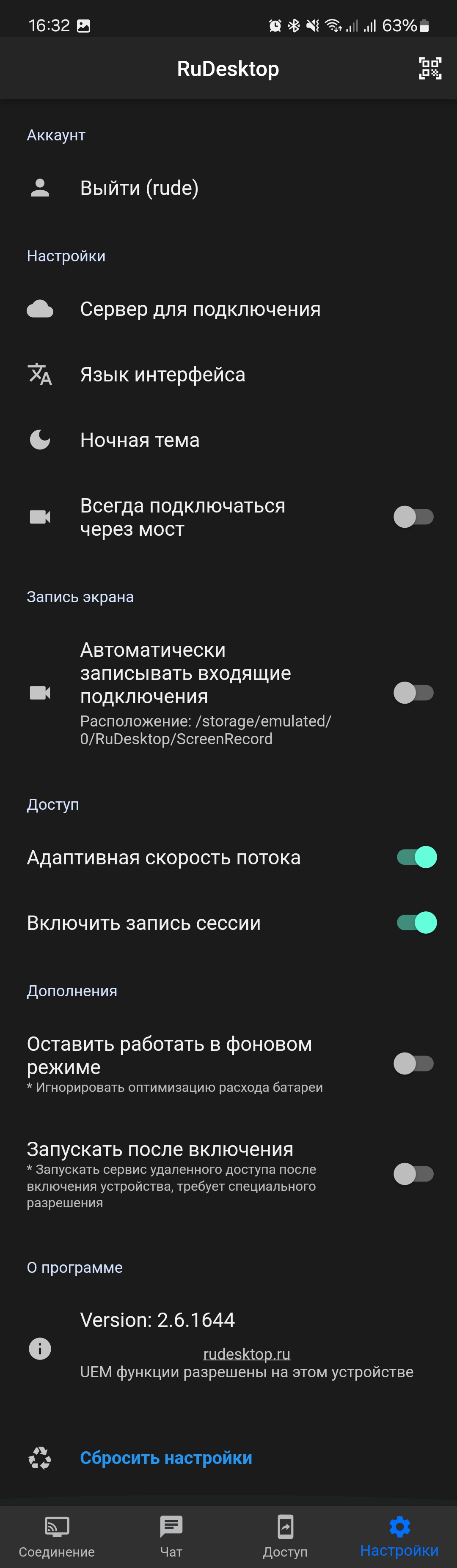
Важно
Доступные настройки могут отличаться в зависимости от выданных пользователю или устройству прав
В данной вкладке содержатся настройки приложения, которые разбиты на блоки:
1. Аккаунт¶
В данном блоке отображено:
Кнопка Войти или Выйти для входа или выхода из аккаунта в приложении
2. Настройки¶
В данном блоке отображено:
Сервер для подключения — позволяет изменить адрес сервера RuDesktop для клиентского приложения
Язык интерфейса — позволяет изменить язык интерфейса приложения
Ночная тема — позволяет установить необходимую цветовую схему для приложения, светлую или темную
Всегда подключатся через мост — при активации этого пункта подключение будет происходить через сервер (по умолчанию используется P2P)
3. Запись экрана¶
В данном блоке отображено:
Автоматически записывать входящие подключения — при активации данной настройки будут записываться все входящие подключения
Подсказка
Под наименованием опции указано местоположение записываемых видео
4. Доступ¶
В данном блоке отображено:
Адаптивная скорость потока — при активации данной настройки приложение будет адаптировать качество трансляции удаленного рабочего стола в зависимости от скорости вашего интернет-соединения
Включить запись сессии — при активации данной настройки будет активна функция записи исходящих соединений
5. Дополнения¶
В данном блоке отображено:
Оставить работать в фоновом режиме — при активации данной настройки приложение продолжит работу в фоне, расход заряда батареи устройства будет повышен
Запускать после включения — при активации данной настройки служба удаленного доступа будет запускаться при включении устройства
6. О программе¶
В данном блоке отображено:
Номер версии установленного приложения, доступность UEM-функций для устройства, а так же ссылку на сайт RuDesktop
7. Сброс настроек¶
В данном блоке отображено:
Данная кнопка позволяет сбросить настройки приложения по умолчанию