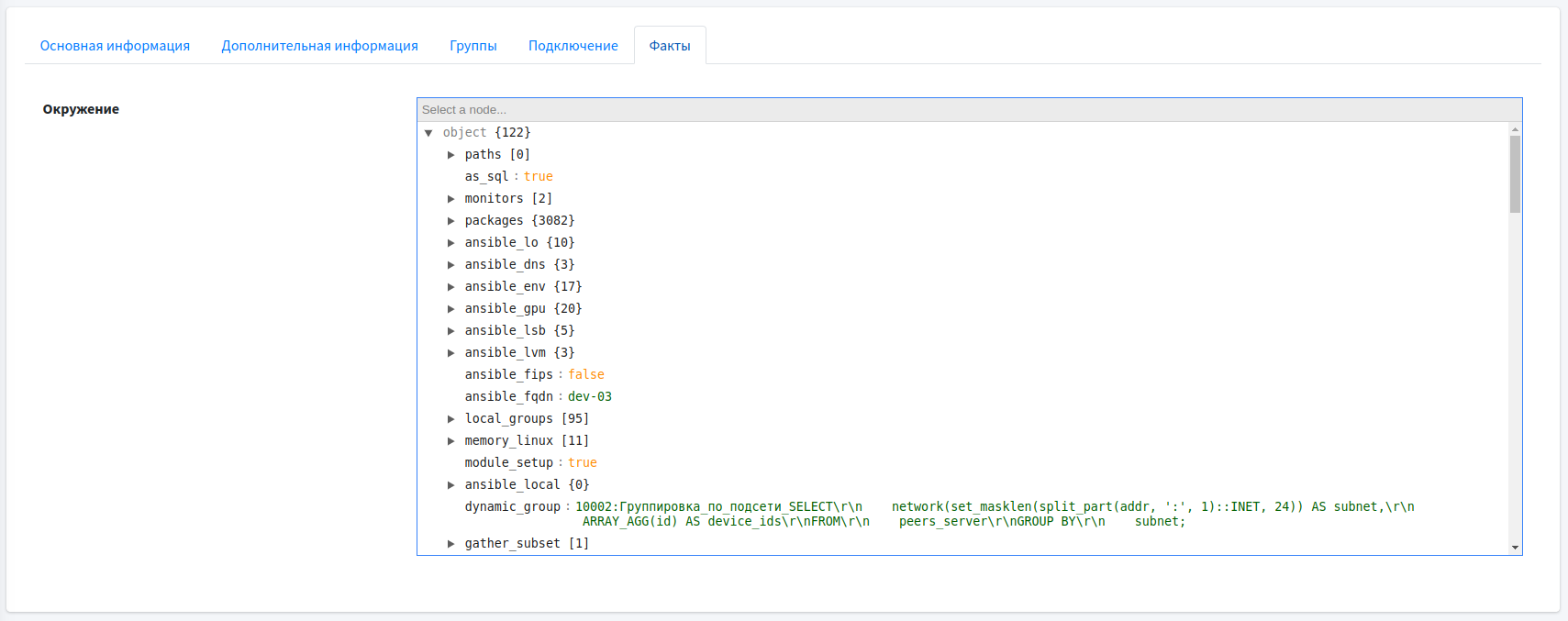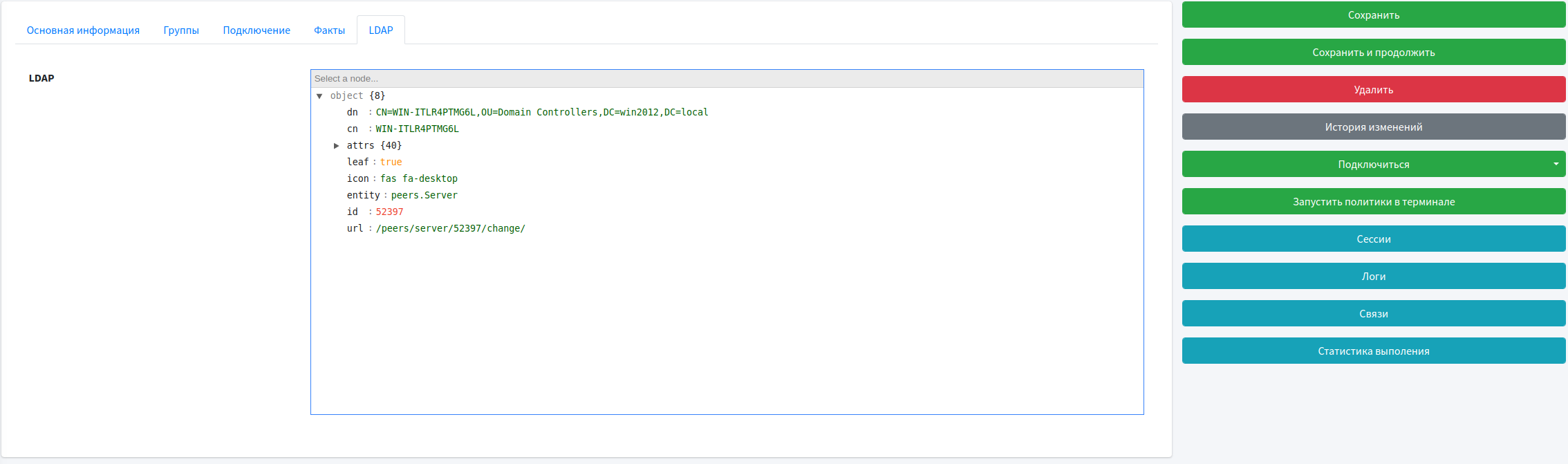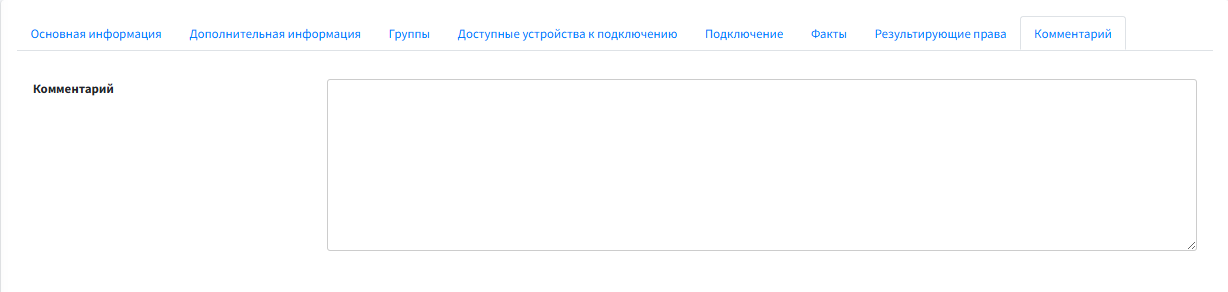Свойства устройства¶
Редактирование¶
При нажатии на кнопку Редактировать откроется страница свойств
Основная информация¶
Доступные поля во вкладке Основная информация:
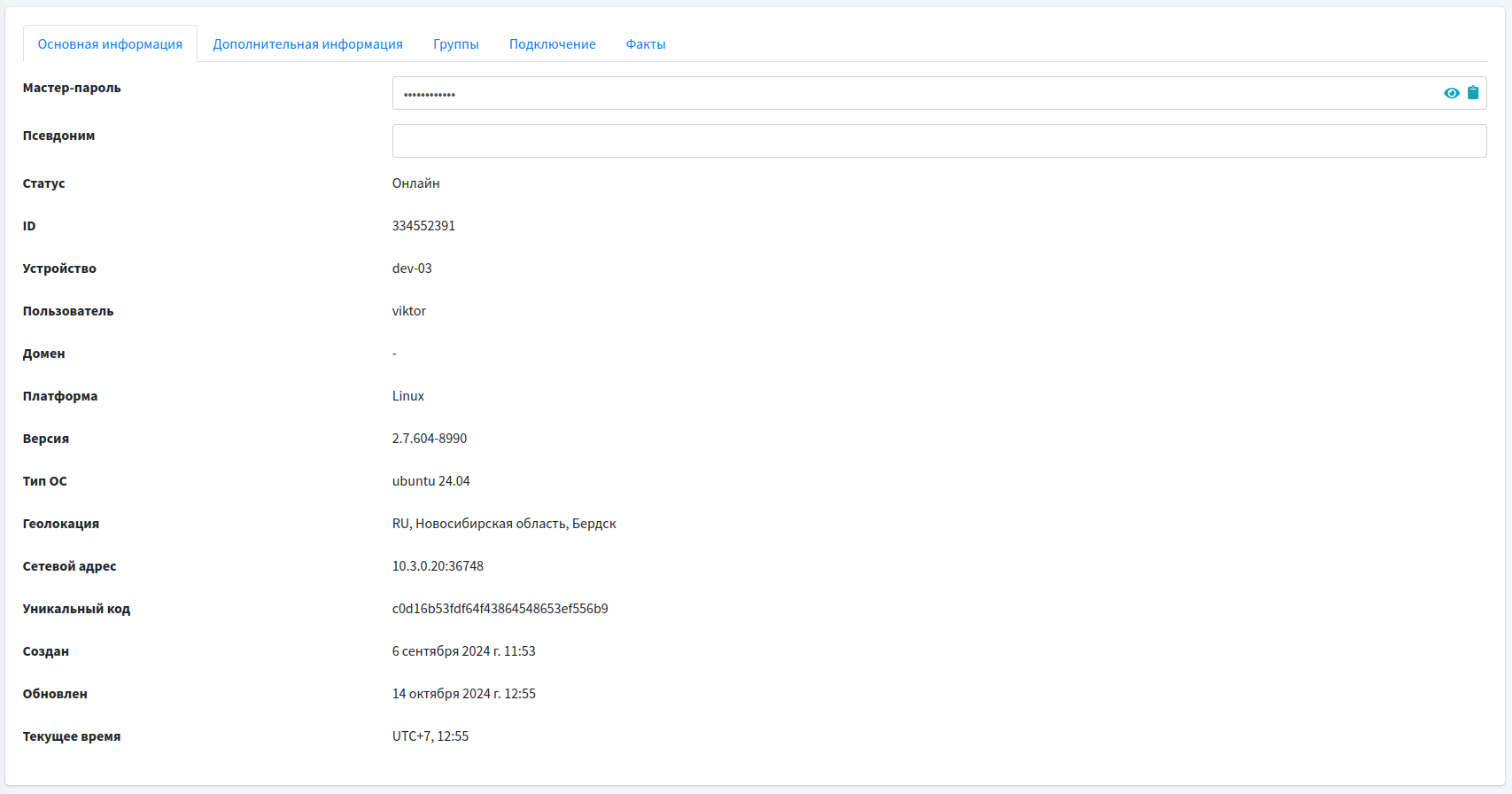
Мастер пароль— генерируется в момент подключения устройства к серверу. Также его можно просмотретьВажно
Просмотр мастер-пароля доступно только суперпользователю
Мастер-пароль служит для подключения к устройству без ввода временного или постоянного пароля, но для этого нужно, чтобы было активно право
Может подключаться по мастер-паролюМастер-пароль служит для подключения сервера к устройству при выполнении политик
Псевдоним— имя, которое можно указать для удобства использования и поиска
Статус— офлайн/онлайн статус устройства в сети
ID— идентификатор устройства, который отображается в окне клиента RuDesktop и присваивается при подключении устройства к серверу
Устройство— имя хоста (hostname)
Пользователь— имя пользователя, выполнившего вход в учетную запись на устройстве
Домен— имя домена, к которому подключено устройство
Платформа— операционная система, на которой запускается программа (например, Windows, Linux, macOS, Android)
Версия— версия клиентского приложения RuDesktop
Тип ОС— операционная система установленная на устройстве
Геолокация— физическое расположение устройства относительно геопозиции или подсети
Сетевой адрес— IP-адрес устройства с указанием порта
Уникальный код— UUID устройства
Создан— дата и время первого подключения устройства к серверу
Обновлен— дата и время последнего ответа от устройства
Текущее время— текущее время на устройстве, в формате «Часовой пояс, время»
Дополнительная информация¶
Сводка¶
Данная вкладка разделена на две части и содержит информацию об оборудовании удалённого устройства:
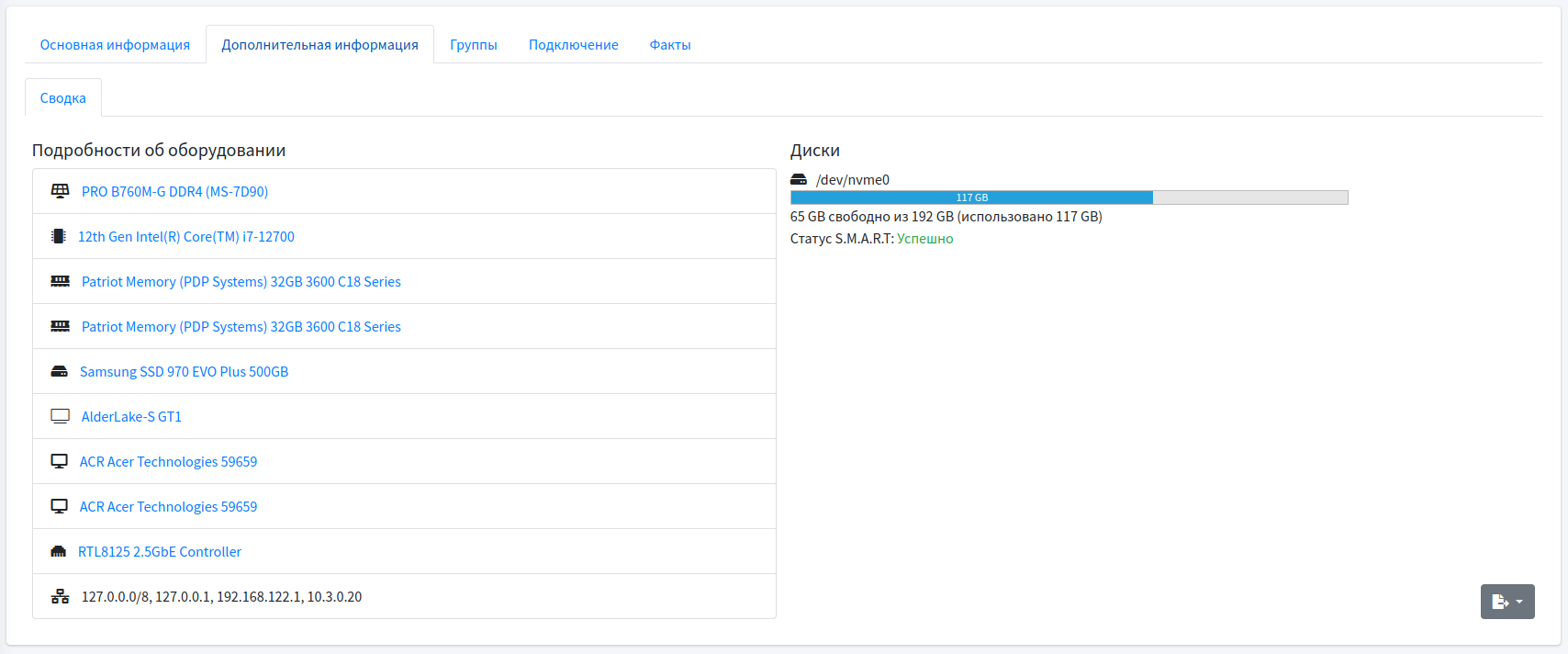
Слева расположена табличная часть, содержащая следующую информацию:
Материнская плата
Процессор
Модули оперативной памяти
Диск
Видеокарта
Подключенные мониторы
Сетевая карта
Данные о сетевых адресах
Примечание
За исключением данных о сетевых адресах, всю информацию можно рассмотреть более детально, кликнув на название
Справа расположена информация о занятом и свободном месте на системном диске
Важно
Эта вкладка отображается только суперпользователю и доступна только после выполнения политики Инвентаризация
Группы¶
Доступные поля во вкладке Группы:
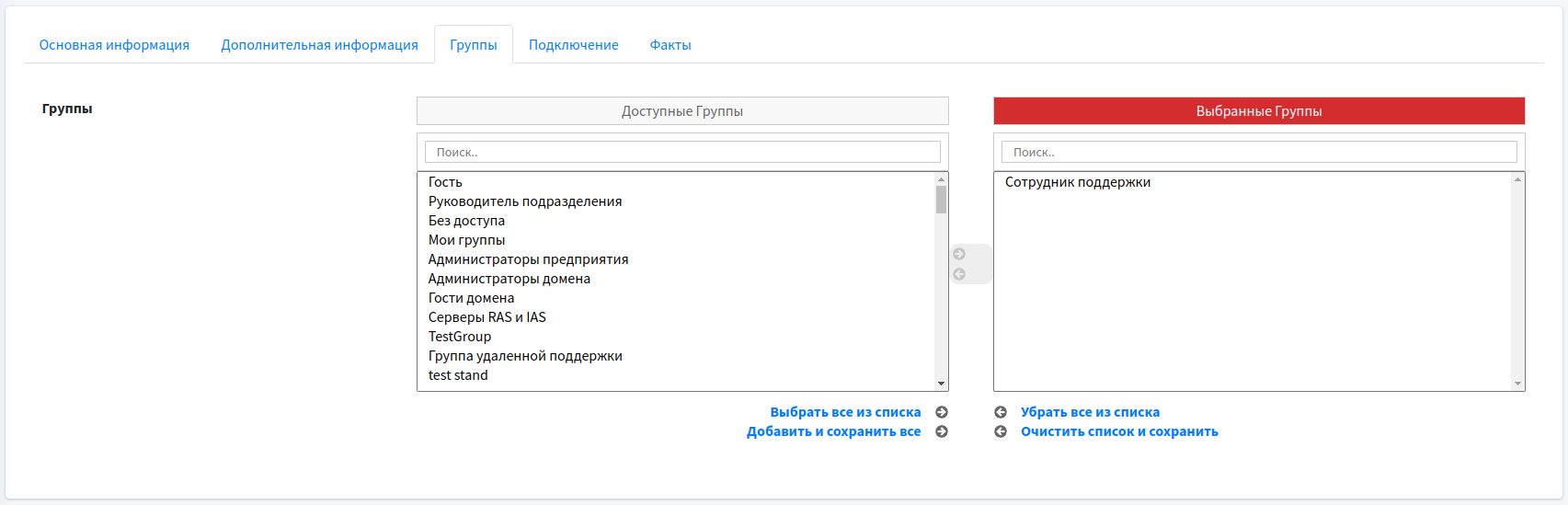
На данной вкладке размещена таблица добавления устройства в группы. Таблица разделена на 2 блока:
Доступные группы
Выбранные группы
Для добавления устройства в группу необходимо кликнуть в блоке «Доступные группы» на необходимую группу и далее кликнуть на между блоков или двойным кликом по группе, после чего в меню действий нажать на кнопку Сохранить или Сохранить и продолжить
Примечание
Устройство можно добавлять в неограниченное количество групп
Группы необходимы для разграничения прав доступа к устройствам. Подробнее о группах
Доступные устройства к подключению¶
На данной вкладке отображаются устройства, к которым возможно подключиться, а также указаны соответствующие разрешения
Подключение¶
Доступные поля во вкладке Подключение:

На данной вкладке можно настроить тип подключения
Для настройки подключения к устройству средствами клиентского приложения RuDesktop, необходимо указать:
В поле Тип подключения выбрать пункт «RuDesktop (WSS)»
Примечание
Поле SSH доступ заполнять не требуется
Для настройки подключения к устройству средствами SSH, необходимо указать:
В поле Тип подключения выбрать из выпадающего списка пункт «SSH»
В поле SSH доступ выбрать из выпадающего списка добавленный доступ загруженный через Импорт устройств
Факты¶
Важно
Данная вкладка доступна только после выполнения политики «Инвентаризация» на устройстве
Доступные поля во вкладке Факты:
LDAP¶
Важно
Данная вкладка доступна только если устройство подключено к домену и после выполнения синхронизации с доменом
Доступные поля во вкладке LDAP:
Результирующие права¶
На этой вкладке отображены доступные для данного устройства права
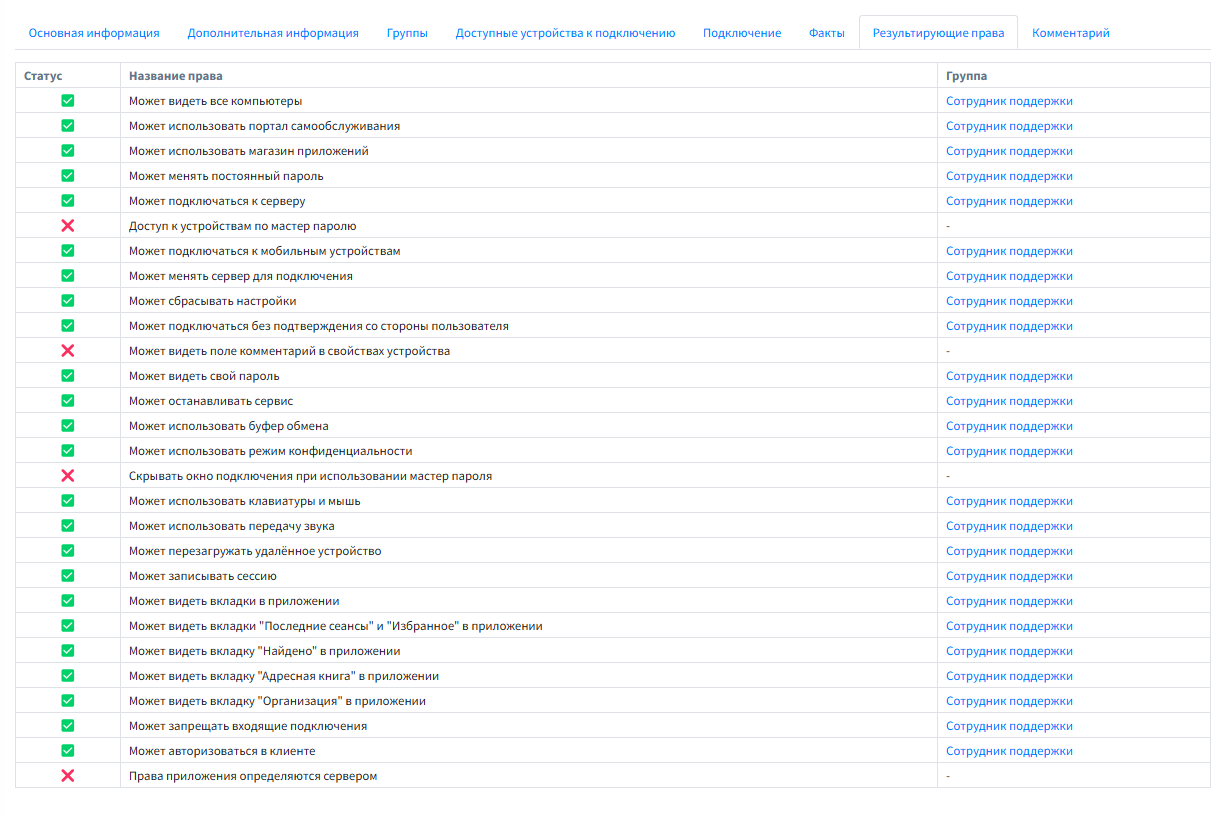
В таблице отображаются статус права, название права и группа, из которой доступно это право
Важно
Права могут предоставляться несколькими группами, поэтому в колонке «Группы» могут отображаться две и более группы в зависимости от источников этого права
При нажатии на имя группы произойдет переход на страницу свойств данной группы
Комментарий¶
Доступные поля во вкладке Комментарий:
Меню действий¶
Меню действий расположено на всех вкладках страницы редактирования
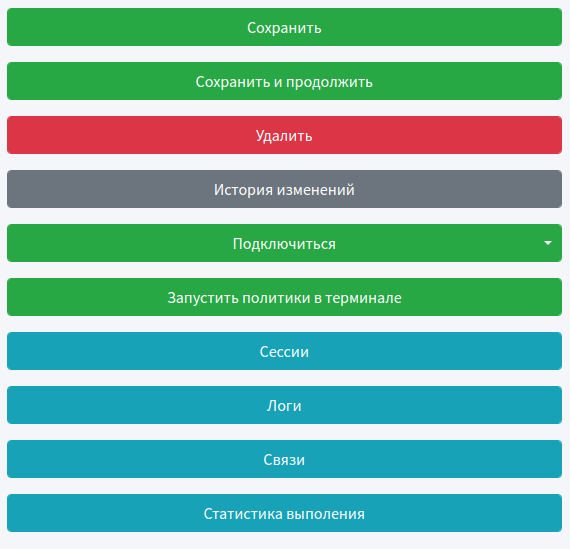
Имеет следующие возможности:
Сохранить — производит сохранение внесенных изменений и перенаправляет на страницу Устройства
Сохранить и продолжить — производит сохранение внесенных изменений и позволяет остаться на странице редактирования для выполнения дальнейших операций
Удалить — производит удаление устройства и всех его связей, перенаправляя на страницу Устройства
Примечание
После нажатия на кнопку Удалить откроется страница подтверждения удаления устройства
После подтверждения удаления устройства, произойдет переход на страницу Устройства и появится уведомление Устройство «НАЗВАНИЕ_УСТРОЙСТВА» был успешно удален
История изменений — отображает все изменения выполненные для этого устройства
Подключиться — позволяет подключится к рабочему столу, файловой системе, настроить TCP-туннелирование и выполнить подключение к терминалу удаленного устройства
Важно
Для успешного подключения клиент RuDesktop должен быть установлен как на устройстве, с которого выполняется подключение, так и на устройстве, к которому производится подключение
Внимание
При выборе типа подключения браузер запросит разрешение на запуск клиентского приложения, и эту возможность необходимо предоставить
Запустить политики в терминале — при выборе этого пункта произойдет запуск политик, предназначенных для данного устройства
Выбрать и запустить политику — при выборе этого пункта откроется окно с возможностью выбора политики, после чего её можно будет выполнить на данном устройстве
Сессии — отображает сессии, которые были запущены на этом устройстве
Логи — отображает логи выполнения задач и политик запущенных для этого устройства
Связи — графически отображает входящие и исходящие соединения
Статистика выполнения — отображает статистику выполнения задач на данном устройстве