Группы¶
Группы — это совокупность пользователей или (и) устройств, объединённых для получения одинакового уровня доступа и прав в системе
Примечание
По умолчанию имеются предустановленные группы:
Администратор
Без доступа
Гость
Мои группы
Права доступа
Руководитель подразделения
Сотрудник поддержки
Предустановленные группы нельзя удалить, но их можно редактировать
Описание страницы¶
На странице «Группы» отображено:
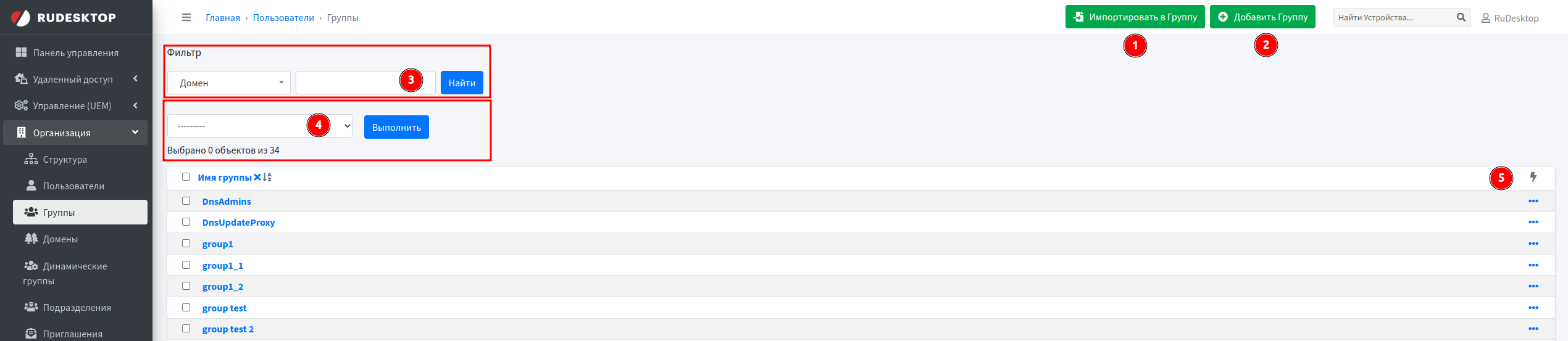
Кнопка Импортировать в Группу
Кнопка Добавить Группу
Фильтр
Массовые действия
Таблица
1. Импорт в группу¶
При нажатии на кнопку Импортировать в Группу откроется страница импорта устройств в группу
Страница содержит поля:
Название группы — необходимо ввести название группы для создания новой группы либо ввести название существующей группы на сервере RuDesktop
Список хостов — необходимо ввести список устройств для добавления в группу
Важно
Для успешного импорта необходимо ввести hostname устройств:
Устройство должно быть подключено к серверу RuDesktop и отображаться на странице «Устройства»
Каждый hostname необходимо вводить с новой строки
2. Добавление группы¶
При нажатии на кнопку Добавить Группу откроется страница добавления группы со следующими вкладками:
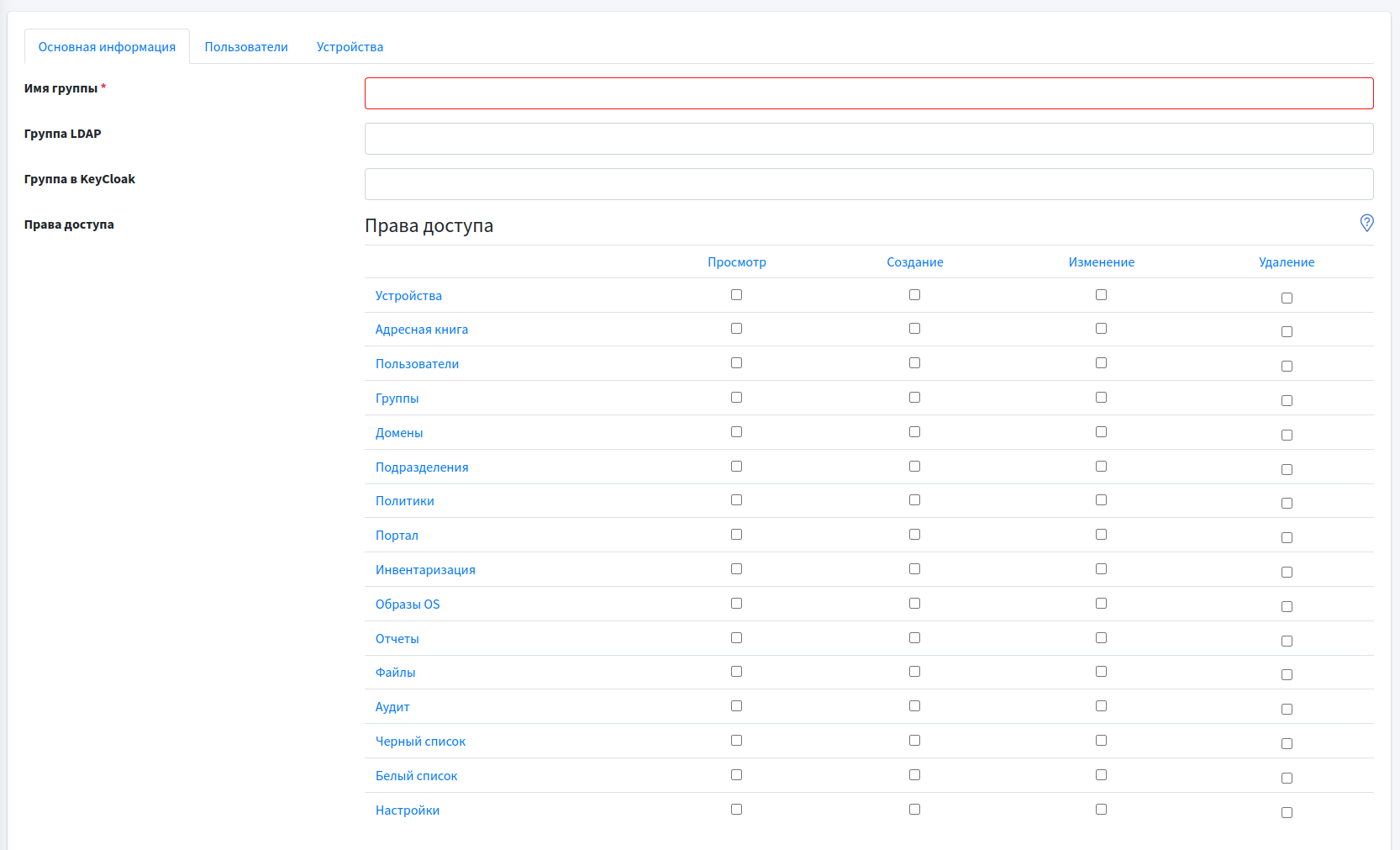
Основная информацияСодержит поля:
Имя группы — наименование группы
Группа LDAP — наименование группы в LDAP
Группа в KeyCloak — наименование группы в KeyCloak
Подсказка
Указание названия группы в LDAP или KeyCloak производит связывание с локальной группой на сервере RuDesktop для получения прав
Права доступа — права доступа устанавливаемые для создаваемой группы. Подробнее о правах
ПользователиНа данной вкладке размещена таблица добавления пользователей в группу
Таблица разделена на 2 блока:
Доступные пользователи
Выбранные пользователи
Для добавления пользователя в группу необходимо кликнуть в блоке «Доступные пользователи» на необходимого пользователя и далее кликнуть на между блоков или двойным кликом по имени пользователя, после чего в меню действий нажать на кнопку Сохранить или Сохранить и продолжить
Примечание
В группу можно добавлять неограниченное количество пользователей
УстройстваНа данной вкладке размещена таблица добавления устройств в группу
Таблица разделена на 2 блока:
Доступные устройства
Выбранные устройства
Для добавления устройства в группу необходимо кликнуть в блоке «Доступные устройства» на необходимое устройство и далее кликнуть на между блоков или двойным кликом по имени устройства, после чего в меню действий нажать на кнопку Сохранить или Сохранить и продолжить
Примечание
В группу можно добавлять неограниченное количество устройств
3. Фильтр¶
Можно формировать таблицу для получения определенных данных используя фильтр:
Домен— фильтрация групп по принадлежности к доменуПодсказка
При выборе определённого домена в таблице отобразятся группы, принадлежащие этому домену
При выборе «Локальные объекты» отобразятся группы, созданные на сервере RuDesktop
Поле поиска— поиск по ключевому слову
Для выполнения поиска, необходимо заполнить поля или часть полей и нажать на кнопку Найти
4. Массовые действия¶
Доступные действия:
Удалить выбранные группы — удаление выбранных групп
Экспортировать выбранные группы — экспорт выбранных групп
Примечание
После выбора данного действия, нужно выбрать необходимый формат файла
Важно
В зависимости от прав, действия могут отсутствовать
Для выполнения действия, необходимо нажать на кнопку Выполнить
4.1. Удаление групп¶
Для массового удаления групп, необходимо:
Отметить необходимые группы в таблице
Выбрать действие Удалить выбранные группы
Нажать на кнопку Выполнить
На открывшейся странице будет отображаться информация, какие группы будут удалены
Нажать на кнопку Да, я уверен
Можно отменить данную операцию нажав на кнопку Нет, отменить и вернутся к выбору
Выбранные группы будут удалены
4.2. Экспорт групп¶
Для массового экспорта групп, необходимо:
Отметить необходимые группы в таблице
Выбрать действие Экспортировать выбранные группы
Выбрать необходимый формат файла
Нажать на кнопку Выполнить
Файл будет загружен на устройство
5. Таблица¶
Таблица разбита по столбцам:
Имя группы— наименование группы
Операции¶
При нажатии на кнопку с правого края таблицы, открывается контекстное меню
Доступные действия:
Редактировать— при выборе этого пункта, откроются свойства группы
Удалить— при выборе этого пункта, группа будет удалена
История изменений— при выборе этого пункта, будет отображена история группы: создание/редактирование и пользователь, который выполнил данные операции
Свойства групп¶
Редактирование¶
Подробнее о вкладках и полях группы
Меню действий¶
Меню действий расположено на всех вкладках страницы свойств
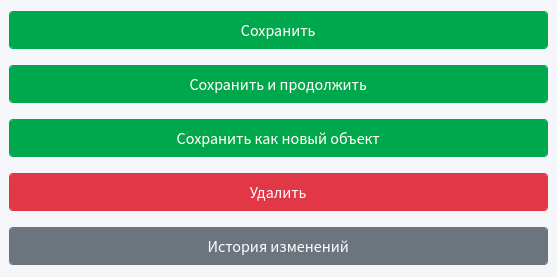
Имеет следующие возможности:
Сохранить - производит сохранение внесенных изменений и перенаправляет на страницу «Группы»
Сохранить и продолжить - производит сохранение внесенных изменений и позволяет остаться на странице свойств для выполнения дальнейших операций
Удалить - производит удаление группы и перенаправляет на страницу «Группы»
Примечание
После нажатия на кнопку Удалить откроется страница подтверждения удаления группы
После подтверждения удаления группы, произойдет переход на страницу «Группы» и появится уведомление Группа была успешно удалена
История изменений - отображает все изменения выполненные для этой группы