Пользователи¶
Пользователи — это учетные записи, созданные на сервере, или пользователи, полученные после синхронизации с доменом
Описание страницы¶
На странице «Пользователи» отображено:
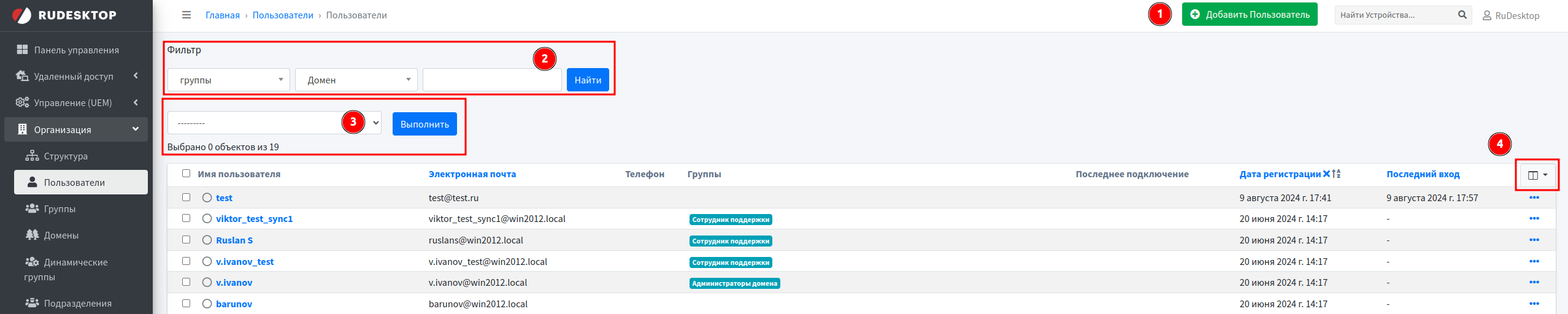
Кнопка Добавить Пользователя
Фильтр
Массовые действия
Таблица с возможностью настройки отображаемых столбцов
1. Добавление пользователя¶
При нажатии на кнопку Добавить Пользователя откроется страница добавления пользователя со следующими полями:
Логин — имя пользователя
Электронная почта — электронная почта пользователя
Пароль — пароль пользователя
Подсказка
Пароль не должен быть слишком похож на другую вашу личную информацию
Ваш пароль должен содержать как минимум 8 символов
Пароль не должен быть слишком простым и распространенным
Подтверждение пароля — подтверждение пароля пользователя
2. Фильтр¶
Можно формировать таблицу для получения определенных данных используя фильтр:
Группы— фильтрация пользователей по принадлежности к группе
Домен— фильтрация пользователей по принадлежности к домену
Поле поиска— поиск по ключевому слову
Для выполнения поиска, необходимо заполнить поля или часть полей и нажать на кнопку Найти
3. Массовые действия¶
Доступные действия:
Удалить выбранных пользователей — удаление выбранных пользователей
Экспортировать выбранных пользователей — экспорт выбранных пользователей
Примечание
После выбора данного действия, нужно выбрать необходимый формат файла
Важно
В зависимости от прав, действия могут отсутствовать
Для выполнения действия, необходимо нажать на кнопку Выполнить
3.1. Удаление пользователей¶
Для массового удаления пользователей, необходимо:
Отметить необходимых пользователей в таблице
Выбрать действие Удалить выбранных пользователей
Нажать на кнопку Выполнить
На открывшейся странице будет отображаться информация, какие пользователи будут удалены
Нажать на кнопку Да, я уверен
Можно отменить данную операцию нажав на кнопку Нет, отменить и вернутся к выбору
Выбранные пользователи будут удалены
3.2. Добавление в подразделение¶
Для массового добавления пользователей в подразделение, необходимо:
Отметить необходимых пользователей в таблице
Выбрать действие Добавить пользователей в подразделение
Выбрать необходимое подразделение
Нажать на кнопку Выполнить
Выбранные пользователи будут добавлены в выбранное подразделение
3.3. Экспорт пользователей¶
Для массового экспорта пользователей, необходимо:
Отметить необходимых пользователей в таблице
Выбрать действие Экспортировать выбранных пользователей
Выбрать необходимый формат файла
Нажать на кнопку Выполнить
Файл будет загружен на устройство
4. Таблица¶
Таблица разбита по столбцам:
Имя пользователя— имя пользователя в системе RuDesktop
Электронная почта— электронная почта, указанная при регистрации или создании пользователя
Телефон— телефон пользователяПодсказка
Чтобы отобразить номер телефона в таблице, необходимо ввести его в свойствах пользователя
Группы— группы, к которым принадлежит пользователь
Последнее подключение— отображение даты и времени, когда пользователь в последний раз совершал подключение к удаленному устройству
Дата регистрации— дата регистрации или создания пользователя на сервере RuDesktop
Последний вход— отображает дату и время, когда пользователь в последний раз авторизовывался в веб-интерфейсе сервера RuDesktop
Операции¶
При нажатии на кнопку с правого края таблицы, открывается контекстное меню
Доступные действия:
Редактировать— при выборе этого пункта, откроются свойства пользователя
Удалить— при выборе этого пункта, пользователь будет удален
История изменений— при выборе этого пункта, будет отображена история пользователя: создание/редактирование и пользователь, который выполнил данные операции
Сессии— при выборе этого пункта, произойдет переход на страницу Сессии с активным фильтром по этому пользователю
Логи аудита— при выборе этого пункта, будут отображены логи связанные с этим пользователем
Связи— при выборе этого пункта, произойдет переход на страницу Граф, где будет графически отображены входящие и исходящие соединения пользователя
Свойства пользователя¶
Подробнее о свойствах пользователя