Адреса¶
Адреса — список устройств сохраненных в адресную книгу пользователя для быстрого подключения
Важно
Пользователь, не входящий ни в одного подразделение, видит только свои адреса
Пользователи, находящиеся в одном подразделении и имеющие право «Может использовать общую адресную книгу», видят адреса других пользователей
Суперпользователь имеет доступ к просмотру всех адресов, созданные любыми пользователями
Описание страницы¶
На странице «Адреса» отображено:

Кнопка Добавить Адрес
Фильтр
Массовые действия
Таблица с возможностью настройки отображаемых столбцов
1. Добавление адреса¶
При нажатии на кнопку Добавить Адрес откроется страница добавления адреса со следующими вкладками:
Основная информацияВладелец
Содержит поле:
Пользователь— необходимо указать имя пользователя, которому будет принадлежать создаваемый адрес
Важно
Функционал выбора владельца, при создании адреса, доступен только суперпользователю
По умолчанию, в данном поле, выставляется пользователь, от имени которого был выполнен вход в веб-интерфейс сервера
Для добавления адреса, нужно нажать на кнопку Сохранить или Сохранить и продолжить
2. Импорт адресов из файла¶
Подробнее о импорте адресов из файла
3. Фильтр¶
Можно формировать таблицу для получения определенных данных используя фильтр:
Теги— фильтрация адресов по тегу, назначенному на адрес
Тип адреса— фильтрация адресов по типу: Все адреса или Мои адреса
Поле поиска— поиск по ключевому слову
Для выполнения поиска, необходимо заполнить поля или часть полей и нажать на кнопку Найти
4. Массовые действия¶
Доступные действия:
Удалить выбранные адреса — удаляет выбранные записи из таблицы
Копировать другим пользователям — копирование адресов другим пользователям
Экспортировать выбранные адреса — позволяет экспортировать в файл выбранные адреса
Важно
В зависимости от прав, действия могут отсутствовать
Для выполнения действия, необходимо нажать на кнопку Выполнить
4.1. Удаление адресов¶
Для массового удаления адресов, необходимо:
Отметить необходимые адреса в таблице
Выбрать действие Удалить выбранные адреса
Нажать на кнопку Выполнить
На открывшейся странице будет отображаться информация, какие адреса будут удалены
Нажать на кнопку Да, я уверен
Можно отменить данную операцию нажав на кнопку Нет, отменить и вернутся к выбору
Выбранные адреса будут удалены
4.2. Копирование адресов другим пользователям¶
Для массового копирования адресов другим пользователям, необходимо:
Отметить необходимые адреса в таблице
Выбрать действие Копировать другим пользователям
Нажать на кнопку Выполнить
Откроется страница
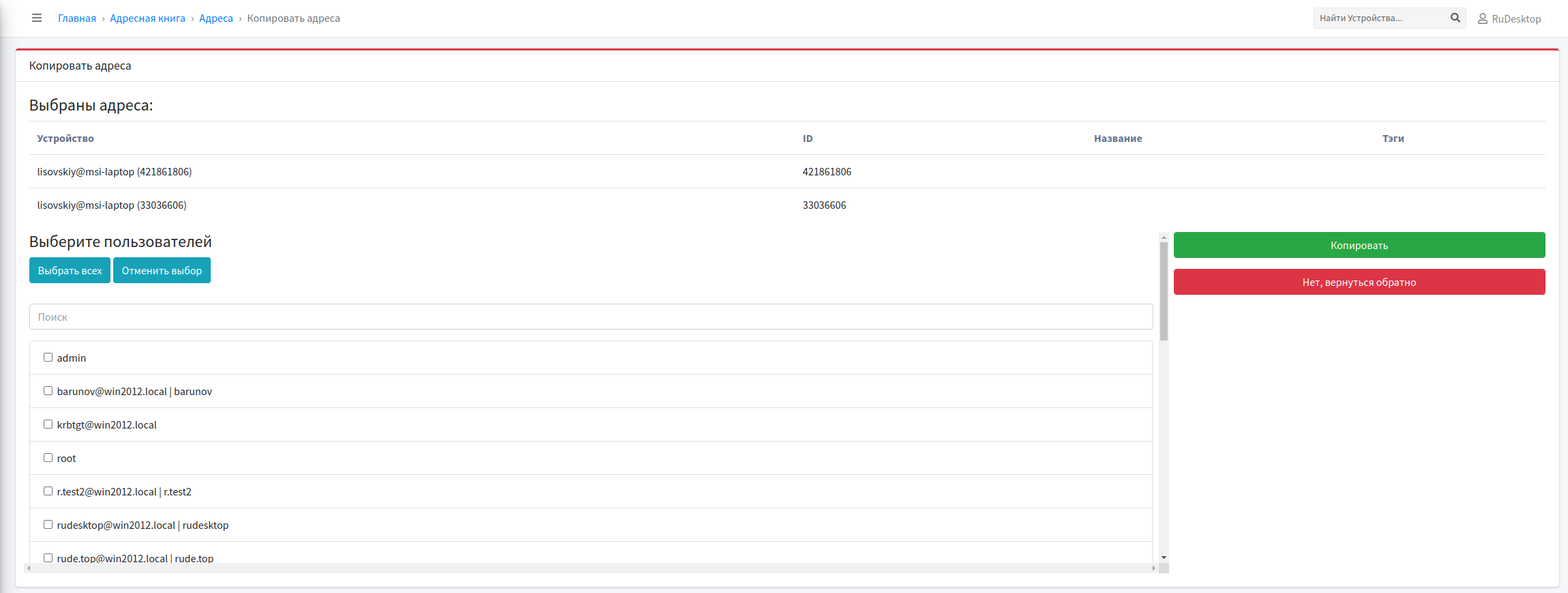
Далее необходимо выбрать одного или нескольких (если это необходимо) пользователей (можно так же использовать поиск по имени, либо при необходимости воспользоваться кнопками Выбрать всех и Отменить выбор)
После выбора необходимых пользователей, нажать на кнопку Копировать
Можно отменить данную операцию нажав на кнопку Нет, вернутся обратно
Выбранные адреса будут скопированы выбранным пользователям
4.3. Назначение тегов адресам¶
Для массового назначения тегов адресам, необходимо:
Отметить необходимые устройства в таблице
Выбрать действие Назначить теги
Нажать на кнопку Выполнить
Откроется страница выбора тегов для назначения выбранным адресам
Далее необходимо выбрать один или несколько (если это необходимо) тегов (можно так же использовать поиск по имени, либо при необходимости воспользоваться кнопками Выбрать все и Отменить выбор)
После выбора необходимых тегов, нажать на кнопку Назначить
Можно отменить данную операцию нажав на кнопку Нет, вернутся обратно
Выбранные теги будут назначены выбранным адресам
4.4. Экспорт адресов¶
Для массового экспорта адресов, необходимо:
Отметить необходимые адреса в таблице
Выбрать действие Экспортировать выбранные адреса
Выбрать необходимый формат файла
Нажать на кнопку Выполнить
Файл будет загружен на устройство
5. Таблица¶
Таблица разбита по столбцам:
Устройство— имя устройство, отображается по маске имя_пользователя@hostname
ID— идентификатор устройства, который отображается в окне клиентского приложения и присваивается при подключении устройства к серверу
Название— псевдоним, можно задать в свойствах адреса для более удобной работы
Теги— метки для классификации адресов и упрощения поиска
Пользователь— владелец адреса
Операции¶
При нажатии на кнопку с правого края таблицы, открывается контекстное меню
Доступные действия:
Редактировать— при выборе этого пункта, откроются свойства адреса
Удалить— при выборе этого пункта, адрес будет удален
История изменений— при выборе этого пункта, будет отображена история адреса: создание/редактирование и пользователь, который выполнил данные операции
Подключиться— при наведении курсора на данный пункт, откроется контекстное меню с вариантами подключения:
Рабочий стол— выполнить подключение к рабочему столу удаленного устройства
Передача файлов— выполнить подключение к файловой системе удаленного устройства
TCP-туннелирование— настройка TCP туннелирования
RDP— выполнить подключение через Remote Desktop Protocol (протокол удалённого рабочего стола)
Разбудить Wake On LAN— выполнить пробуждение устройства через WOLВажно
Для того чтобы разбудить устройство, необходимо хотя бы один раз подключиться к удалённому устройству
Устройство должно находиться в той же подсети, что и устройство, с которого производится попытка пробуждения
Подключится к терминалу— выполнить подключение к терминалу удаленного устройства
Свойства адреса¶
Редактирование¶
При нажатии на кнопку Редактировать откроется страница свойств
Доступные поля во вкладке Основная информация:
Доступные поля во вкладке Владелец:

Пользователь— владелец адреса, при изменении пользователя, владелец адреса будет измененВажно
Пользователь, без права «Суперпользователь», не имеет доступ к изменению владельца адреса
В зависимости от прав, выданных вашему пользователю, внесение некоторых изменений, могут быть не доступны
Подробнее о правах
Меню действий¶
Меню действий расположено на всех вкладках страницы редактирования
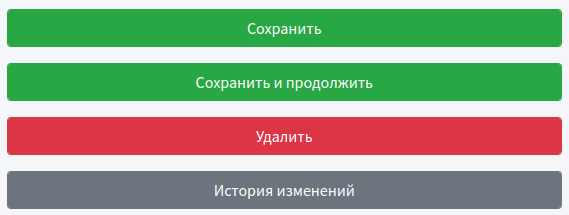
Имеет следующие возможности:
Сохранить — производит сохранение внесенных изменений и перенаправляет на страницу «Адреса»
Сохранить и продолжить — производит сохранение внесенных изменений и позволяет остаться на странице редактирования для выполнения дальнейших операций
Удалить — производит удаление адреса и перенаправляет на страницу «Адреса»
Примечание
После нажатия на кнопку Удалить откроется страница подтверждения удаления адреса
После подтверждения удаления адреса, произойдет переход на страницу «Адреса» и появится уведомление Адрес «НАЗВАНИЕ_АДРЕСА» был успешно удален
История изменений — отображает все изменения выполненные для этого адреса
Подключиться — позволяет подключится к рабочему столу, файловой системе, RDP, настроить TCP-туннелирование и выполнить подключение к терминалу удаленного устройства
Важно
Для того чтобы подключение прошло успешно, на устройстве, с которого происходит подключение, и на устройстве, на которое происходит подключение, должен быть установлен клиент RuDesktop
Внимание
При выборе типа подключения, браузер запросит разрешение на запуск клиентского приложения, и необходимо предоставить данную возможность

