Доступы¶
Доступы — на этой странице вы можете настроить разрешения для подключения к удаленным устройствам
Примечание
Вы можете определить, какие пользователи, устройства или группы устройств имеют разрешение подключаться к определённым удалённым устройствам или группам устройств
Описание страницы¶
На странице «Доступы» отображено:
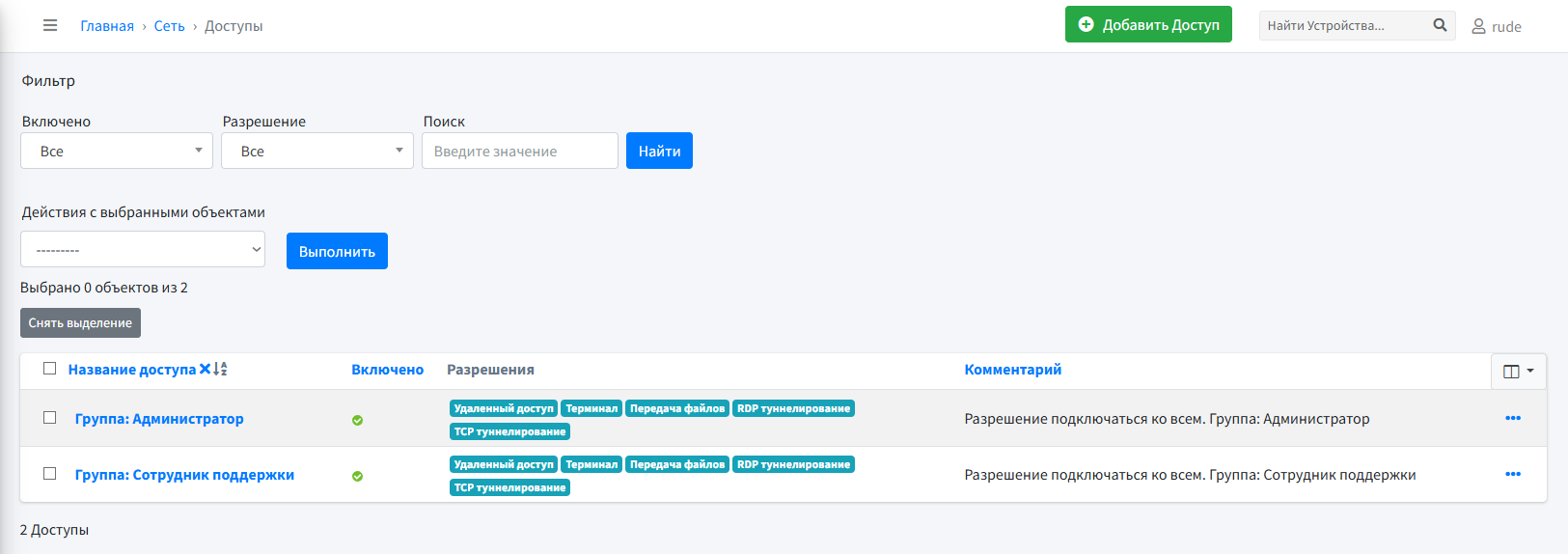
Кнопка Добавить Доступ
Фильтр
Массовые действия
Таблица с возможностью настройки отображаемых столбцов
1. Добавление доступа¶
При нажатии на кнопку Добавить Доступ откроется страница добавления доступа со следующими вкладками:
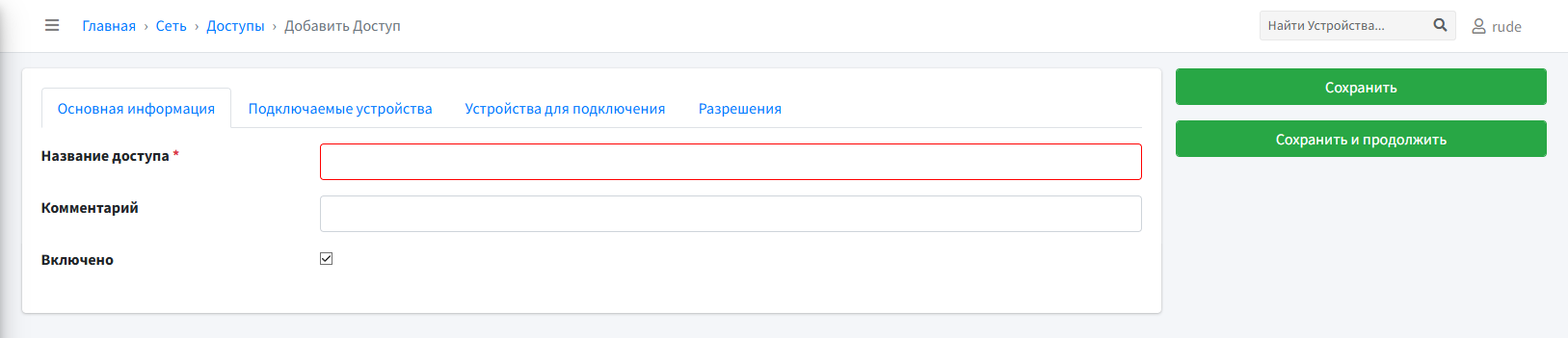
Основная информация
Поле Название доступа — является обязательным полем для указания соответствующего имени доступа
Поле Комментарий — является необязательным и позволяет добавить дополнительную информацию или замечания
Чекбокс Включено — используется для включения или отключения доступа
Подключаемые устройстваНа этой вкладке вы можете задать, какие устройства могут инициализировать подключение
Подсказка
Вы можете разрешить доступ ко всем устройствам либо ограничить его конкретными группами, динамическими группами, отдельными устройствами или пользователями
Чекбокс Все устройства — все устройства будут иметь разрешения на подключение
Колонка Группы — выбор конкретных групп, которые будут иметь разрешения на подключение
Колонка Пользователи — выбор конкретных пользователей, которые будут иметь разрешения на подключение
Колонка Устройства — выбор конкретных устройств, которые будут иметь разрешения на подключение
Колонка Дин.Группы — выбор конкретных динамических групп, которые будут иметь разрешения на подключение
Устройства для подключенияНа этой вкладке вы можете задать, к каким устройствам, группам или динамическим группам можно подключаться
Подсказка
Вы можете разрешить доступ ко всем устройствам либо ограничить его конкретными группами, динамическими группами или отдельными устройствами
Чекбокс Все устройства — предоставляет возможность подключения ко всем устройствам
Колонка Группы — выбор конкретных групп, к которым будет предоставлен доступ для подключения
Колонка Устройства — выбор конкретных устройств, к которым будет предоставлен доступ для подключения
Колонка Дин.Группы — выбор конкретных динамических групп, к которым будет предоставлен доступ для подключения
РазрешенияТаблица Разрешения — выбор типов подключений, по которым будет предоставлен доступ на подключение
Удаленный доступ— разрешение на подключение к удаленному рабочему столу
Передача файлов— разрешение на подключение к файловой системе удаленного устройства
Терминал— разрешение на подключение к терминалу удаленного устройства
TCP туннелирование— разрешение на установку туннеля с удалённым устройством
RDP туннелирование— разрешение на подключение по RDP с удаленным устройствомДля добавления доступа, нужно нажать на кнопку Сохранить или Сохранить и продолжить
2. Фильтр¶
Можно формировать таблицу для получения определенных данных используя фильтр:
Включено — фильтрация доступов по статусу
Разрешение — фильтрация доступов по активным разрешениям
Поле поиска — поиск по ключевому слову
Подсказка
Поиск по ключевому слову осуществляется по названию доступа и комментарию
Для выполнения поиска, необходимо заполнить поля или часть полей и нажать на кнопку Найти
3. Массовые действия¶
Доступные действия:
Удалить выбранные доступы — удалить выбранные записи из таблицы
Включить разрешение — включение доступа
Выключить разрешение — выключение доступа
Для выполнения действия, необходимо нажать на кнопку Выполнить
3.1. Удаление доступов¶
Для массового удаления доступов, необходимо:
Отметить необходимые доступы в таблице
Выбрать действие Удалить выбранные доступы
Нажать на кнопку Выполнить
На открывшейся странице будет отображаться информация, какие доступы будут удалены
Нажать на кнопку Да, я уверен
Можно отменить данную операцию нажав на кнопку Нет, отменить и вернутся к выбору
Выбранные доступы будут удалены
3.2. Включение доступов¶
Для массового включения доступов, необходимо:
Отметить необходимые доступы в таблице
Выбрать действие Включить доступы
Нажать на кнопку Выполнить
Выбранные доступы будут успешно включены
3.3. Выключение доступов¶
Для массового выключения доступов, необходимо:
Отметить необходимые доступы в таблице
Выбрать действие Выключить доступы
Нажать на кнопку Выполнить
Выбранные доступы будут успешно выключены
4. Таблица¶
Таблица разбита по столбцам:
Название доступа — наименование доступа
Включено — статус доступа
Разрешения — отображение доступных типов подключений
Комментарий — отображение комментария
Операции¶
При нажатии на кнопку с правого края таблицы, открывается контекстное меню
Доступные действия:
Редактировать — при выборе этого пункта, откроются свойства доступа, где можно изменить его параметры
Удалить — при выборе этого пункта, доступ будет удален
История изменений — при выборе этого пункта, будет отображена история доступа: создание/редактирование и пользователь который выполнил данные операции
Включить\Выключить — при выборе этого пункта доступ будет включен или выключен
Свойства доступа¶
Редактирование¶
При нажатии на кнопку Редактировать откроется страница свойств
Доступные поля во вкладке
Основная информация:
Поле Название доступа — необходимо заполнить название доступа
Поле Комментарий — необязательное поле для указания комментария
Чекбокс Включено — включение или выключение доступа
Доступные поля во вкладке
Подключаемые устройства:
Чекбокс Все устройства — все устройства будут иметь разрешения на подключение
Колонка Группы — выбор конкретных групп, которые будут иметь разрешения на подключение
Колонка Пользователи — выбор конкретных пользователей, которые будут иметь разрешения на подключение
Колонка Устройства — выбор конкретных устройств, которые будут иметь разрешения на подключение
Колонка Дин.Группы — выбор конкретных динамических групп, которые будут иметь разрешения на подключение
Доступные поля во вкладке
Устройства для подключения:
Чекбокс Все устройства — предоставляет возможность подключения ко всем устройствам
Колонка Группы — выбор конкретных групп, к которым будет предоставлен доступ для подключения
Колонка Устройства — выбор конкретных устройств, к которым будет предоставлен доступ для подключения
Колонка Дин.Группы — выбор конкретных динамических групп, к которым будет предоставлен доступ для подключения
Доступные поля во вкладке
Разрешения:Таблица Разрешения — выбор типов подключений, по которым будет предоставлен доступ на подключение
Удаленный доступ— разрешение на подключение к удаленному рабочему столу
Передача файлов— разрешение на подключение к файловой системе удаленного устройства
Терминал— разрешение на подключение к терминалу удаленного устройства
TCP туннелирование— разрешение на установку туннеля с удалённым устройством
RDP туннелирование— разрешение на подключение по RDP с удаленным устройством
Меню действий¶
Меню действий расположено справа на всех вкладках страницы редактирования
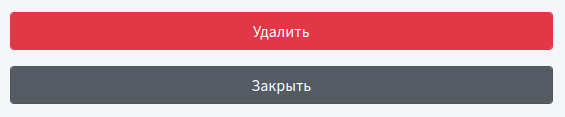
Имеет следующие возможности:
Сохранить — производит сохранение внесенных изменений и перенаправляет на страницу «Доступы»
Сохранить и продолжить — производит сохранение внесенных изменений и позволяет остаться на странице редактирования для выполнения дальнейших операций
Удалить — производит удаление доступа и перенаправляет на страницу «Доступы»
Примечание
После нажатия на кнопку Удалить откроется страница подтверждения удаления доступа
После подтверждения удаления доступа, произойдет переход на страницу «Доступы» и появится уведомление Доступ «НАЗВАНИЕ_ДОСТУПА» был успешно удален
История изменений — отображает все изменения выполненные для этого доступа
Включить\Выключить — производит включение или отключение доступа