Сертификаты¶
Сертификаты — эта страница предназначена для добавления сертификатов
Описание страницы¶
На странице Сертификаты отображено:
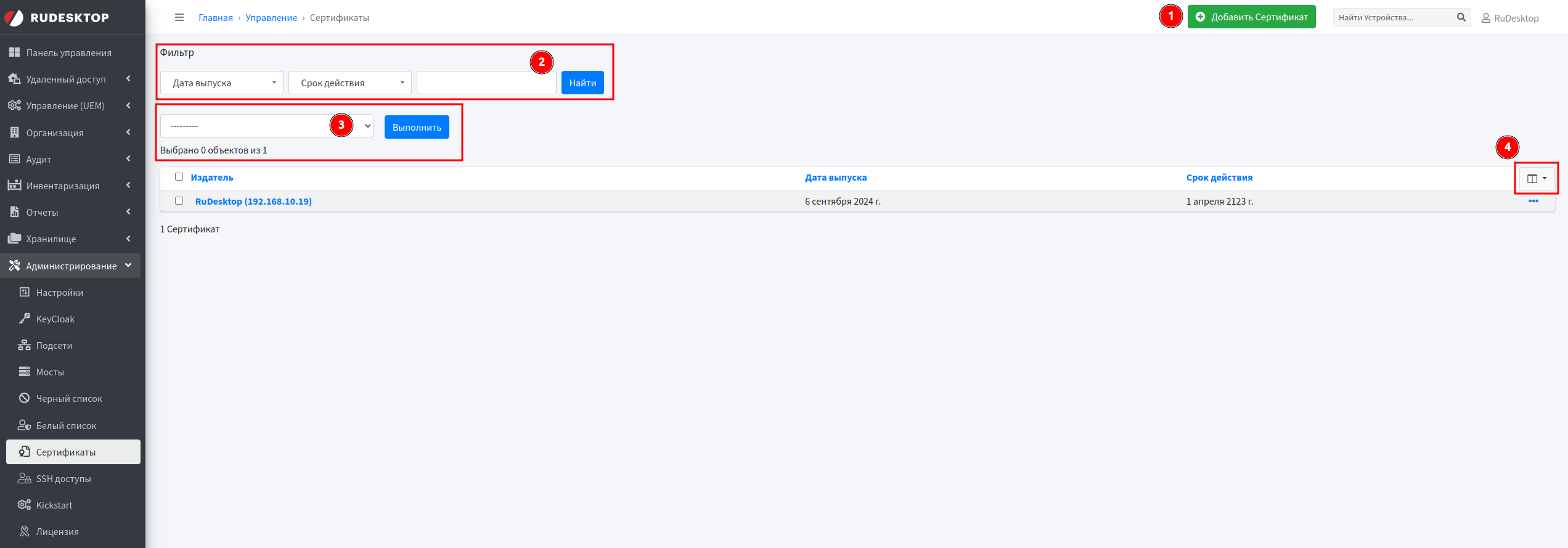
Кнопка Добавить сертификат
Фильтр
Массовые действия
Таблица с возможностью настройки отображаемых столбцов
1. Добавление сертификата¶
При нажатии на кнопку Добавить сертификат откроется страница добавления сертификата со следующими полями:
Сертификат — указание сертификата в формате PEM
Важно
Сертификат должен содержать следующие структурные элементы:
-----BEGIN CERTIFICATE----- [тело сертификата] -----END CERTIFICATE-----
2. Фильтр¶
Можно формировать таблицу для получения определенных данных используя фильтр:
Дата выпуска— фильтрация сертификатов по дате выпуска
Срок действия— фильтрация сертификатов по сроку действия
Поле поиска— поиск по ключевому слову
Для выполнения поиска, необходимо заполнить поля или часть полей и нажать на кнопку Найти
3. Массовые действия¶
Доступные действия:
Удалить выбранные сертификаты — удаление выбранных сертификатов
Экспортировать выбранные сертификаты — экспорт выбранных сертификатов
Примечание
После выбора данного действия, нужно выбрать необходимый формат файла
Важно
В зависимости от прав, действия могут отсутствовать
Для выполнения действия, необходимо нажать на кнопку Выполнить
3.1. Удаление сертификатов¶
Для массового удаления сертификатов, необходимо:
Отметить необходимые сертификаты в таблице
Выбрать действие Удалить выбранные сертификаты
Нажать на кнопку Выполнить
На открывшейся странице будет отображаться информация, какие сертификаты будут удалены
Нажать на кнопку Да, я уверен
Можно отменить данную операцию нажав на кнопку Нет, отменить и вернутся к выбору
Выбранные сертификаты будут удалены
Важно
Сертификат, который генерируется при установке сервера RuDesktop, удалить нельзя, поэтому при попытке выполнить удаление, появится уведомление ИМЯ_ИЗДАТЕЛЯ защищен от изменения
3.2. Экспорт сертификатов¶
Для массового экспорта сертификатов, необходимо:
Отметить необходимые сертификаты в таблице
Выбрать действие Экспортировать выбранные сертификаты
Выбрать необходимый формат файла
Нажать на кнопку Выполнить
Файл будет загружен на устройство
4. Таблица¶
Таблица разбита по столбцам:
Издатель— отображается издатель сертификата
Дата выпуска— отображается дата выпуска сертификата
Срок действия— отображается дата истечения срока действия сертификата
Операции¶
При нажатии на кнопку с правого края таблицы, открывается контекстное меню
Доступные действия:
Редактировать— при выборе этого пункта, откроются свойства сертификата
Удалить— при выборе этого пункта, сертификат будет удален
История изменений— при выборе этого пункта, будет отображена история сертификата: создание/редактирование и пользователь, который выполнил данные операции
Свойства сертификата¶
Редактирование¶
При нажатии на кнопку Редактировать откроется страница свойств
Доступные поля во вкладке Сертификат:
Сертификат — отображение сертификата в формате PEM
Доступные поля во вкладке Информация:
Информация — отображение подробной информации о сертификате
Меню действий¶
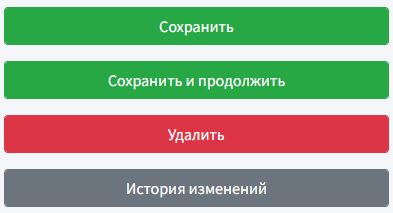
Имеет следующие возможности:
Сохранить — производит сохранение внесенных изменений и перенаправляет на страницу «Сертификаты»
Сохранить и продолжить — производит сохранение внесенных изменений и позволяет остаться на странице редактирования для выполнения дальнейших операций
Удалить — производит удаление сертификата и перенаправляет на страницу «Сертификаты»
Примечание
После нажатия на кнопку Удалить откроется страница подтверждения удаления сертификата
После подтверждения удаления сертификата, произойдет переход на страницу «Сертификаты» и появится уведомление Успешно удален сертификат
Важно
Сертификат, который генерируется при установке сервера RuDesktop, удалить нельзя, поэтому кнопка Удалить в меню будет отсутствовать
История изменений — отображает все изменения выполненные для этого сертификата