Руководство пользователя сервера¶
Введение¶
RuDesktop - это программный комплекс для организации безопасного доступа к рабочим столам (далее, удаленный доступ) и управления конфигурациями удаленных устройств.
Программный комплекс RuDesktop состоит из клиентского приложения (далее, Клиент) и серверного ПО (далее сервер).
Клиент RuDesktop предназначен для управления рабочими столами удаленных устройств и предоставления доступа к рабочему столу локального устройства.
Серверное ПО RuDesktop предназначено для предоставления сервисов:
лицензирования и регистрации операторов
хранения учетных данных
хранение истории подключений
хранение адресных книг
реализации ролевой модели
аудит действий администраторов
составление и управление политиками управления конфигурациями устройств
Есть возможность развернуть свой сервер локально или использовать облачную версию. При использовании облачной версии, клиентское приложение работает с сервером на оборудовании компании Rudesktop. Использование локальной версии даёт ряд преимуществ:
Хранение данных на своем сервере.
Работа в закрытом периметре.
Интеграция с AD, LDAP.
Интеграция с SIEM.
Управление правами пользователей.
Управлением функционалом приложения.
Локальный сервер возможно использовать как в закрытом периметре, так и опубликовать в интернете. Сервер может иметь альтернативные адреса. На локальном сервере могут использоваться 2 модуля: «Удалённый доступ» и «UEM-модуль». Облачный сервер Rudesktop использует исключительно модуль «Удалённый доступ». Для использования модуля «UEM» требуется разворачивание локального сервера. «Удалённый доступ» может использоваться как с облачным, так и с локальным сервером.
Модуль «Удалённый доступ»
Удалённый доступ - модуль для удалённого управления устройствами на операционных системах Windows, IOS, Linux и др.
С RuDesktop «Удалённый доступ» вы сможете:
Удалённо подключаться к домашним и рабочим компьютерам, управлять серверами и рабочими станциями.
Демонстрировать учебные материалы при дистанционном образовании.
Работать на компьютерах под разными операционными системами на одном рабочем месте.
Оказывать техническую поддержку и давать консультации удалённо.
Совместно работать на одном компьютере.
Использовать портативную версию программы, не требующую установки
Модуль «UEM. Управление конфигурациями»
UEM-модуль предназначен для администрирования ИТ-инфрастуктуры посредством управления конфигурациями конечных устройств. Используя UEM-модуль вы получаете следующие возможности:
Автоматическое обновление клиента
Удаленная установка и переустановка ОС
Установка и обновление ПО на устройствах или группах устройств
Удаление ПО на устройствах или группах устройств
Удаленное выполнение команд
Удаленное исполнение скриптов
Загрузка файлов на удаленный компьютер
Инвентаризация оборудования и ПО, отчетность и мониторинг
Мониторинг логов ПО на удаленном устройстве
Исполнение пользовательских скриптов Ansible.
и др.
Клиентское приложение Rudesktop является агентом системы и обеспечивает доступ к устройствам с правами администратора как локальной сети, так и в интернете.
ООО «Передовые технологии» - правообладатель и разработчик исходного кода, аккредитован Минцифры решением №АО-20230405-12469170031-3 от 19.04.2023.
Программный комплекс RuDesktop внесен в единый реестр Российского ПО №15913.
Лицензия¶
Удаленный доступ¶
При использовании локального сервера с модулем «Удаленный доступ» лицензируются общее количество операторов (пользователей лицензии), максимальное количество одновременных исходящих подключений и серверное ПО RuDesktop. Пользователи совместно используют одновременные подключения в количестве, определённом лицензией.
Примеры использования лицензии модуля «Удаленного доступа»
Отдел «технической поддержки» организации состоит из 5 инженеров. Инженеры подключаются к компьютерам сотрудников организации поочерёдно (одновременно только к одному устройству).
Клиенту потребуется лицензия на 5 операторов, 5 одновременных подключений, 1 сервер.
Отдел технической поддержки организации состоит из 5 инженеров. Инженеры одновременно подключаются к нескольким компьютерам сотрудников (в среднем одновременно к 2-м устройствам). Организация имеет 2 подразделения в разных городах.
Клиенту потребуется лицензия на 5 операторов, 10 одновременных подключений, 2 сервера. В этом случае принято решение для каждого подразделения выделить отдельный сервер.
Управление конфигурациями (UEM)¶
При использовании локального сервера с модулем «Управление конфигурациями (UEM)» лицензируется серверное ПО RuDesktop и общее количество управляемых устройств. При использовании модуля UEM «удалённый доступ» доступен на всех управляемых устройствах по умолчанию.
Примеры использования лицензии модуля «Управления конфигурациями (UEM)»
Инженерам поддержки внутренней IT-инфраструктуры необходимо управлять ПО, исполнять команды и скрипты, проводить инвентаризацию АО и ПО на 1000 конечных устройств.
Клиенту потребуется лицензия на 1 сервер (модуль UEM) и 1000 конечных устройств.
Приобретение лицензии¶
Перейдите на страницу оформления подписки.
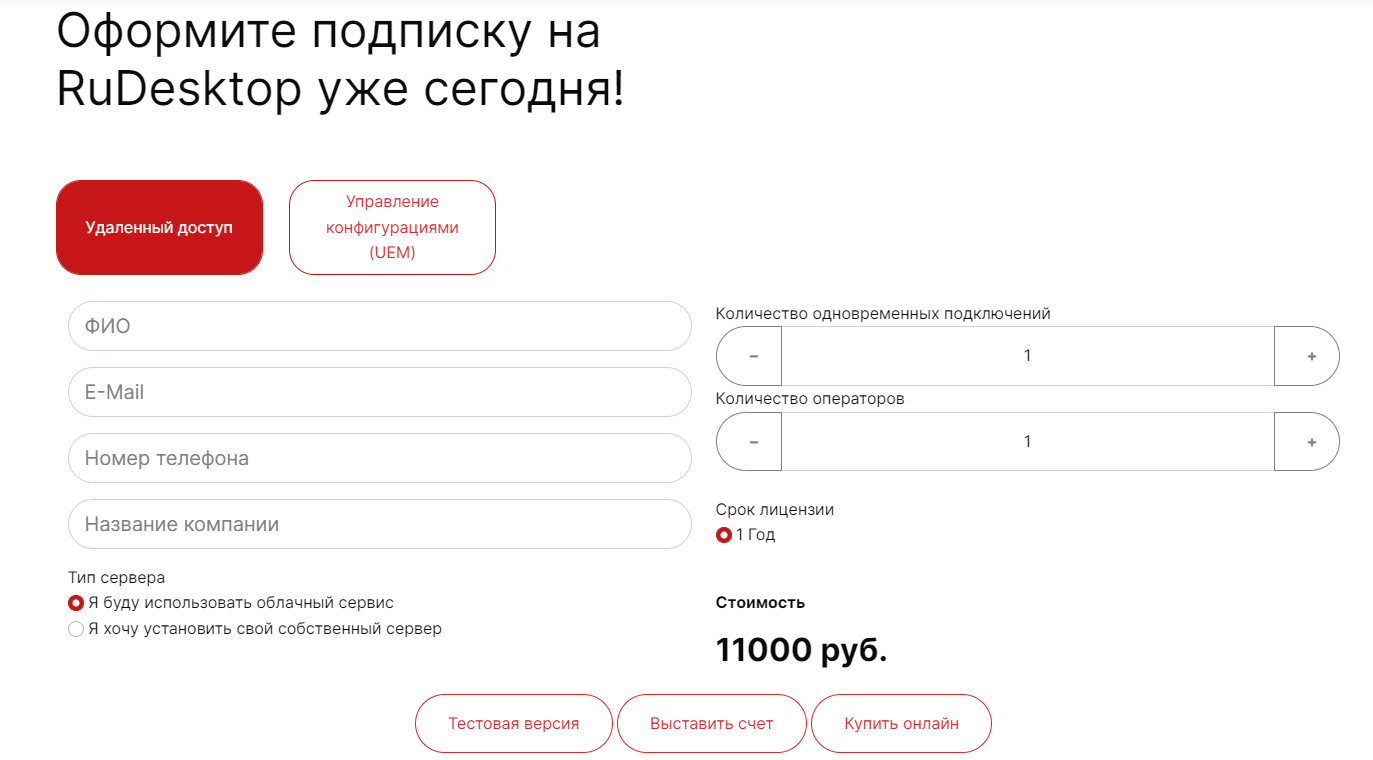
«Удалённый доступ»
Выберите необходимую конфигурацию
Заполните данные для обратной связи
Выберите удобный способ оплаты
После оплаты, ключ придет на указанную вами электронную почту
«Управление конфигурациями»
Выберите необходимую конфигурацию
Заполните данные для обратной связи
На почту будет выслано коммерческое предложение
Есть возможность использование тестовой версии
Онлайн активация лицензии¶
Авторизуйтесь в веб-интерфейсе сервера с учётными данными администратора, созданного при установке.
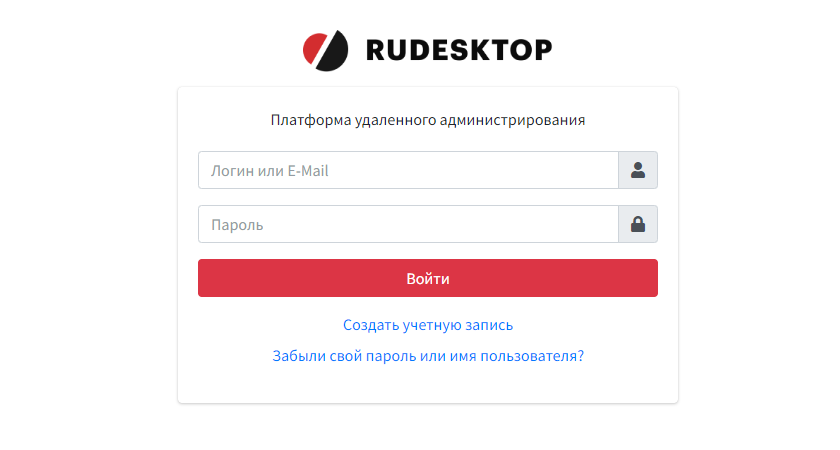
Перейдите во вкладку «Лицензия» из меню в левой части экрана
В поле «Ключ лицензии» введите ключ, который пришел вам на почтовый адрес и нажмите «Активировать»
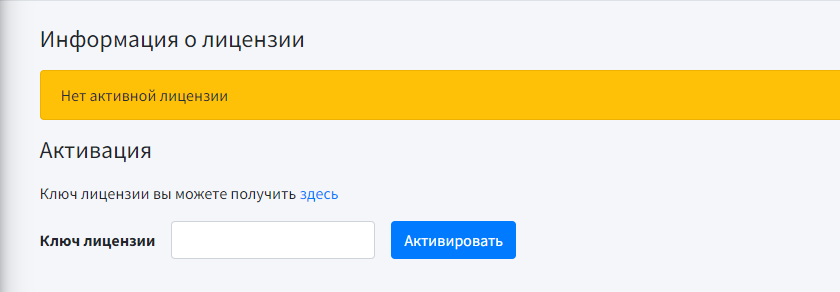
Готово!
Офлайн активация лицензии (только сервер)¶
Авторизуйтесь в личном кабинете вашего сервера
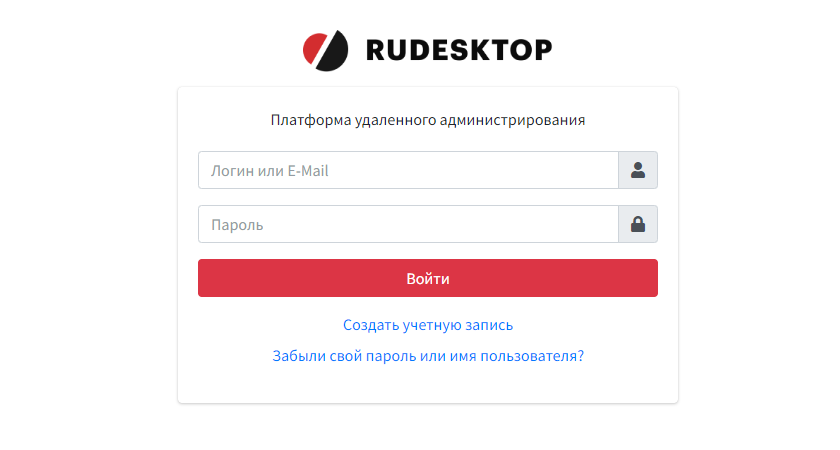
Перейдите во вкладку «Лицензия» из меню в левой части экрана
Скопируйте текст из поля «Запрос активации»

Отправьте его вместе с информацией о вашем заказе (ключ лицензии) на sales@rudesktop.ru
В ответном письме вы получите текст лицензии
Вставьте текст из полученного письма в «Текст лицензии»

Нажмите «Активировать»
Готово!
Клиент RuDesktop¶
Управление удалённым рабочим столом и конфигурацией устройства становится возможным после установки клиентского приложения Rudesktop. При использовании модуля «Удалённый доступ» приложение предоставляет доступ к рабочему столу. При использовании модуля «Управление конфигурацией UEM» приложение является агентом системы Rudesktop и обеспечивает доступ к устройствам с правами администратора как локальной сети, так и в интернете.
Установка и настройка¶
Для установки клиента RuDesktop скачайте дистрибутив, подходящий для вашей операционной системы. При использовании локального сервера, ссылки для скачивания клиента находятся на главной странице веб-интерфейса вашего сервера. После установки пакета для Windows клиент автоматически подключается к локальному серверу. Для установки пакетов для linux и MacOs рекомендуем использовать скрипт. Он скачает, установит и подключит клиент к вашему серверу.
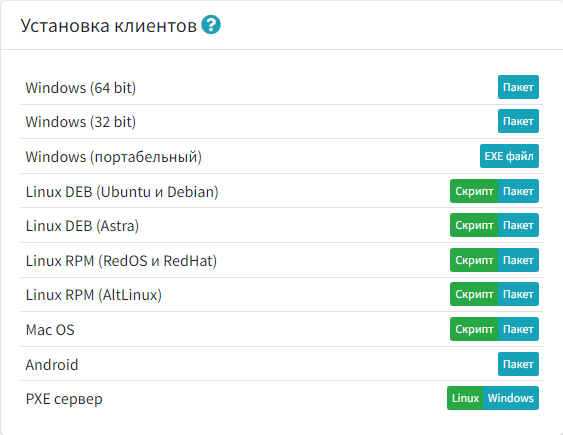
Установка для Windows¶
Узнайте вашу архитектуру ОС Windows.
Как узнать архитектуру ОС Windows?
Нажмите ПКМ по значку «Пуск»
Выберите в списке пункт «Система»
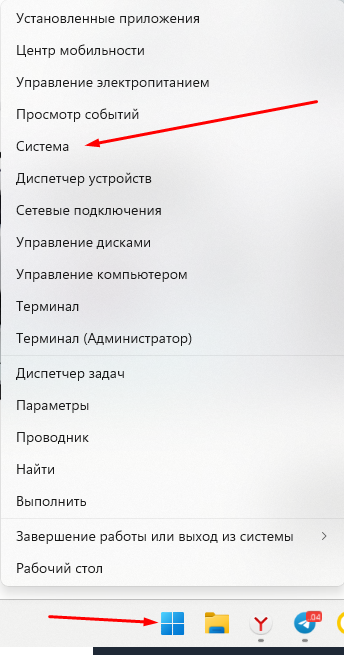
В поле «Тип системы» вы увидите вашу архитектуру
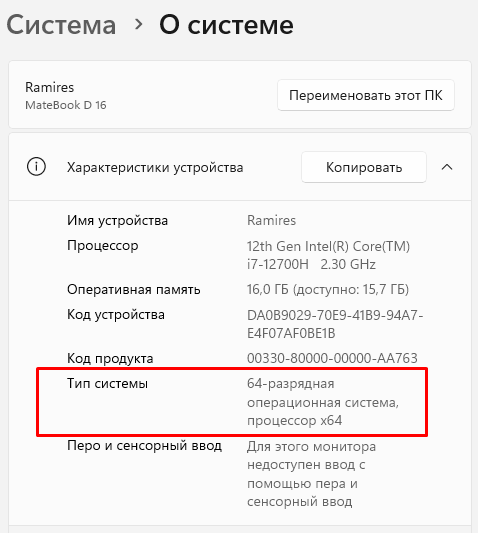
После скачивания дистрибутива, откройте его и перейдите по шагам из скриншотов.
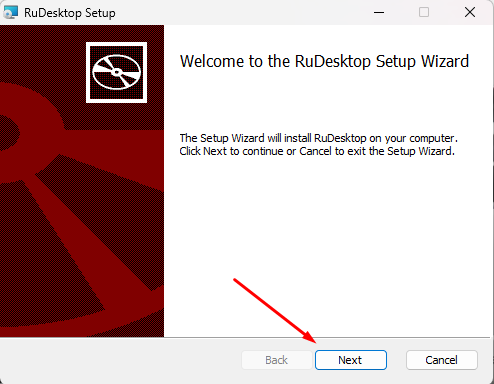
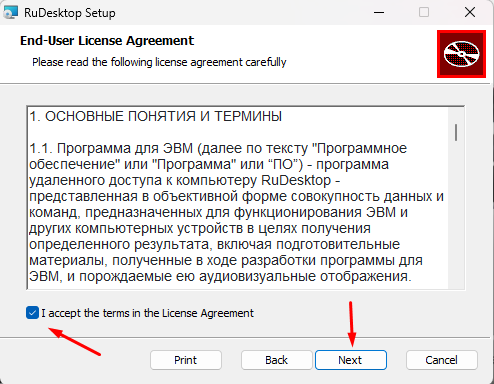
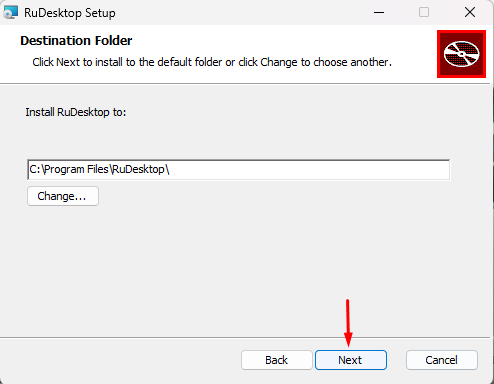
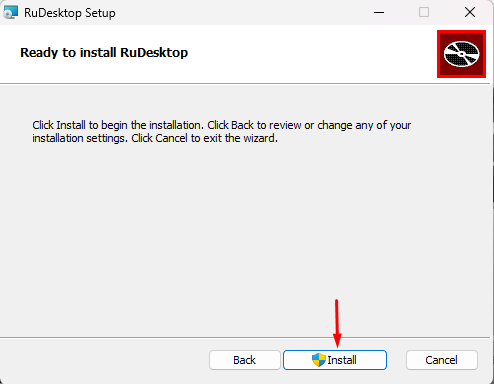
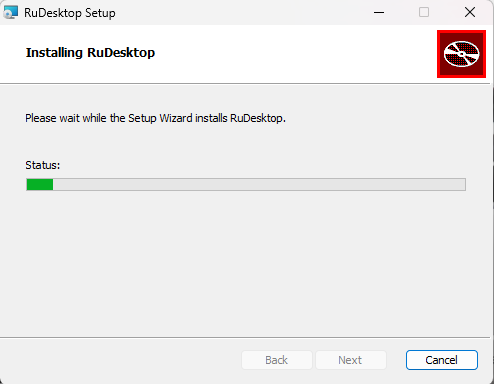
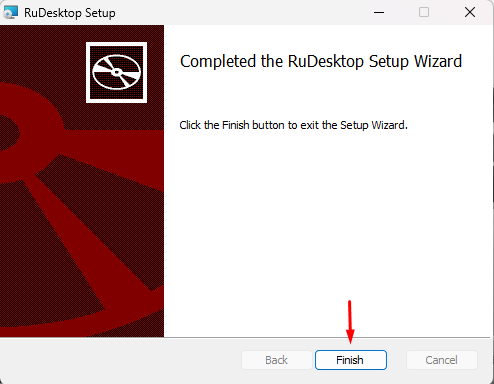
Готово!
Установка для Linux (Ubuntu, Debian, Alt, Red, Astra, Роса)¶
Установка на примере Ubuntu 20.04 Как узнать версию Linux?
Выполните в «терминале» команду:
sudo cat /etc/*release
Выполните в «терминале» команды:
Перейдите в директорию куда загружен дистрибутив
cd /home/<Пользователь>/Download
Выполните команду установки пакета
sudo apt install ./rudesktop-amd64.deb
Введите пароль администратора
Дождитесь конца установки
Готово!
Перейдите в директорию куда загружен дистрибутив:
cd /home/<Пользователь>/Download
Установите пакет, выполнив команду:
sudo apt install ./rudesktop-amd64.deb
Введите пароль администратора и дождитесь завершения установки.
Отключение Wayland¶
Отредактируйте файл /etc/gdm/custom.conf:
Как отключить Wayland?¶
Уберите комментарий (#) со строки
WaylandEnable=falseв файле/etc/gdm/custom.confsudo nano /etc/gdm/custom.confДля сохранения файла нажмите
Ctrl+O->Enter->Ctrl+X->EnterДолжно получиться следующее:

После выполнения необходимо перезагрузить ПК
Установка для MacOS¶
Скачайте установочный дистрибутив RuDesktop для macOS с официального сайта.
Откройте скачанный файл и перетащите иконку “RuDesktop” в папку “Applications” на вашем компьютере.
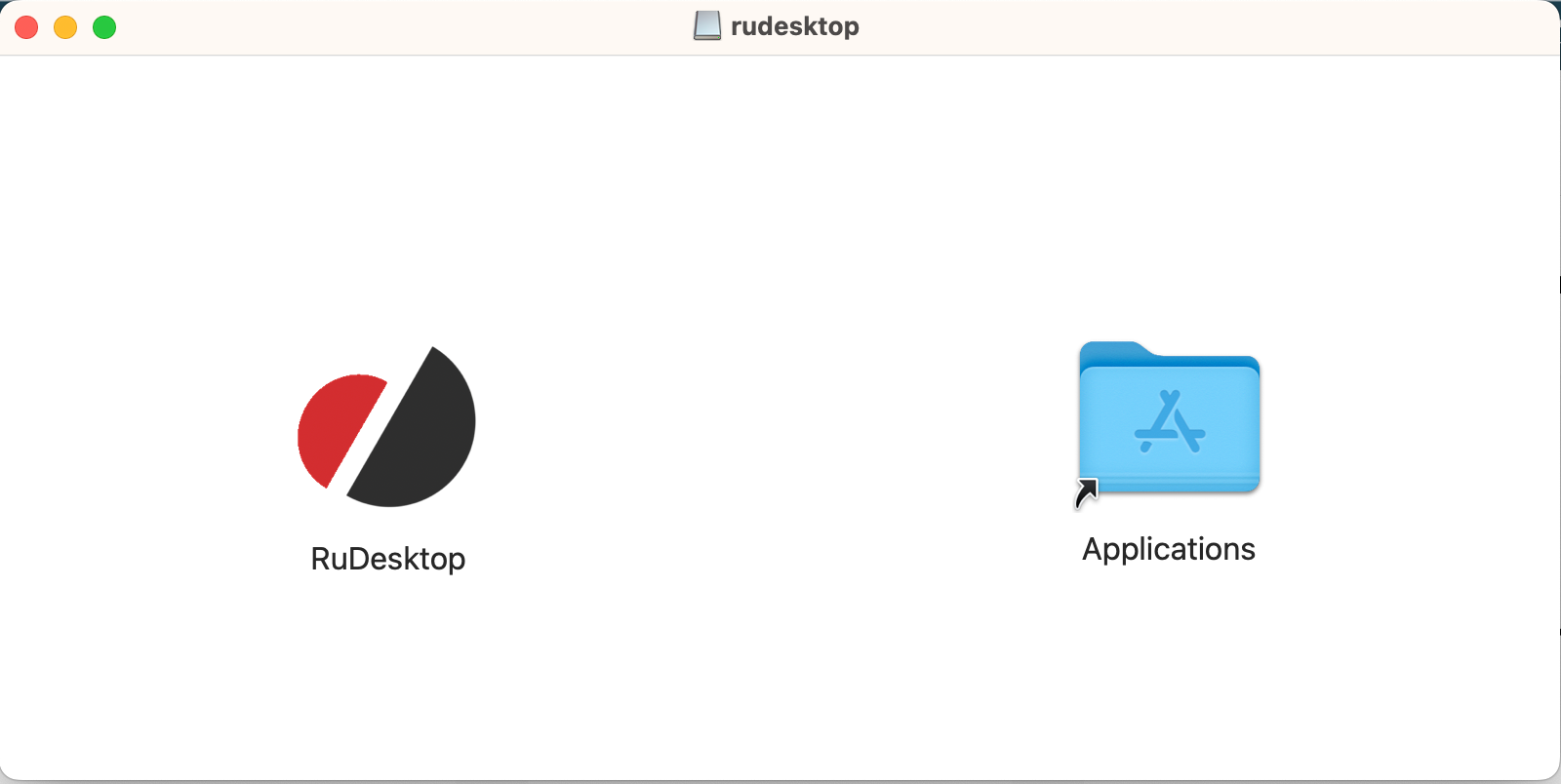
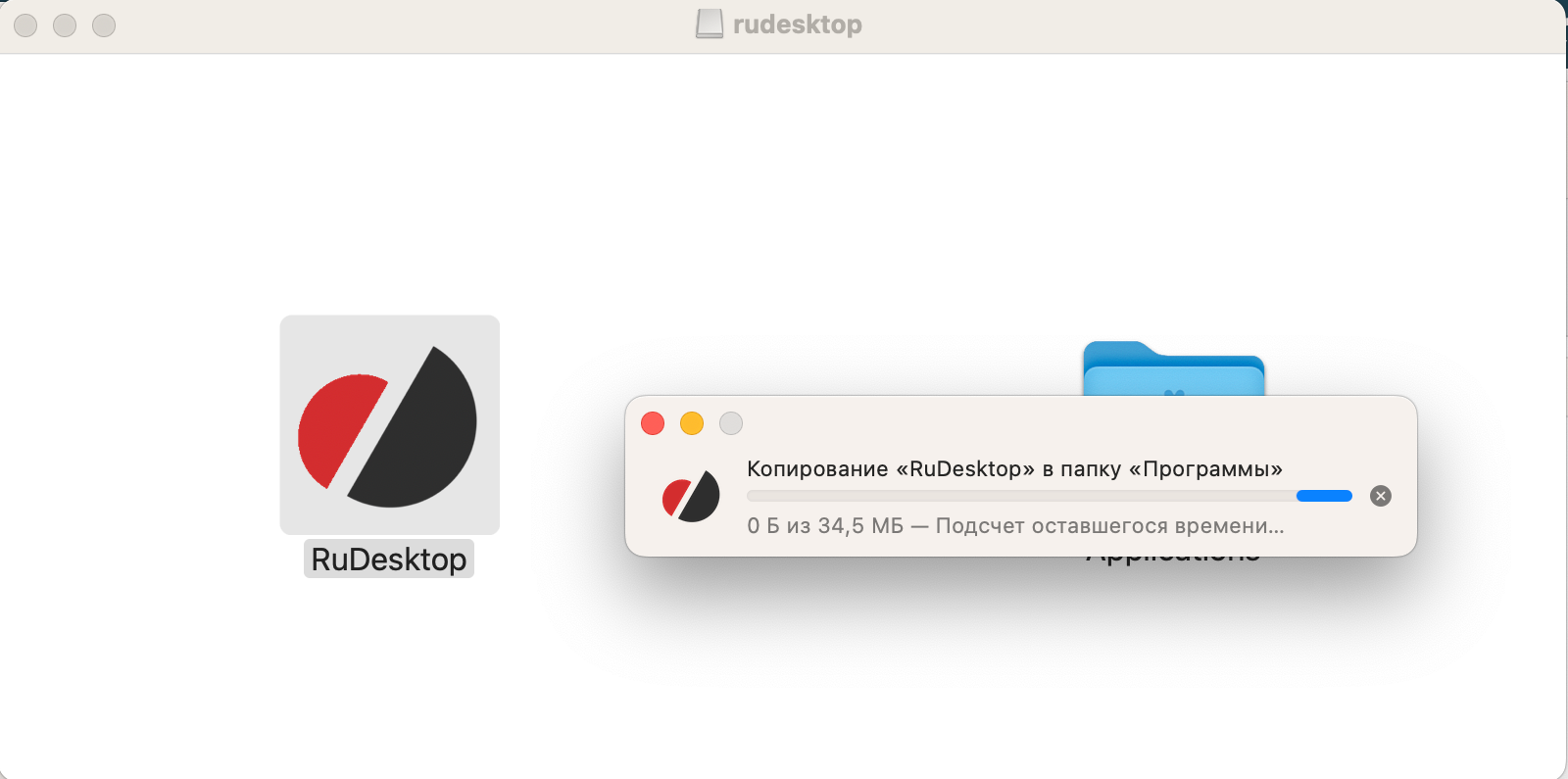
После установки при открытии приложения выберите «Открыть»
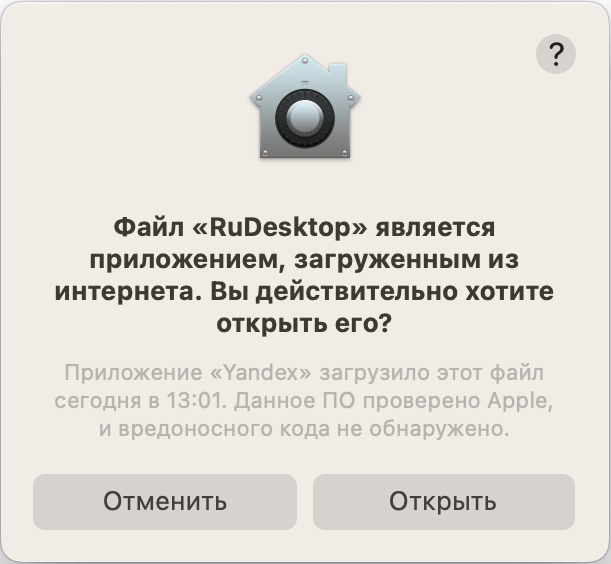
В связи с политикой безопасности Apple, после установки необходимо перейти в «Системные настройки» -> «Конфиденциальность и безопасность» и дать RuDesktop дополнительные права на:
Универсальный доступ
Мониторинг ввода
Запись экрана
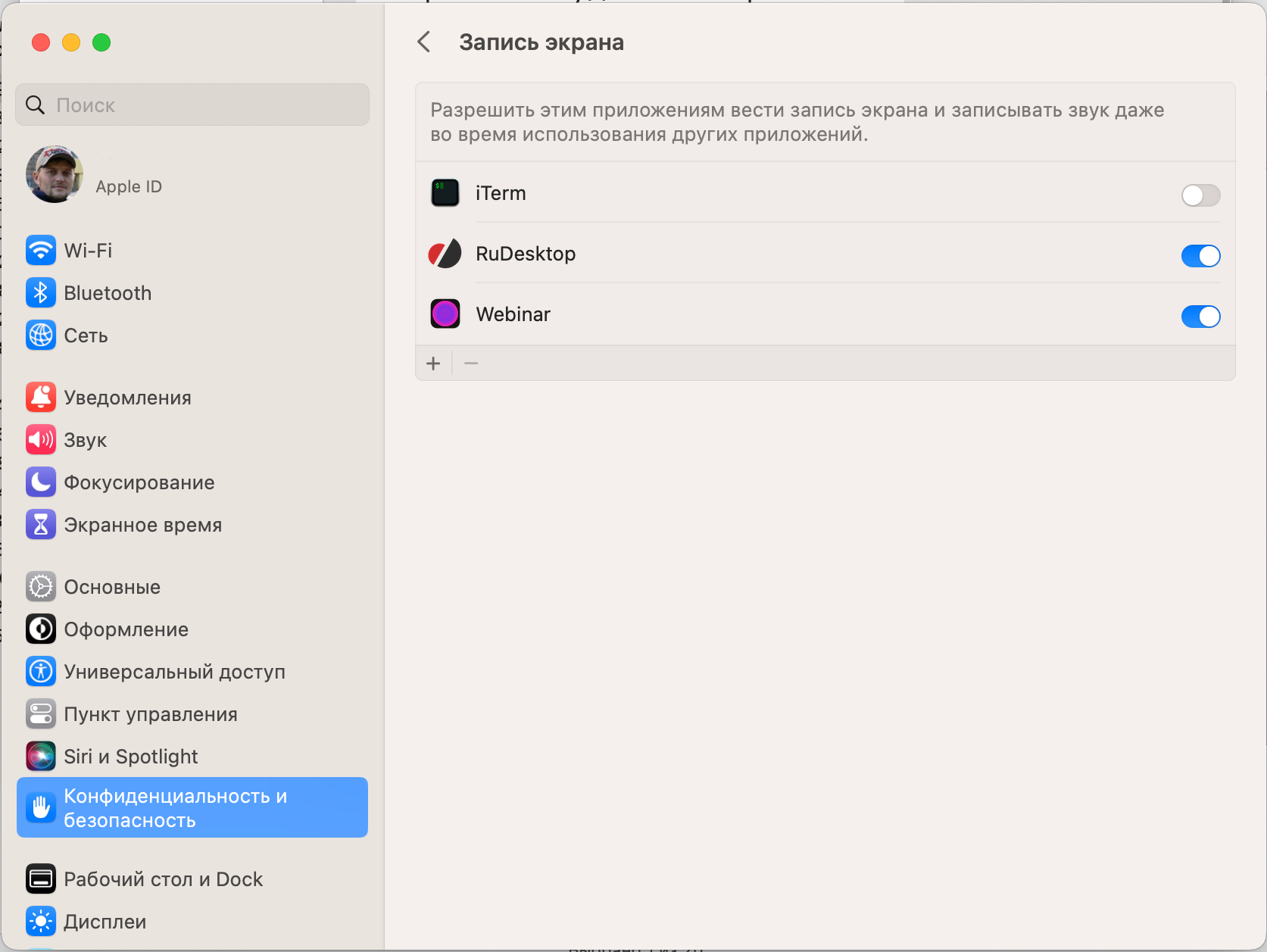
Готово!
Установка для Android¶
Откройте скачанный установочный дистрибутив RuDesktop
В целях безопасности ваш телефон блокирует установку…
При появлении данного окна, ответьте в нем Настройки
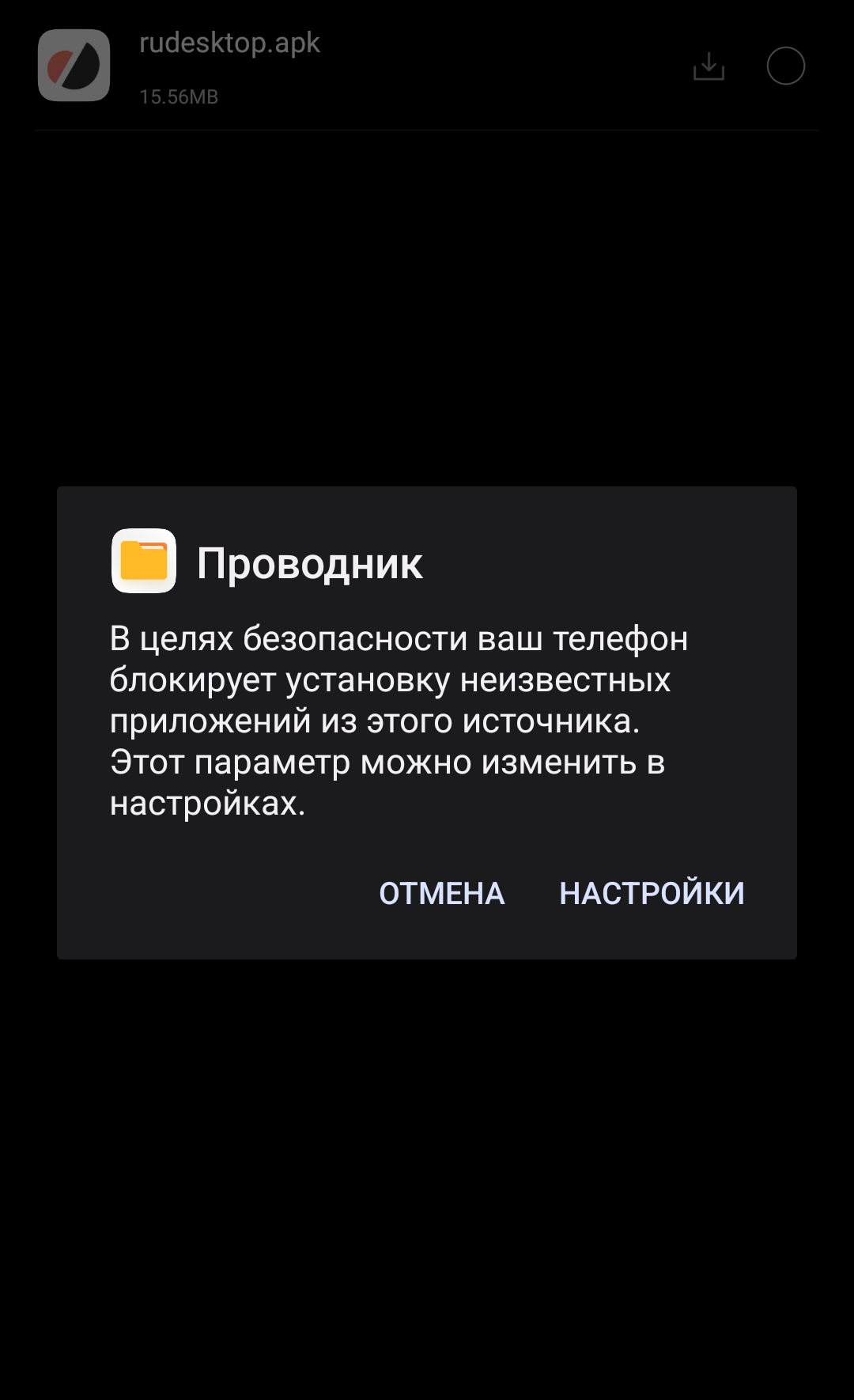
Переведите ползунок «Разрешить доступ к управлению всеми файлами» в активное положение
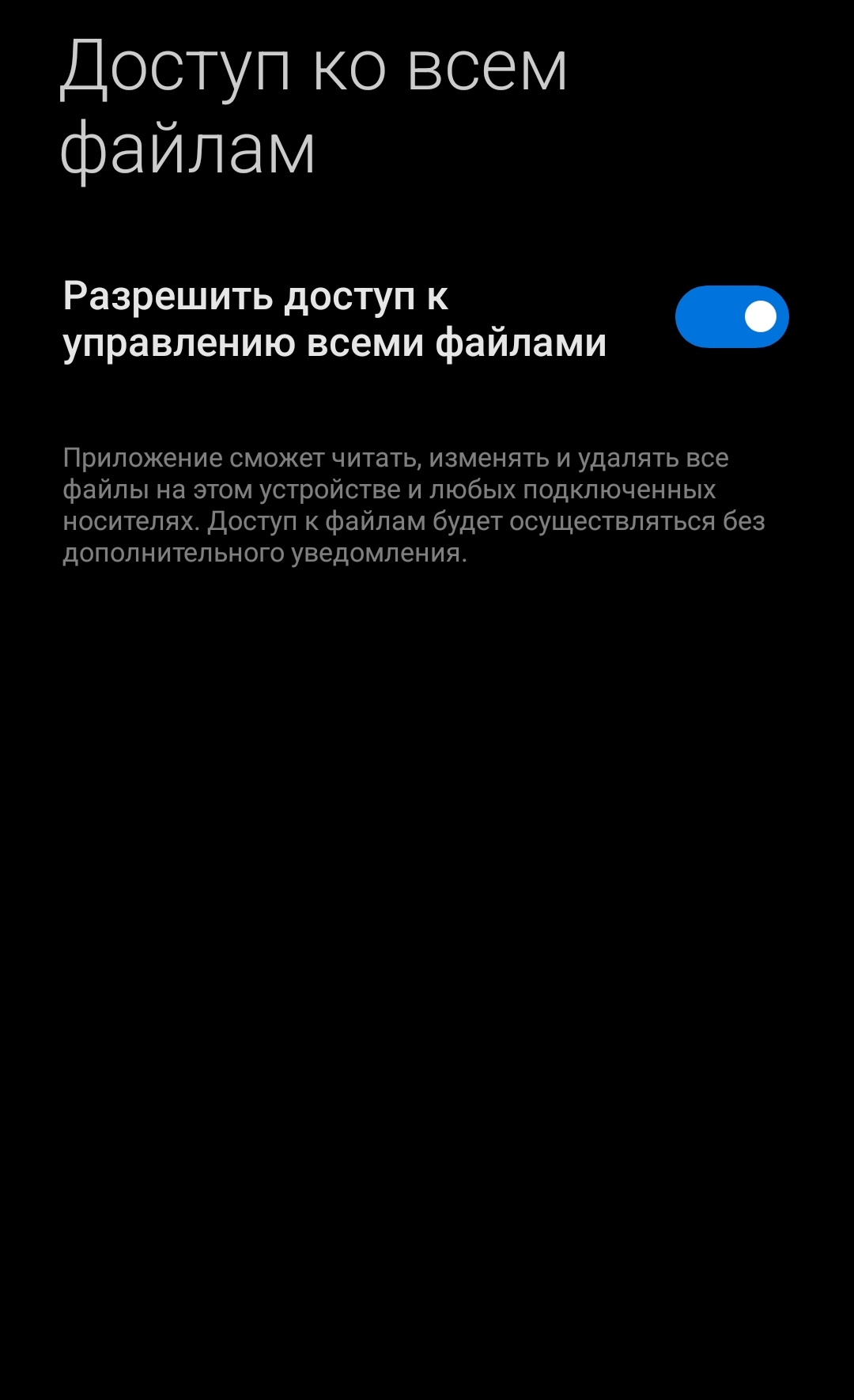
Установите галочку на «Я осознаю возможные риски и беру на себя ответственность за все возможные последствия»
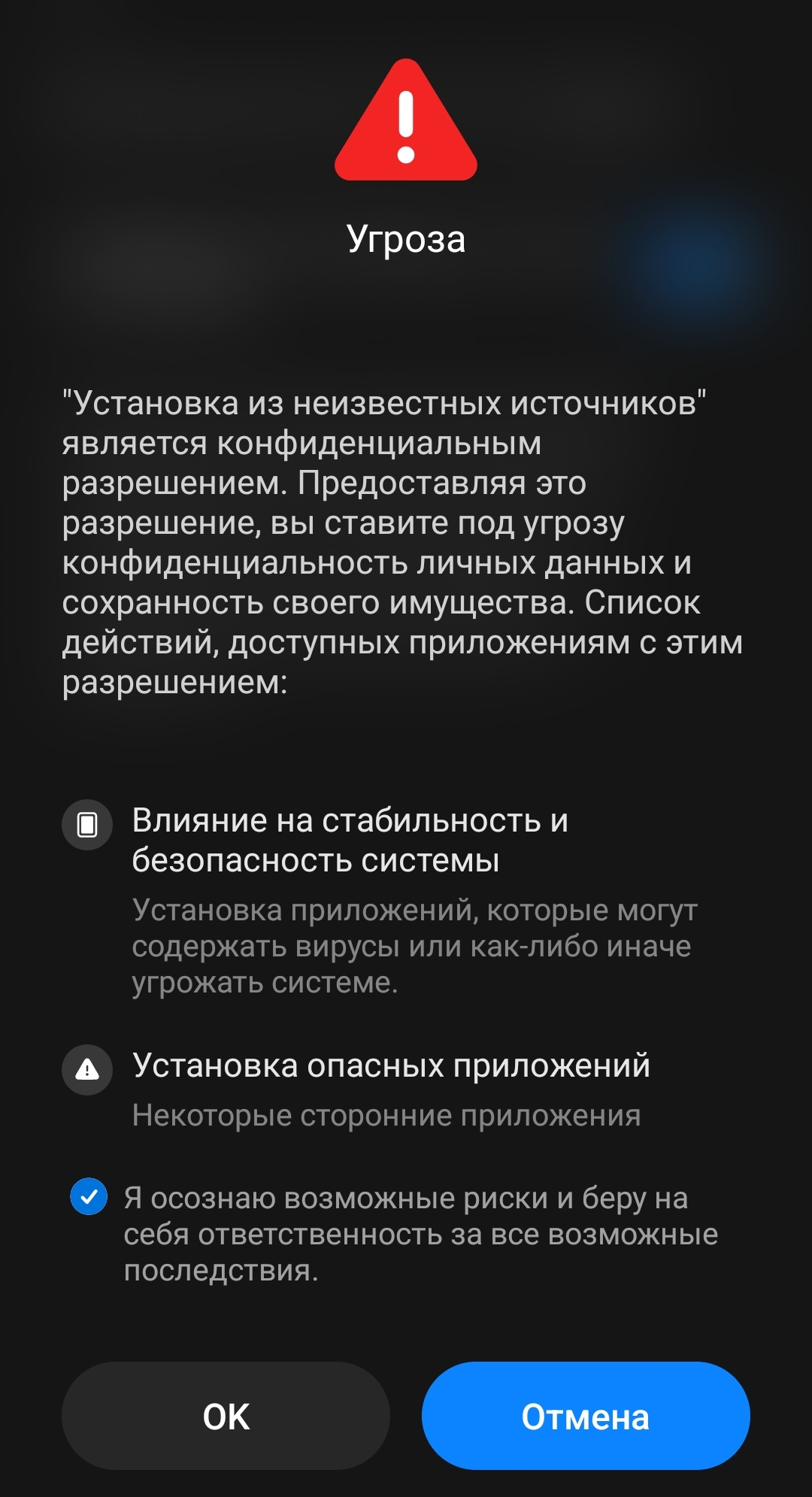
Нажмите «ОК»
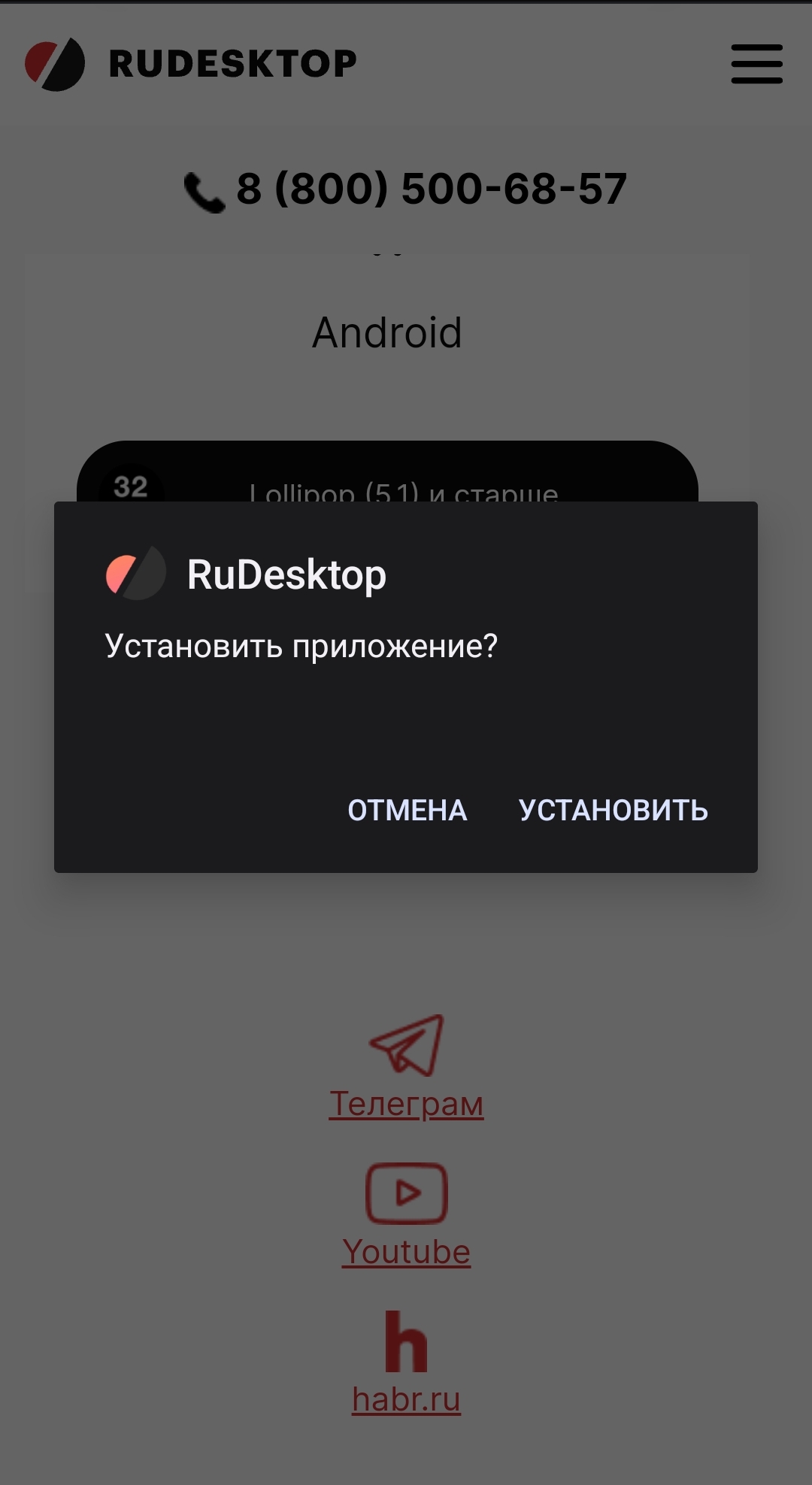
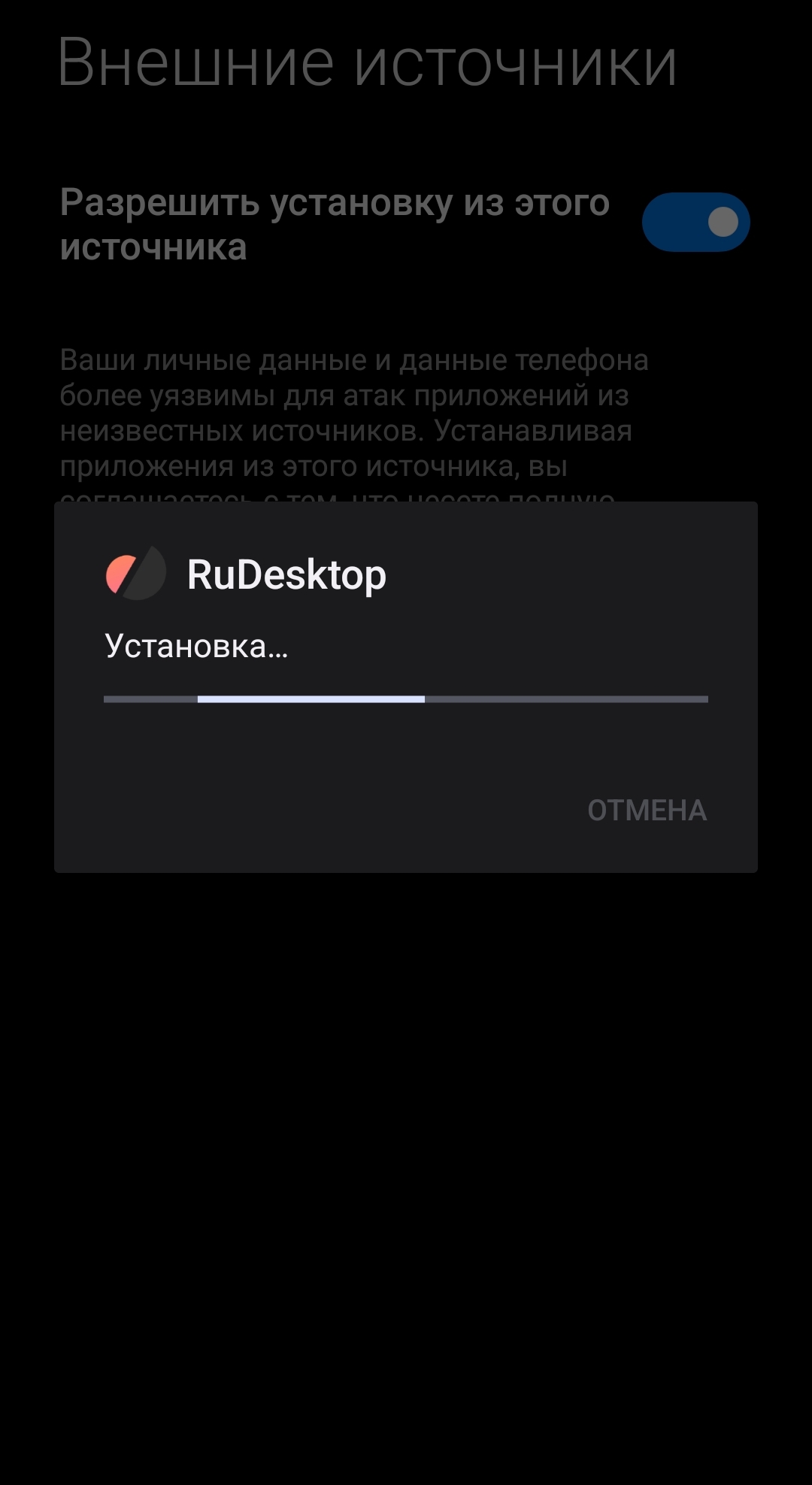
Готово!
Интерфейс приложения
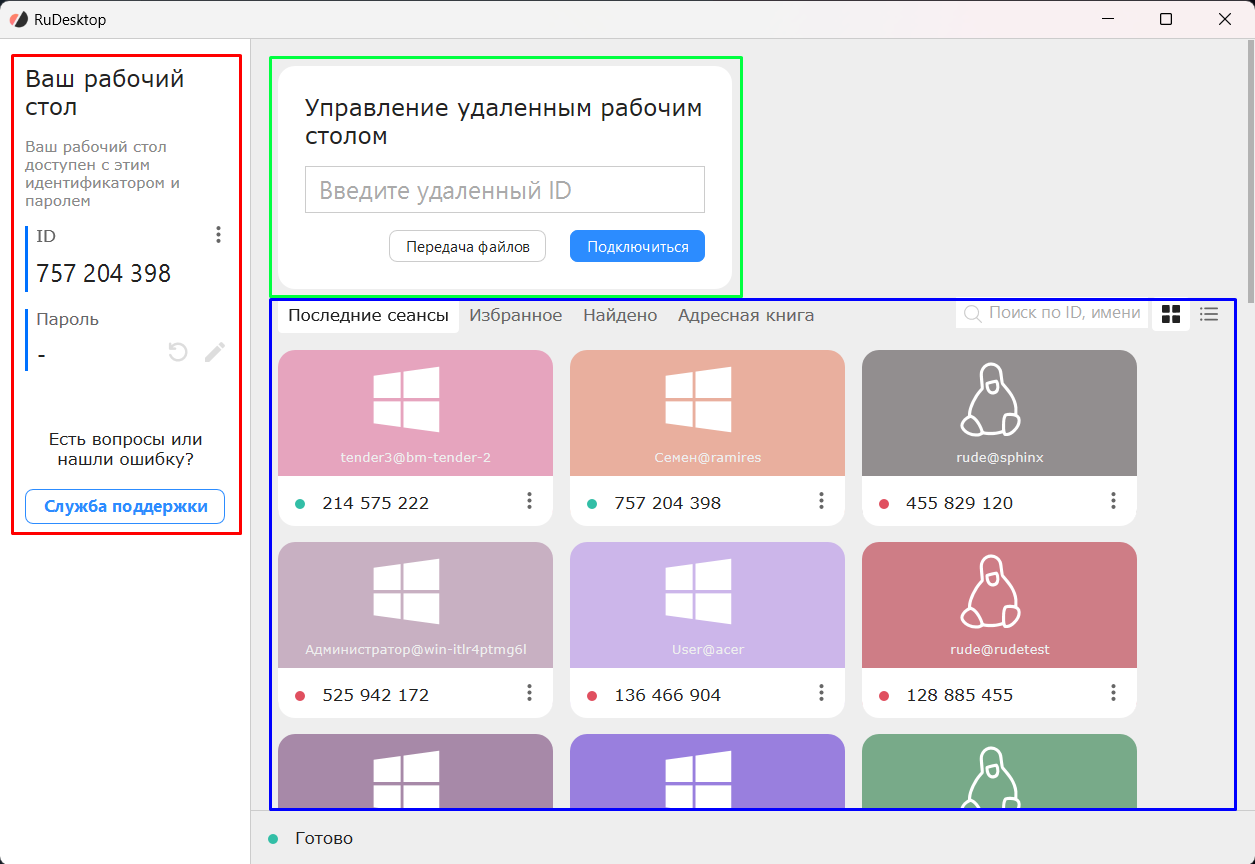
Ваш рабочий стол
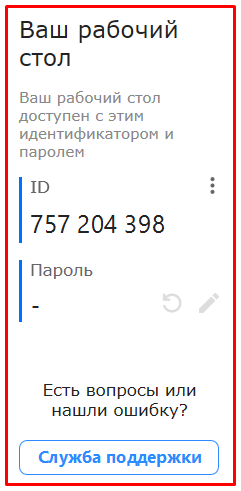
Содержит ID и пароль для подключения к вашему устройству.
Для изменения опций клиента нажмите
.
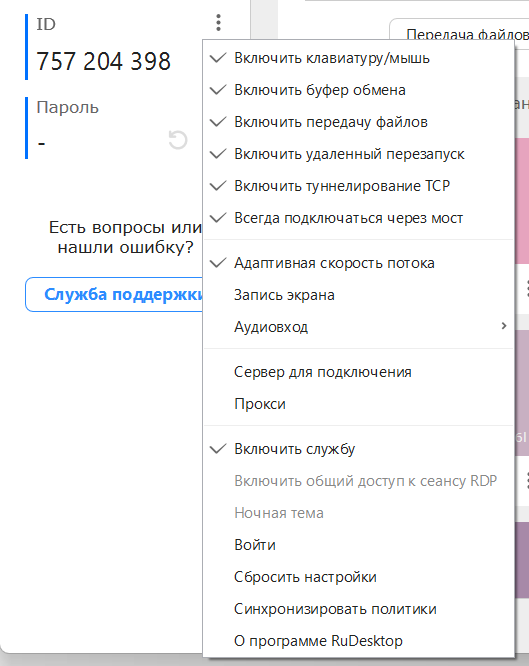
Информация по содержимому
Включить клавиатуру/мышь - разрешение использовать клавиатуру/мышь при удаленном сеансе.
Включить буфер обмена - разрешение общего буфера обмена.
Включить передачу файлов - разрешение на передачу файлов с удаленным устройством.
Включить удаленный перезапуск - разрешение на удаленный перезапуск вашего устройства.
Включить туннелирование TCP - разрешить TCP-туннелирование на вашем устройстве.
Всегда подключаться через мост - всегда подключаться используя Сервер для подключения.
Адаптивная скорость потока - автоматическая настройка качества изображения.
Запись экрана - содержит настройки управления записью сеанса.
Аудиовход - выбор аудиоустройства для передачи звука управляющему устройству.
Сервер для подключения - адрес сервера через который будут происходить подключения. По умолчанию,
1.rz.rudesktop.ru:443.Прокси - содержит настройки для подключения используя прокси-сервер.
Включить службу - разрешает запуск службы RuDesktop. Используется для доступа к устройству до входа в систему.
Ночная тема - изменение темы интерфейса.
Войти - авторизация в клиенте.
Сбросить настройки - сброс настроек клиента.
Синхронизировать политики - синхронизация политик сервера с клиентом.
О программе RuDesktop - содержит версию клиента, сервер для подключения и пользовательское соглашение.
По умолчанию отображается временный пароль его можно изменить нажатием
.
Нажатием на
вы можете изменить способ подключения к вашему устройству.
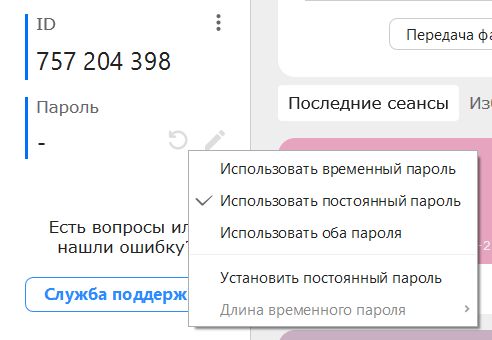
Информация по содержимому
Использовать временный пароль - подключение будет осуществляться только по временному паролю. Генерируется каждый запуск программы.
Использовать постоянный пароль - подключение будет осуществляться только по постоянному паролю. Задается один раз.
Использовать оба пароля - подключение будет осуществляться двумя способами.
Установить постоянный пароль - задать постоянный пароль.
Длина временного пароля - длина генерации временного пароля.
Служба поддержки - написать обращение в службу поддержки.
Управление удаленным рабочим столом
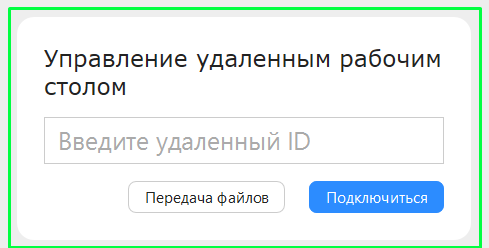
Укажите ID устройства к которому хотите произвести подключение.
Передача файлов - используется если вы хотите только обменяться файлами с удаленным устройством, без графического управления.
Подключиться - используется для подключения к удаленному рабочему столу.
Действия без подключения к удаленному столу
Передача файлов — позволяет пользователям обмениваться файлами между локальным и удаленным устройствами через сеть.
TCP-туннелирование — метод обеспечения защищенной связи между клиентским и серверным приложениями путем установления виртуального туннеля через протокол TCP.
Разбудить (Wake On Lan) — технология, позволяющая запускать компьютер удаленно через сеть, отправляя специальный сигнал (магический пакет) на сетевую карту компьютера.
Подключиться к терминалу — возможность получить удаленный доступ к терминалу или командной строке операционной системы удаленного устройства для выполнения команд и задач.
Контакты
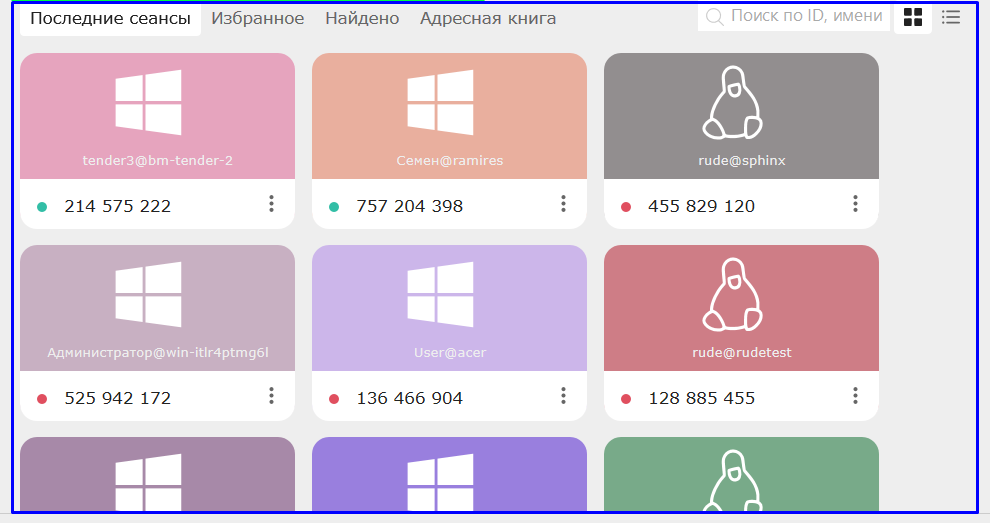
Последние сеансы - последние удаленные устройства к которым вы производили подключения.
Избранное - удаленные устройства которые вы добавили в избранное.
Найдено - найденные устройства с клиентом в вашей локальной сети.
Адресная книга - ваша адресная книга.
Дополнительные опции по каждому устройству вы можете увидеть нажав
.
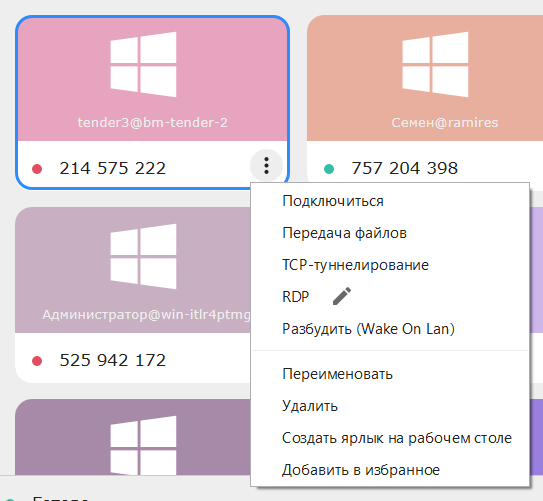
Информация по содержимому
Подключиться - используется для подключения к удаленному рабочему столу
Передача файлов - используется если вы хотите только обменяться файлами с удаленным устройством, без графического управления
TCP-туннелирование - настройки TCP-туннелирования
RDP - подключение к устройству используя протокол RDP.
для настройки RDP подключения
Разбудить - включить удаленное устройство используя технологию Wake-On-Lan (работает только в локальной сети)
Переименовать - изменить локально имя устройства
Удалить - удалить подключение
Создать ярлык на рабочем столе - создать ярлык на рабочем столе для быстрого доступа
Не сохранять пароль - удалить постоянный пароль устройства (если у вас сохранен постоянный пароль устройства)
Добавить в избранное - добавить устройство во вкладку «Избранное»
Удалить из избранного - удалить устройство из вкладки «Избранное»
Редактировать тег - добавить/удалить тег у устройства (доступно из вкладки «Адресная книга»)
Во вкладке «Адресная книга» вы можете управлять именами и тегами ваших устройств в адресной книге.
Перейдите в
для изменения опций.
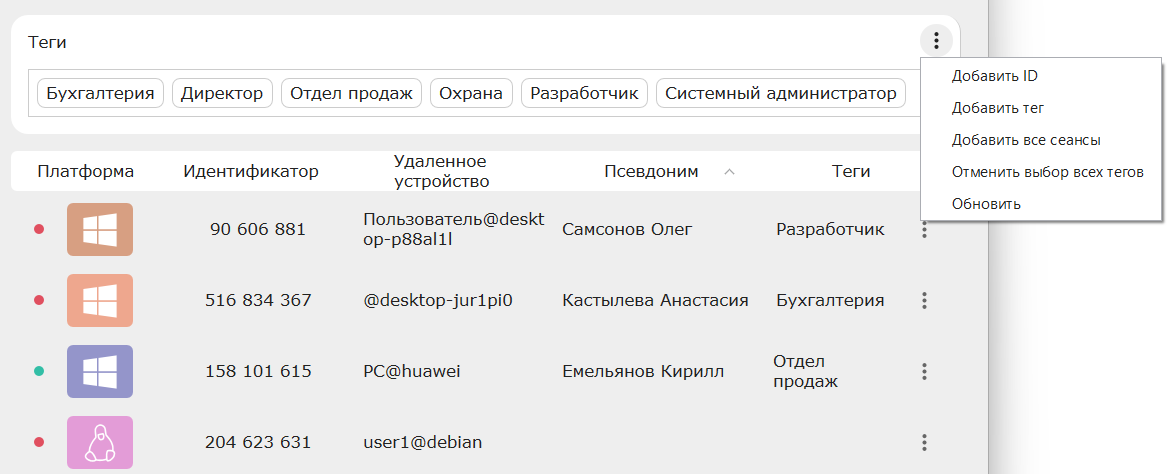
Информация по содержимому
Добавить ID - добавить ID устройства в адресную книгу
Добавить тег - добавить тег в адресную книгу
Добавить все сеансы - добавить в адресную книгу все сеансы из «Последние сеансы»
Отменить выбор всех тегов - убрать все назначенные теги
Обновить - обновить отображаемую информацию в адресной книге.
Строка состояния
Строка состояния отображает подключение к серверу указанному в Сервер для подключения.

Готово - подключение с сервером успешно.
Подключение к сети… - связь с сервером отсутствует, проверьте настройки сети.
Сеанс подключения Desktop
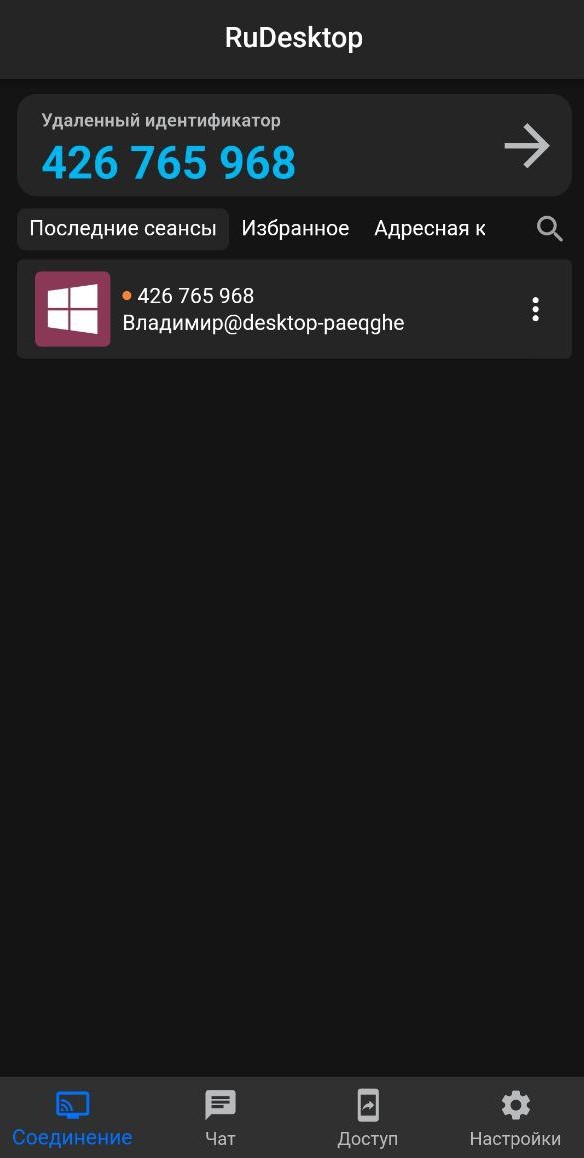
Удаленный идентификатор - введите в поле ID удаленного устройства для подключения и нажмите
.
Последние сеансы - последние удаленные устройства к которым вы производили подключения.
Избранное - удаленные устройства которые вы добавили в избранное.
Адресная книга - ваша адресная книга.
Доступ
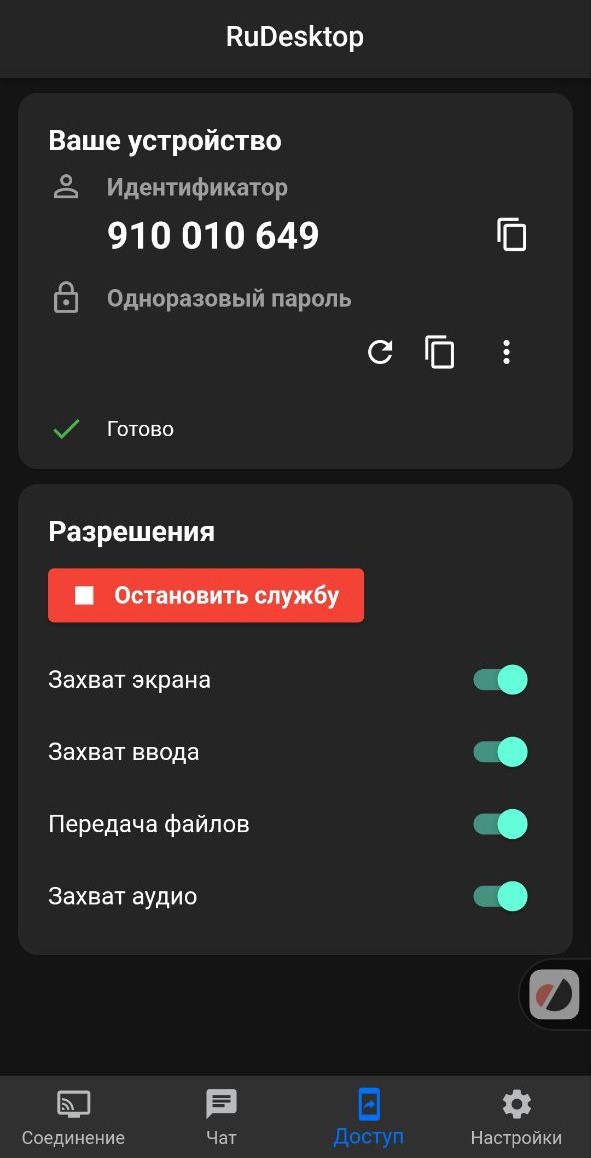
Ваше устройство:
Идентификатор - ваш ID для подключения к вам. Нажмите
 для копирования.
для копирования.Одноразовый пароль - пароль для подключения к вашему устройству.
По умолчанию отображается временный пароль его можно изменить нажатием
, скопировать нажатием
.
Нажатием на
вы можете изменить способ подключения к вашему устройству.
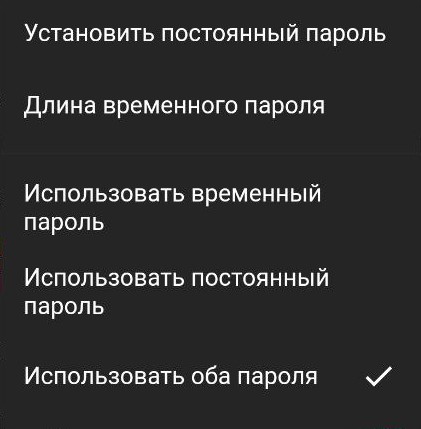
Информация по содержимому
Установить постоянный пароль - задать постоянный пароль.
Длина временного пароля - длина генерации временного пароля.
Использовать временный пароль - подключение будет осуществляться только по временному паролю. Генерируется каждый запуск программы.
Использовать постоянный пароль - подключение будет осуществляться только по постоянному паролю. Задается один раз.
Использовать оба пароля - подключение будет осуществляться двумя способами.
Разрешения:
Для корректной работы приложения необходимо выдать все запрашиваемые приложением права и запустить службу.
Настройки
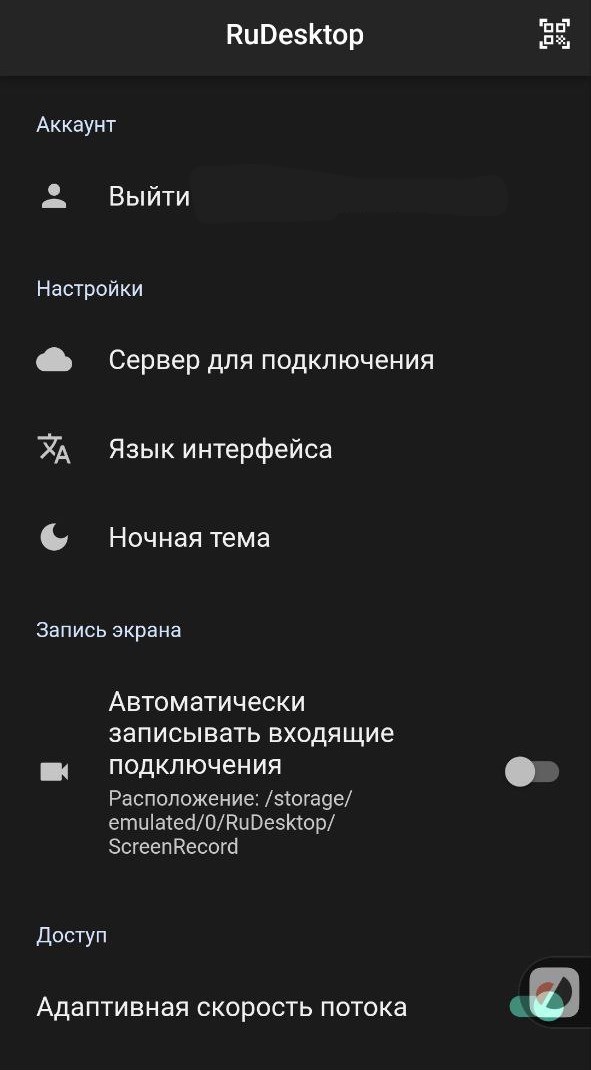
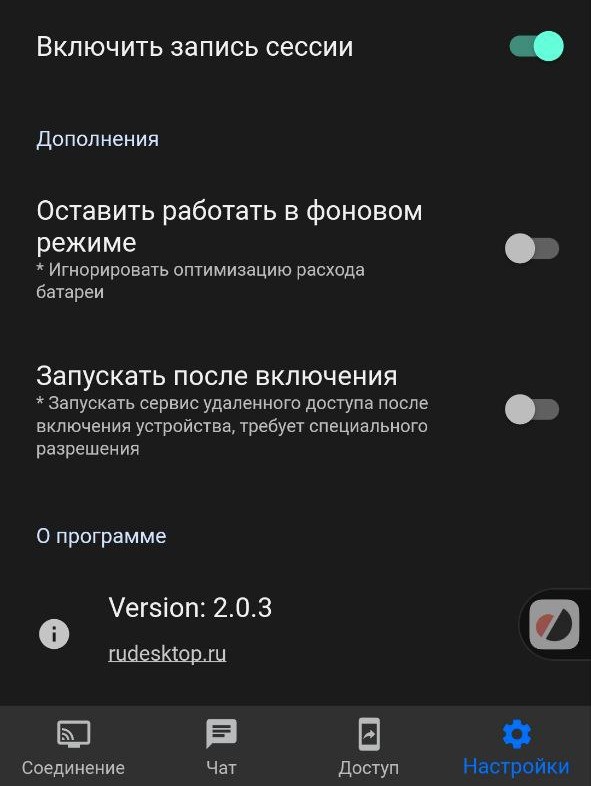
Информация по содержимому
Аккаунт
Войти - авторизация в клиенте.
Настройки
Сервер для подключения - адрес сервера через который будут происходить подключения. По умолчанию,
1.rz.rudesktop.ru:443.Язык интерфейса - смена языка интерфейса.
Ночная тема - изменение темы интерфейса.
Запись экрана
Автоматически записывать входящие подключения - включить автозапись входящих подключений.
Доступ
Адаптивная скорость потока - автоматическая настройка качества входящего изображения.
Включить запись сессии - автоматически записывать исходящие соединения.
Дополнения
Оставить работать в фоновом режиме - игнорировать оптимизацию расхода батареи.
Запускать после включения - запускать сервис удаленного доступа после включения устройства.
О программе
Версия программы и официальный сайт.
Строка состояния
Строка состояния отображается во вкладке «Доступ» и отображает подключение к серверу указанному в Сервер для подключения.

Готово - подключение с сервером успешно.
Подключение к сети… - связь с сервером отсутствует, проверьте настройки сети.
Сеанс подключения Desktop¶
К вам подключаются
При попытке подключения к вашему рабочему столу вы увидите уведомление в правом верхнем углу экрана.
На нем отображены данные:
Имя компьютера, который хочет к вам подключиться
ID компьютера, который хочет к вам подключиться
Длительность сеанса
Разрешения, которые вы предоставляете удаленному компьютеру
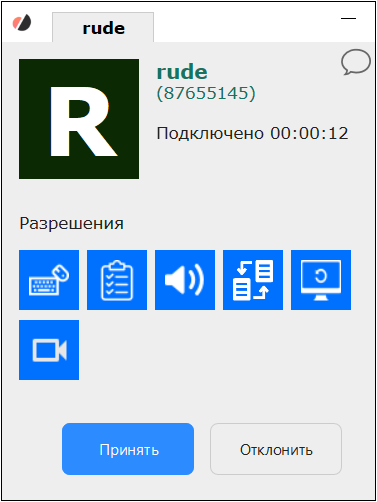
Что бы принять запрос нажмите «Принять» Что бы отклонить запрос нажмите «Отклонить»
Так же удаленный компьютер может совершить подключение по временному или постоянному паролю, который вы установили, без дополнительного ответа «Принять» или «Отклонить».
Вы подключаетесь
При выполнении подключения к удаленному рабочему столу вы увидите следующее окно:
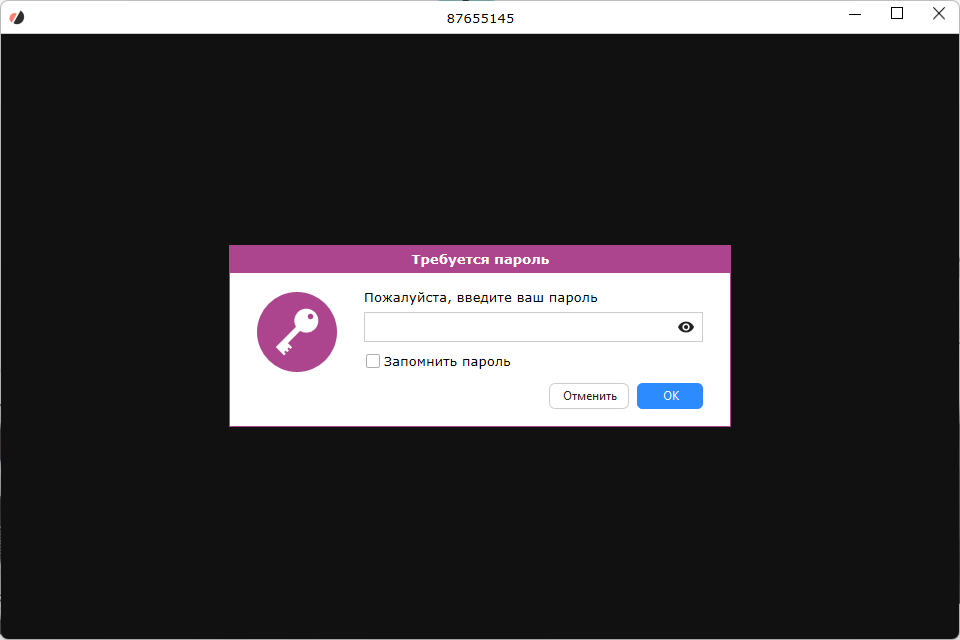
В заголовке окна отображается ID устройства, к которому происходит подключение. В поле, под надписью «Пожалуйста, введите ваш пароль», введите временный или постоянный пароль удаленного устройства и нажмите «ОК».
После ввода пароля вы увидите окно управления удаленным рабочим столом:
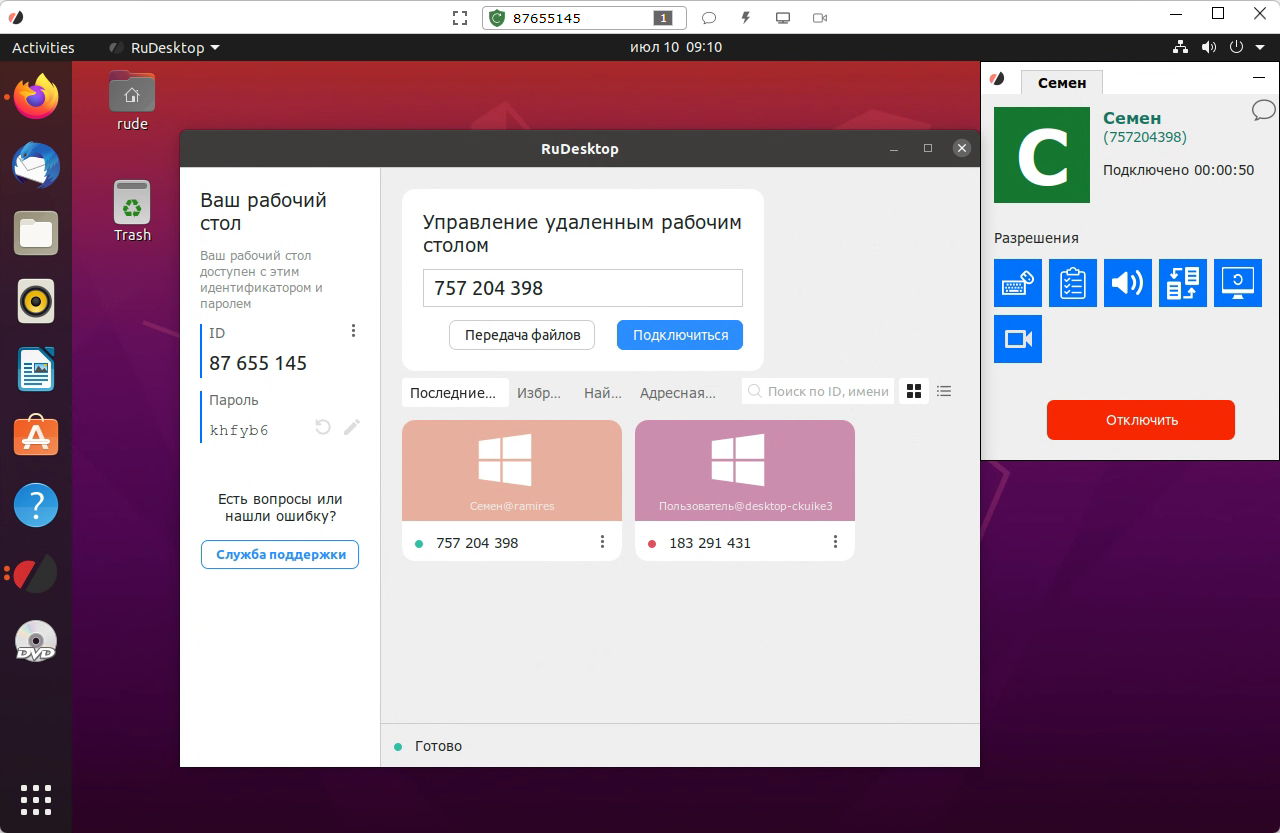
В верхней части экрана вы увидите опции и функции управления.

- полноэкранный режим
- ID управляемого устройства и его мониторы. Если на удаленном устройстве их несколько, то здесь осуществляется переключение между ними
- чат с удаленным устройство
- консоль удаленного устройства
- дополнительные функции управления
Пароль операционной системы - пароль пользователя к которому вы подключаетесь на удаленном устройстве
Передача файлов - Открывает файловый менеджер. Запускается параллельно текущему сеансу
TCP-туннелирование - настройкиTCP-туннелирования
Примечание - заметка к этому устройству
Запустить от имени Администратора - запуск команды от имени администратора
Вставить Ctrl+Alt+Delete - применить комбинацию Ctrl+Alt+Delete на удаленном устройстве
Перезапустить удаленное устройство - перезагрузка удаленного устройства, если на нем это разрешено
Заблокировать сессию - заблокировать сессию пользователя. Откроется экран авторизации пользователя
Обновить - обновить экран отображения
- настройки отображения сеанса
Настроить окно - автоматическая настройка размера окна
Оригинал - исходный размер окна
Уменьшить - уменьшить входящее изображение до размера окна
Растянуть - растянуть входящее изображение до размера окна
Хорошее качество изображения - упор входящего изображения на качество
Сбалансированное качество - баланс качество/скорость входящего изображения
Быстрое время реакции - упор входящего изображения на скорость отрисовки
Свое - индивидуальная настройка входящего изображения
Режим просмотра - блокирует взаимодействие с удаленным устройством, остается только просмотр
Показать удаленный курсор - отображение курсора удаленного устройства
Отключить обои и aero на время сеанса - отключает графический комплекс Aero и рабочий стол на время сеанса. Работает только с системными средствами персонализации Windows
Показать качество - отображение параметров качества входящего изображения
Отключить звук - отключить звук с удаленного устройства
Отключить буфер обмена - отключить буфер обмена с удаленным устройством
Выход из учетной записи после завершения сеанса - при завершении сессии, появляется экран авторизации пользователя на удаленном устройстве
- начать запись сеанса
Сеанс подключения Android
К вам подключаются
При попытке подключения к вашему рабочему столу вы увидите уведомление.
На нем отображены данные:
Имя компьютера, который хочет к вам подключиться
ID компьютера, который хочет к вам подключиться
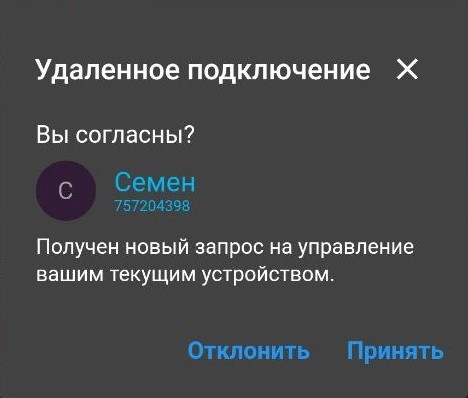
Что бы принять запрос нажмите «Принять»
Что бы отклонить запрос нажмите «Отклонить»
Вы подключаетесь
Аналогия работы с Desktop версией.
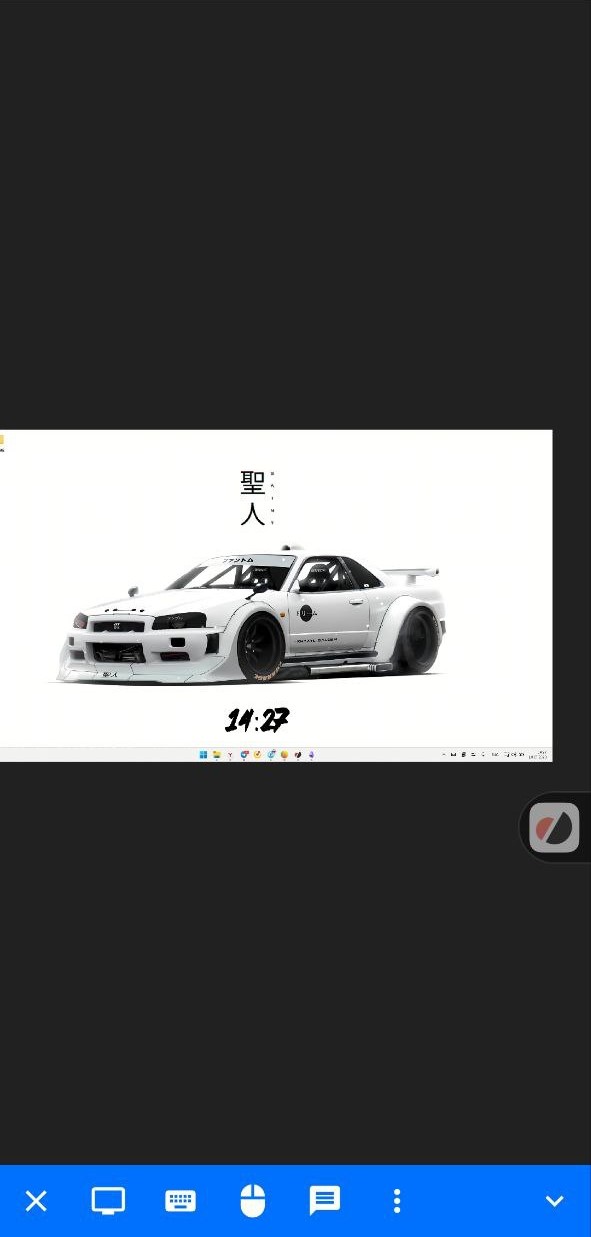
В нижней части экрана вы увидите опции и функции управления.

 - закрыть соединение
- закрыть соединение - аналогия с Desktop-версией
- аналогия с Desktop-версией - открыть клавиатуру
- открыть клавиатуру - настройки управления мышью
- настройки управления мышью
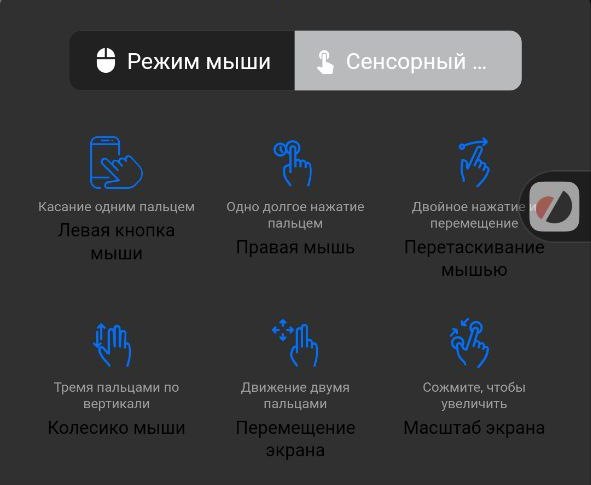
 - чат с удаленным устройством
- чат с удаленным устройством - дополнительные опции
- дополнительные опции
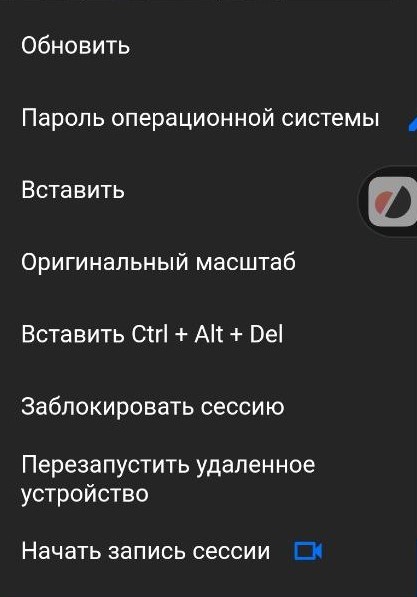
Обновить - обновить экран отображения
Пароль операционной системы - пароль пользователя к которому вы подключаетесь на удаленном устройстве
Вставить - вставить из буфера обмена
Оригинальный масштаб - исходный размер окна
Вставить Ctrl+Alt+Del - применить комбинацию Ctrl+Alt+Delete на удаленном устройстве
Заблокировать сессию - заблокировать сессию пользователя. Откроется экран авторизации пользователя
Перезапустить удаленное устройство - перезагрузка удаленного устройства, если на нем это разрешено
Начать запись сессии - начать запись сеанса
 - свернуть опции и функции
- свернуть опции и функции
Описание главного окна Android
Соединение
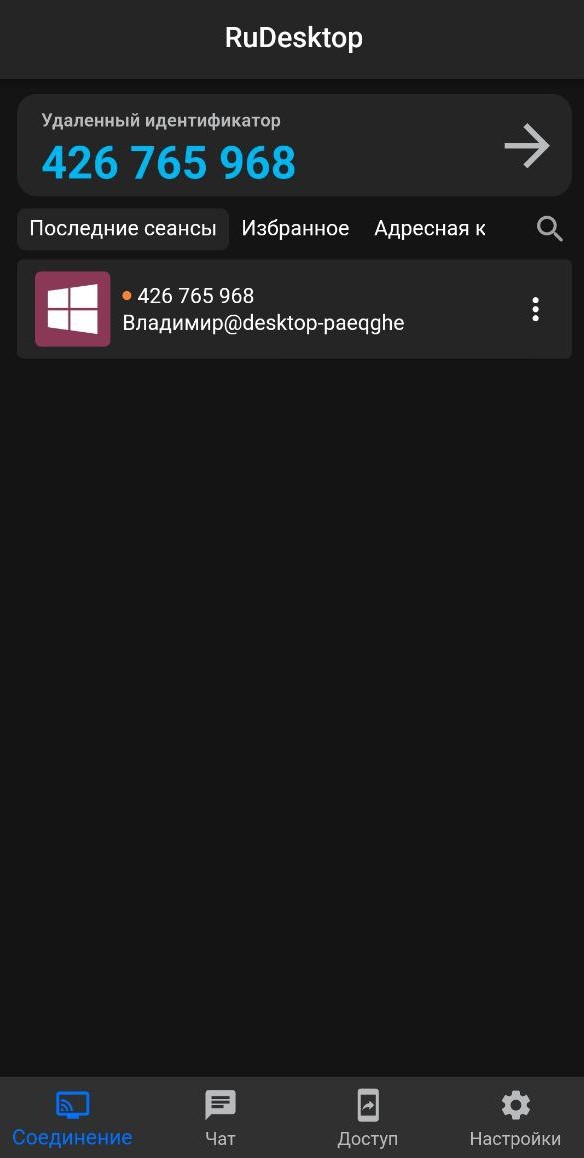
Удаленный идентификатор - введите в поле ID удаленного устройства для подключения и нажмите
.
Последние сеансы - последние удаленные устройства к которым вы производили подключения.
Избранное - удаленные устройства которые вы добавили в избранное.
Адресная книга - ваша адресная книга.
Доступ
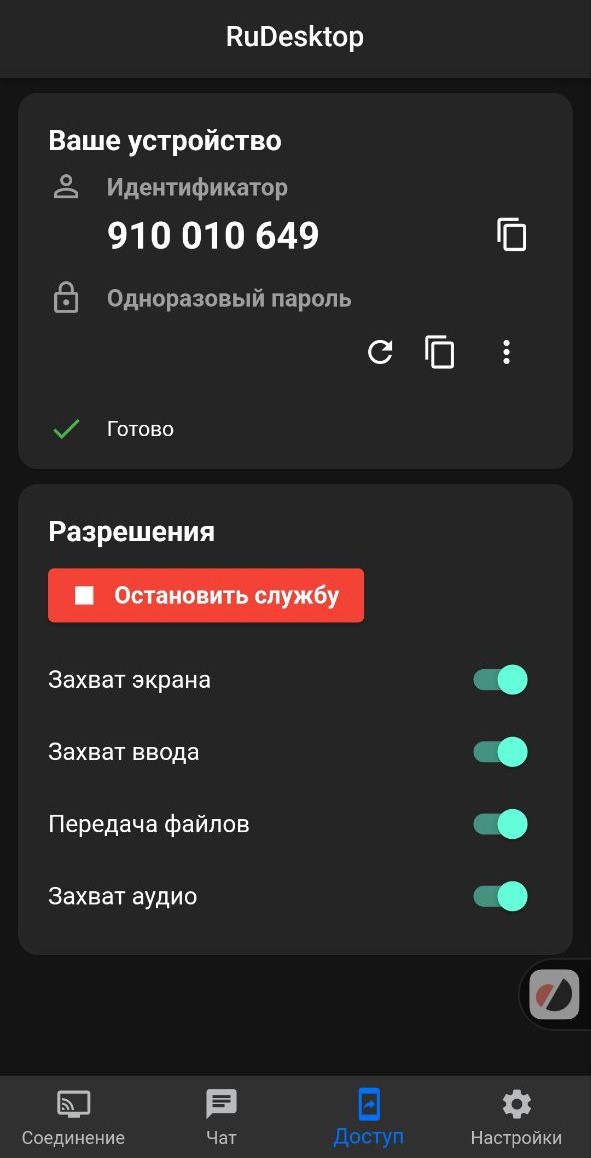
Ваше устройство:
Идентификатор - ваш ID для подключения к вам. Нажмите
для копирования.
Одноразовый пароль - пароль для подключения к вашему устройству.
По умолчанию отображается временный пароль его можно изменить нажатием
, скопировать нажатием
.
Нажатием на
вы можете изменить способ подключения к вашему устройству.
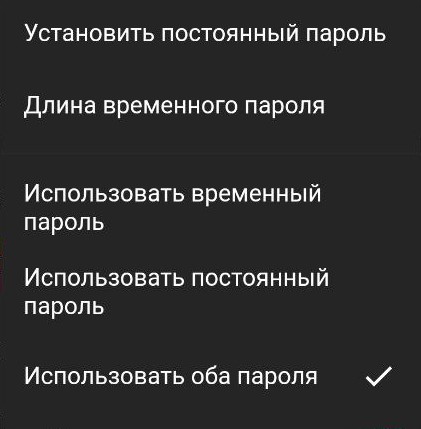
Информация по содержимому
Установить постоянный пароль - задать постоянный пароль.
Длина временного пароля - длина генерации временного пароля.
Использовать временный пароль - подключение будет осуществляться только по временному паролю. Генерируется каждый запуск программы.
Использовать постоянный пароль - подключение будет осуществляться только по постоянному паролю. Задается один раз.
Использовать оба пароля - подключение будет осуществляться двумя способами.
Разрешения: Для корректной работы приложения необходимо выдать все запрашиваемые приложением права и запустить службу.
Настройки
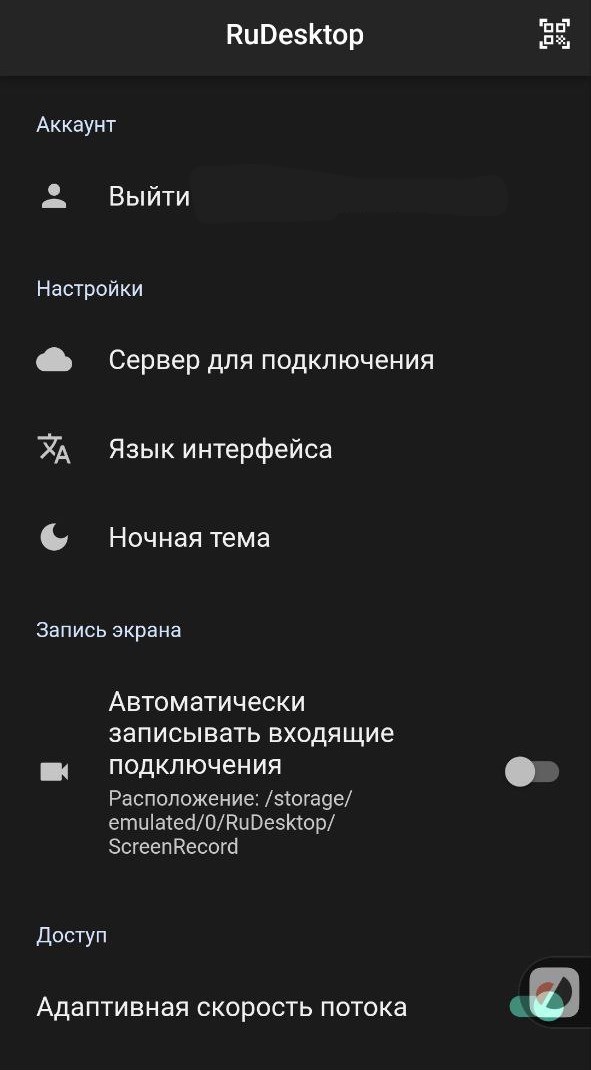
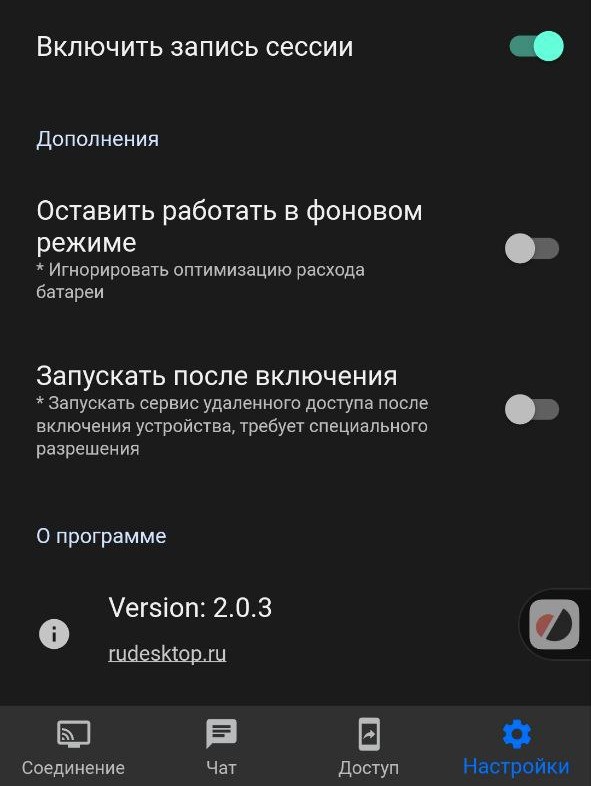
Информация по содержимому
Аккаунт
Войти - авторизация в клиенте.
Настройки
Сервер для подключения - адрес сервера через который будут происходить подключения. По умолчанию,
1.rz.rudesktop.ru:443.
Язык интерфейса - смена языка интерфейса.
Ночная тема - изменение темы интерфейса.Запись экрана
Автоматически записывать входящие подключения - включить автозапись входящих подключений.
Доступ
Адаптивная скорость потока - автоматическая настройка качества входящего изображения. Включить запись сессии - автоматически записывать исходящие соединения.
Дополнения
Оставить работать в фоновом режиме - игнорировать оптимизацию расхода батареи. Запускать после включения - запускать сервис удаленного доступа после включения устройства.
О программе
Версия программы и ссылка на официальный сайт.
Строка состояния
Строка состояния отображается во вкладке «Доступ» и отображает подключение к серверу указанному в Сервер для подключения.

Готово - подключение с сервером успешно.
Подключение к сети… - связь с сервером отсутствует, проверьте настройки сети.
Интерфейс сервера RuDesktop
Панель управления
Верхняя панель

В верхней части экрана вы можете увидеть пункты, которые содержат:
- Скрыть/показать вкладки слева — позволяет скрыть или показать левую боковую панель.
Версия - показывает текущую версию установленного сервера.
Справка - предоставляет доступ к документации сервера.
Поддержка - позволяет обратиться в техническую поддержку RuDesktop.
Найти устройства - позволяет осуществить поиск устройств на сервере по их ID или имени.
- Информация об аккаунте — предоставляет информацию о текущем аккаунте пользователя.
Центральная панель
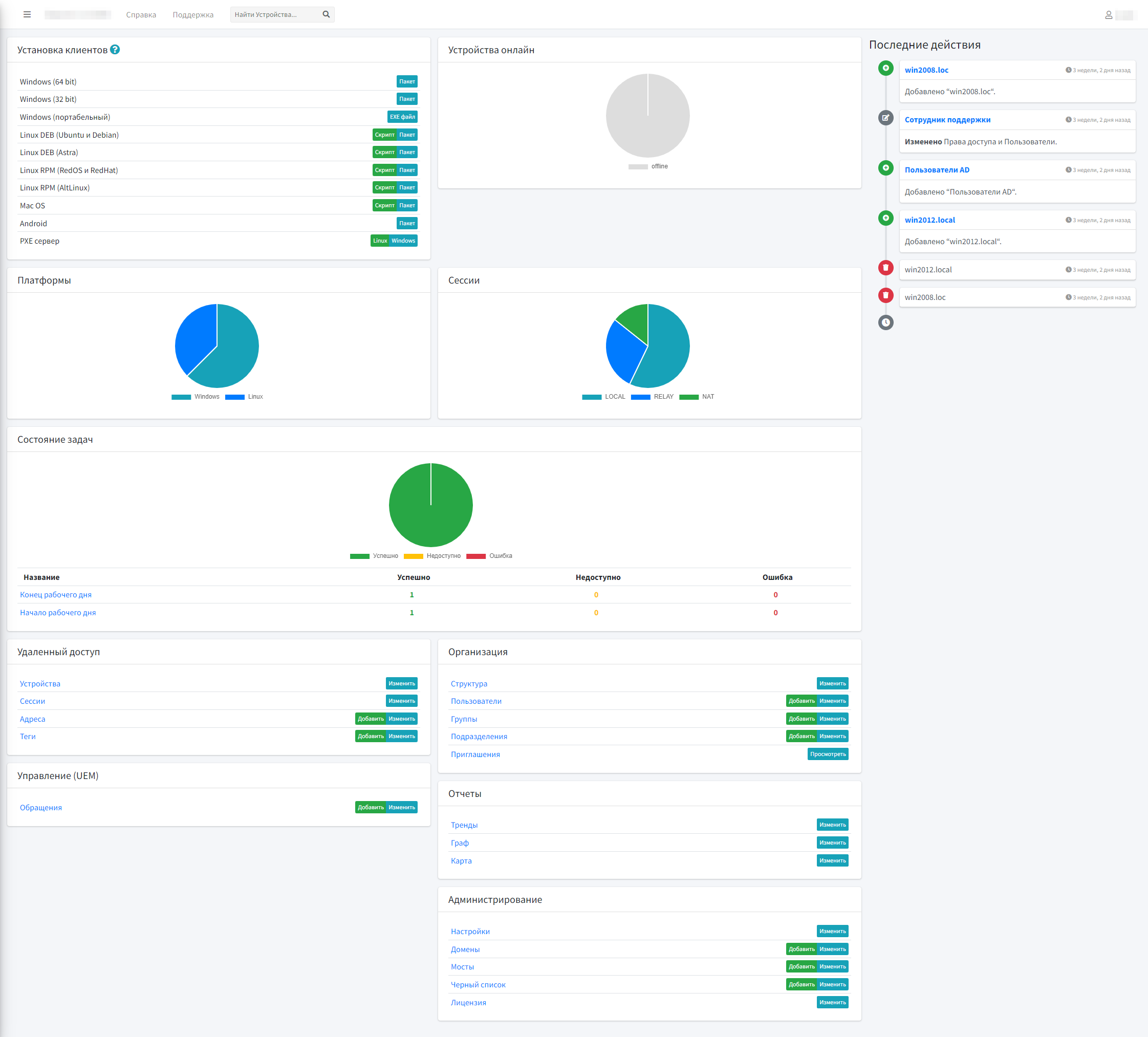
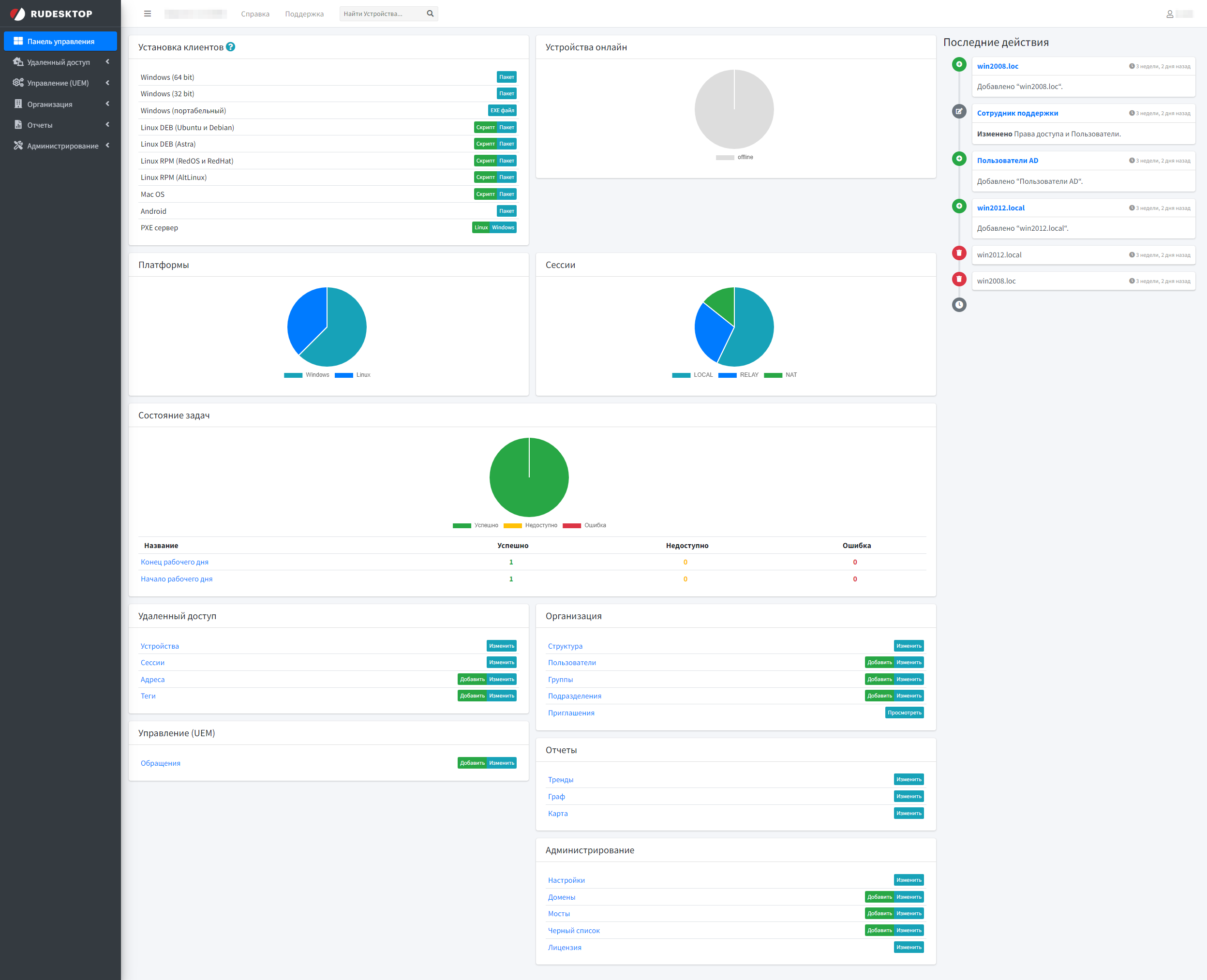
Установка клиентов — содержит дистрибутивы клиента, которые уже подключены к серверу.
- Для ОС Linux и MacOS: Рекомендуется устанавливать через "Скрипт", который представляет собой bash-скрипт, запускаемый командой sh [путь до скрипта].
- Для ОС Android: Пакет не содержит сервера, необходимо задать сервер вручную в приложении.
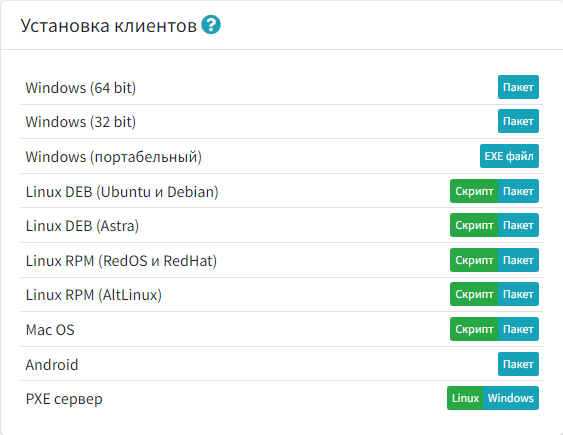
Устройства онлайн — показывает статус устройств (online/offline) через диаграмму.
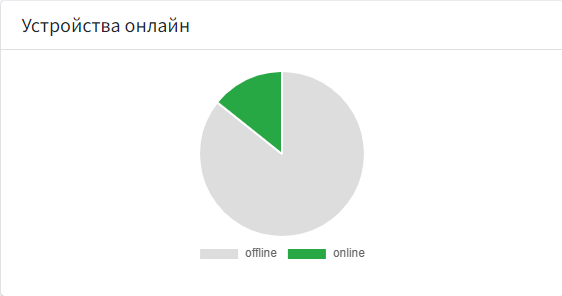
Платформы — предоставляет диаграмму устройств по их платформам.
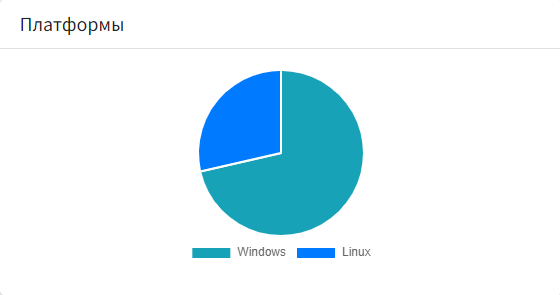
Панель Сессии содержит диаграмму сессий по типам.
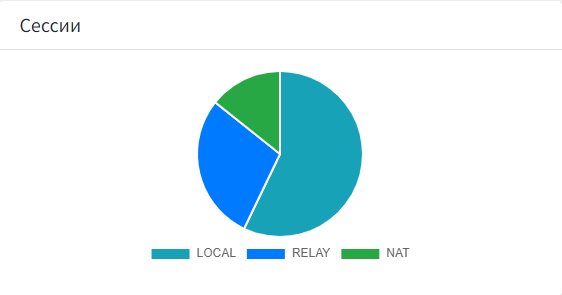
Быстрый доступ — раздел предоставляет возможность быстрого доступа к наиболее часто используемым функциям или настройкам.
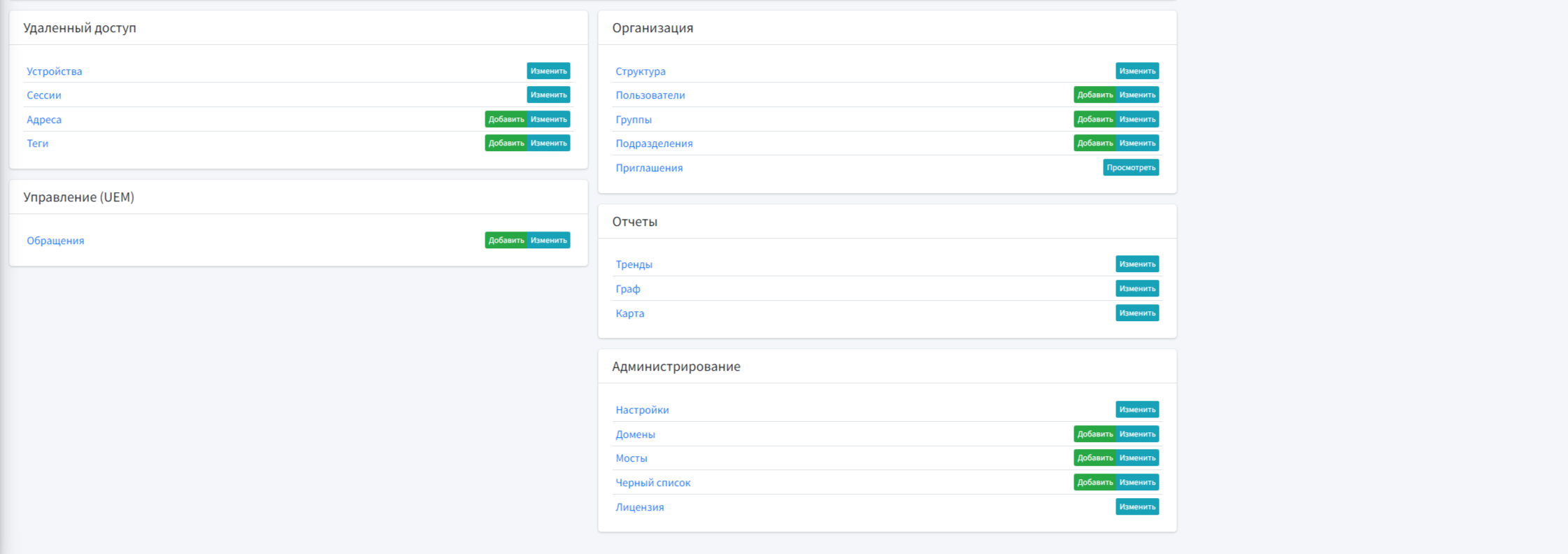
Последние действия — предоставляет обзор последних операций или событий, произошедших при удаленном доступе, для обзора и анализа активности. Состояние задач — раздел, отображающий текущее состояние и прогресс выполнения задач, назначенных или запущенных в системе. Удаленный доступ — содержит информацию об устройствах, сессиях, адресах и тегах. Управлением (UEM) — представлена информация об обращениях. Организация — раздел, позволяющий структурировать и организовывать информацию о пользователях, группах, доменах, подразделениях, приглашениях. Отчеты — секция, предоставляющая информацию о различных аспектах работы системы, включая статистику использования, графах, картах. Администрирование — функционал, предоставляющий доступ к административным возможностям системы, настройки, KeyCloack, черный список, лицензии.
Левая панель
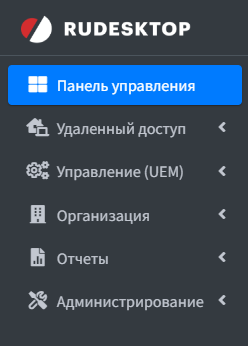
Все таблицы, которые вы встретите в веб-интерфейсе, возможно выгрузить информацию в форматах: csv, xls, xlsx, tsv, ods, json, yaml, html
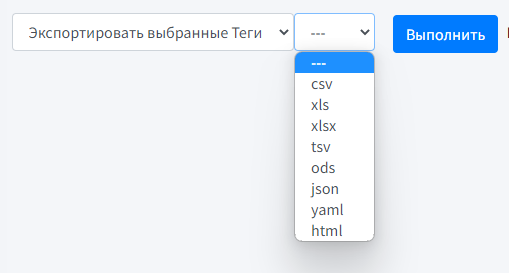
Удаленный доступ¶
В этом разделе находится вся информация и инструменты для использования модуля «Удалённый доступ». Здесь можно произвести необходимые действия с подключенными к серверу устройствами, просмотреть информацию о сессиях, управлять адресной книгой пользователей.
Удаленный доступ
Этот раздел содержит всю информацию и инструменты для использования модуля “Удалённый доступ”. Здесь вы можете произвести необходимые действия с подключенными к серверу устройствами, просмотреть информацию о сессиях и управлять адресной книгой пользователей.
Устройства
Отображается информация о подключенных устройствах. Формат записи представляет собой комбинацию имени активного пользователя операционной системы и имени компьютера (hostname), разделенных символом “@”.
Этот формат позволяет искать устройства как по имени активного пользователя, так и по hostname. При поиске устройств вы можете использовать всю доступную информацию из карточки устройства, такую как сетевой адрес и домен.
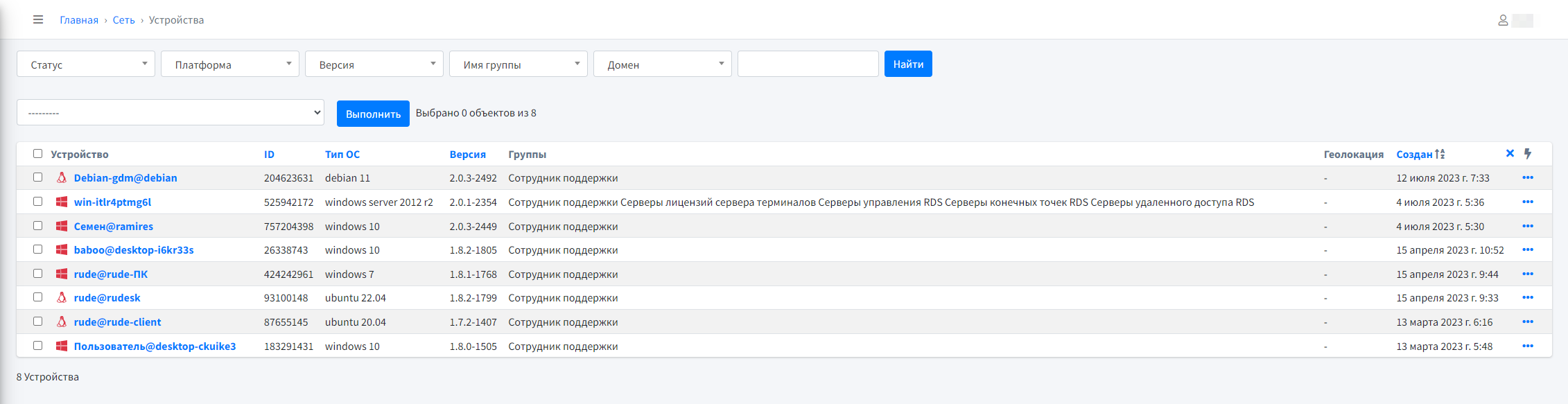
Быстрые действия с устройствами При нажатии на соответствующие действия в разделе устройств выполняются следующие операции:
Мастер-пароль формируется отдельно для каждого устройства и позволяет подключаться к рабочим столам без ввода временного или постоянного пароля.
В столбце «Устройство» до знака «@» отображается имя активного пользователя операционной системы, после - имя компьютера (hostname). Формируется запись следующего вида: «user1@hostname1». Это позволяет искать устройства как по имени активного пользователя, так и по hostname. При поиске можно использовать всю информацию из карточки устройства (сетевой адрес, домен и т.д.)
Быстрые действия с устройствами при нажатии на ![]() :
:
Редактировать - попадаем в карточку устройства.
Подключиться к устройству - старт подключения к рабочему столу из веб-интерфейса.
Сессии устройства - список сессий.
Связи устройства - отображение подключений в виде графа.
Удалить устройство - удаление устройства.
Во вкладке “Группы” содержится информация о том, к каким группам принадлежит данное устройство. Здесь вы также можете назначить или изменить группу устройства.
Во вкладке “Факты” вы можете просматривать и редактировать информацию об окружении устройства, такую как модель, серийный номер, операционная система и другие параметры.
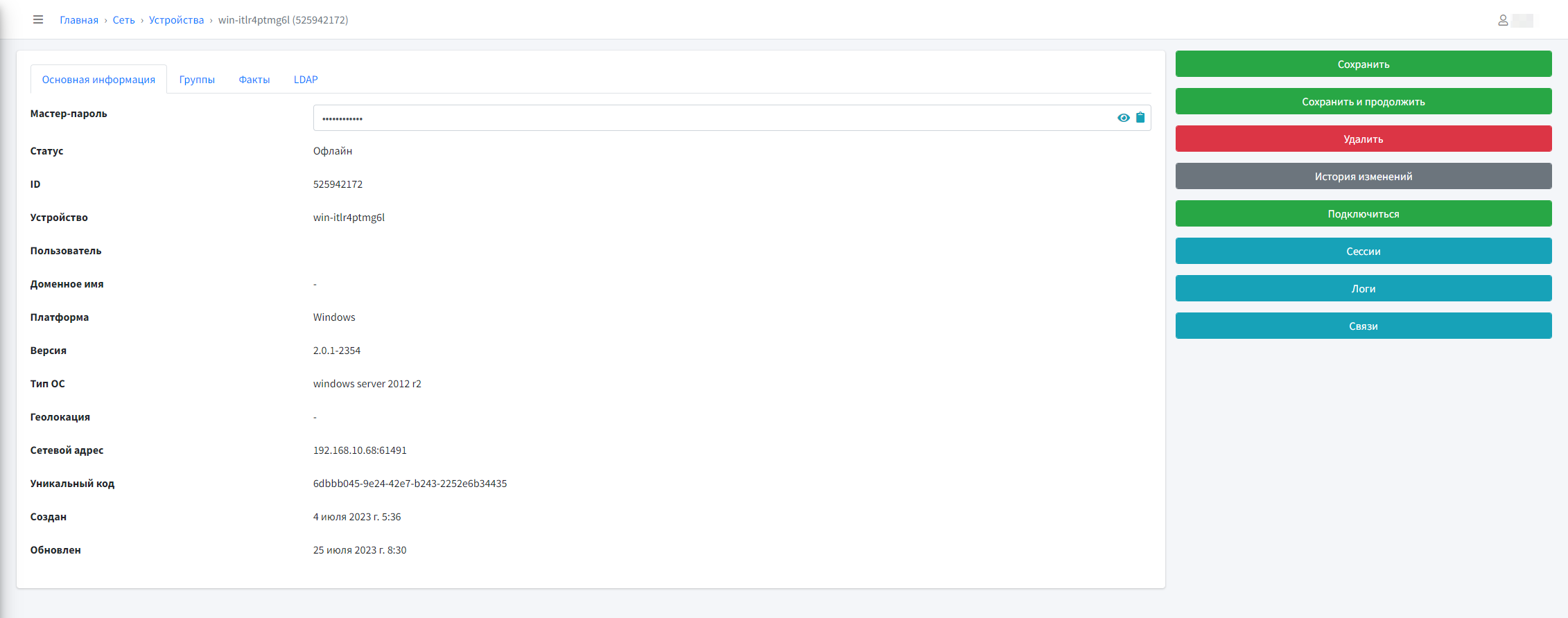
Здесь содержится более подробная информация об устройстве: Мастер-пароль, Статус, ID, Имя устройства, Имя пользователя, Доменное имя, Платформа, Версия Клиента, Тип ОС, Геолокация, Сетевой адрес, Уникальный код, Дата создания, Дата обновления.
Во вкладке «Группы» содержится информация о том, к каким группам принадлежит это устройство, так же в ней можно задать группу устройства.
Сессии.
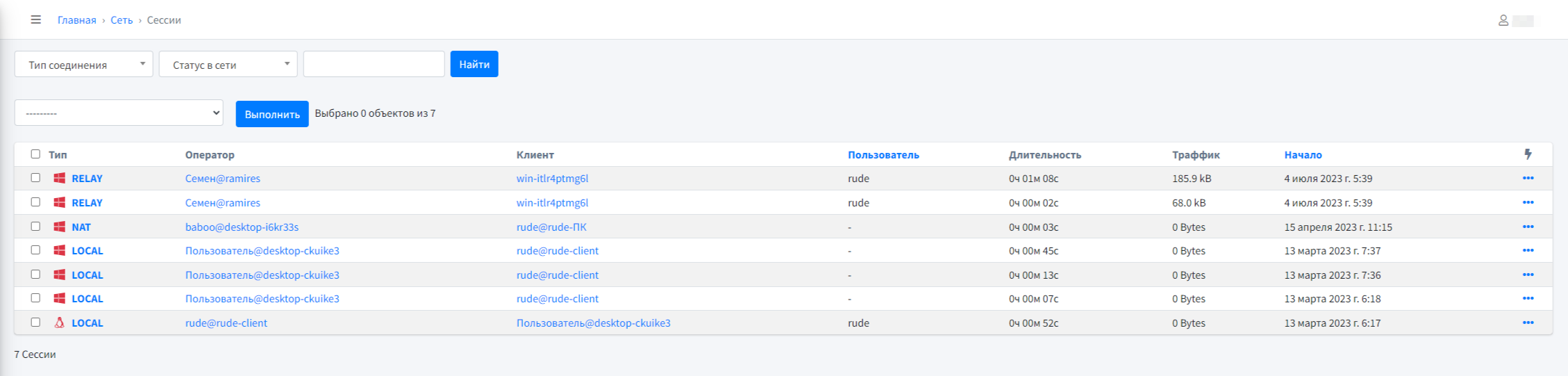
Все сеансы удалённого доступа фиксируются в разделе сессии. Рядом с активной сессией отображается знак зелёного цвета. Фиксируется: тип соединения, оператор (тот кто подключался), клиент (к кому подключался), пользователь (авторизованный в приложении), длительность сеанса, трафик и др.
Есть возможность отфильтровать список сессий по типу соединений, статусу. Возможен поиск по имени устройства и другой информации из таблицы. Список можно экспортировать csv, xls и другие форматы.
Адреса.
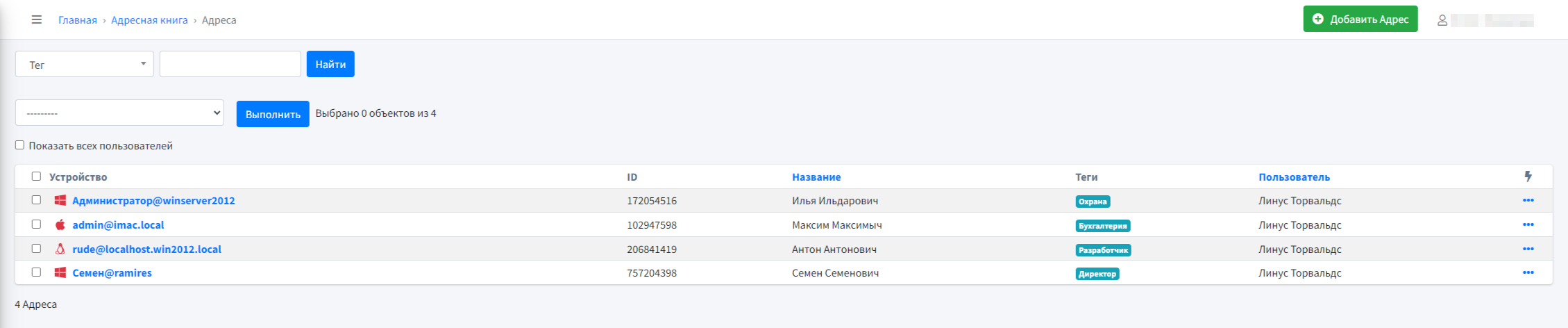
Содержит информацию о содержании адресных книг пользователей. Есть возможность фильтрации по тегам и поиску по имени устройства, ID, названию. В раскрывающемся меню возможно массовое удаление записей и копирование адресов в адресные книги пользователей.
Добавить новый адрес
Нажмите на кнопку “Добавить адрес”, чтобы добавить новый адрес.
Нужно указать ID, тег, владелец адреса.
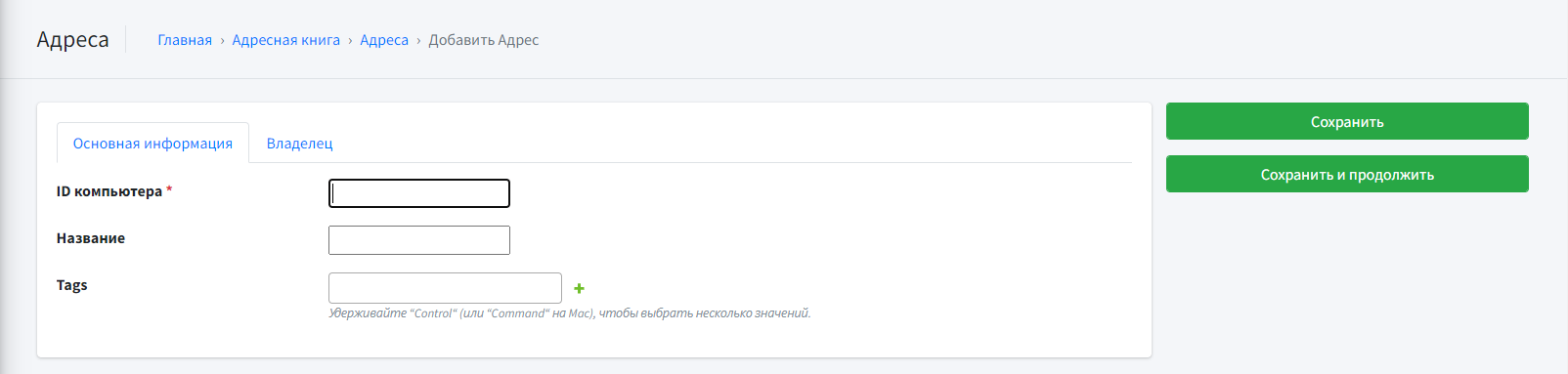
Перейдите во вкладку “Владелец” и из выпадающего списка выберите нужное.
Нажмите на кнопку “Сохранить” или “Сохранить и продолжить”.
Теги.